What you need recorded in Patient details before you can run an online verification for eligibility, and some error messages returned by Medicare or DVA and how to troubleshoot them.
On this page:
- Requirements for online claiming - completing an OPV
- Incorrect Medicare card details
- The other verification buttons
- Verifying participating Health Funds
Requirements for online claiming OPV
- Click F3 to display the Patient Details screen and complete the required completed patient fields:
- First Name
- Surname
- Gender
- DOB
- And Medicare Card Details (expiry details are not required)
- Health Fund and Health fund Policy Number.
- Click the Check OPV button. The VIP Medicare Service screen is displayed.
- Click Verify Patient Eligibility.
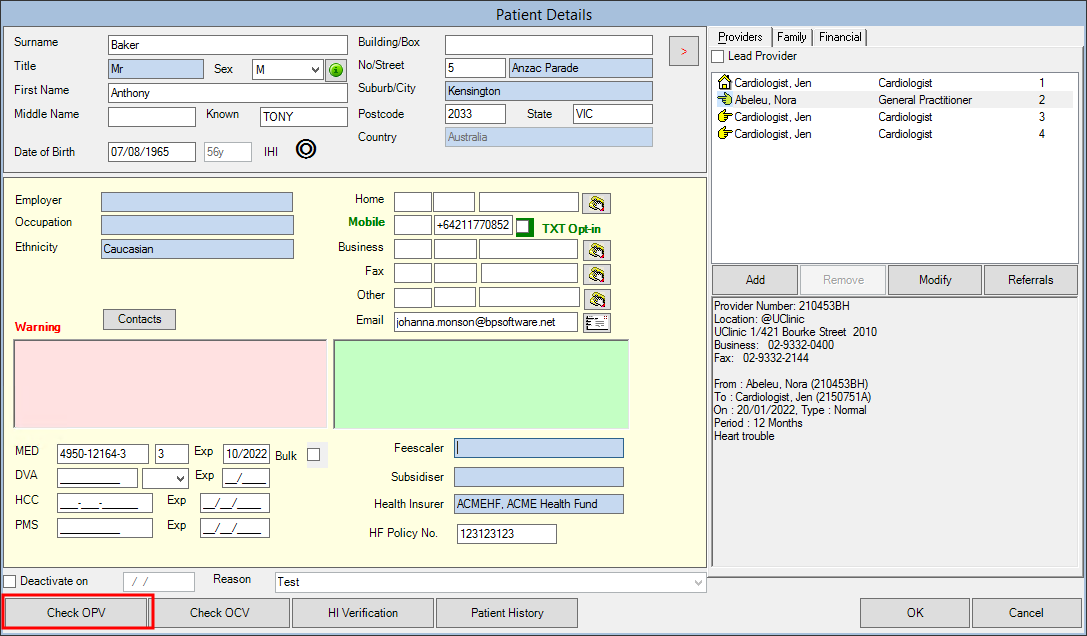
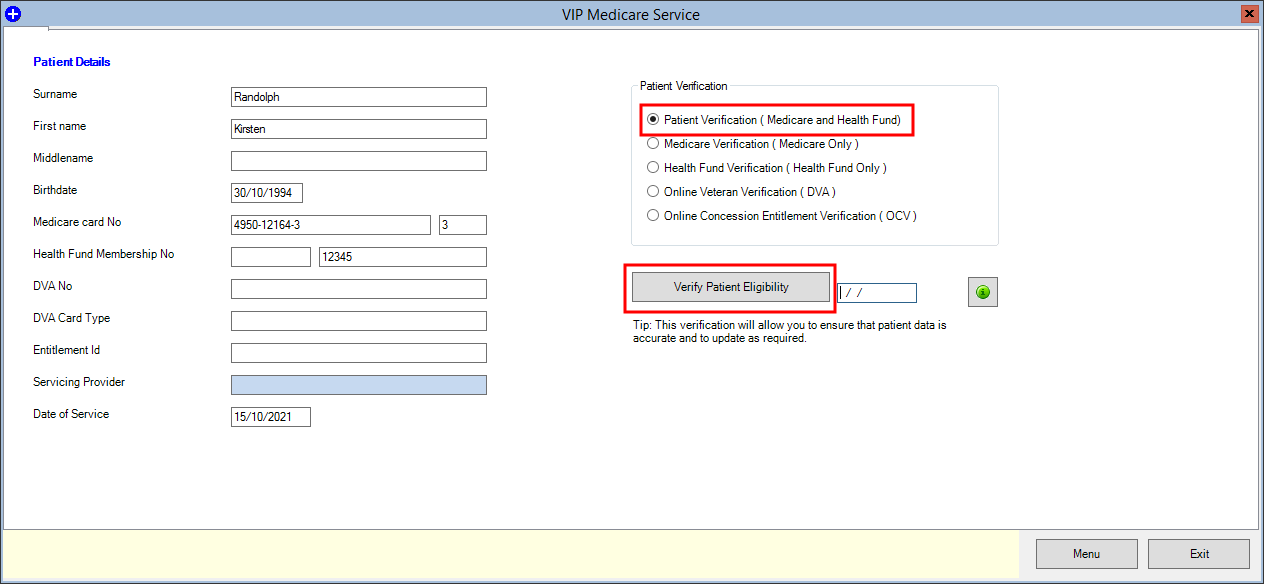
Patient Verification should be selected automatically to check the Medicare and Healthfund details.
The following message shows an example of a successful Medicare and Health Fund eligibility check.
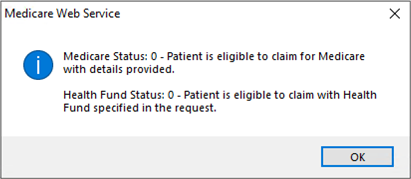
If successful, the date field in the Medicare Service screen will update to show the last verification date.
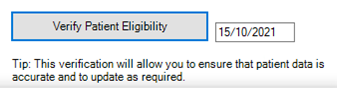
If a message shows a failure, check details with the patient, then Medicare if it continues to fail.
Incorrect Medicare card details
- If the Medicare details are incorrect, then the following message is displayed.
- Medicare has verified the patient details but finds discrepancies and displays the correct Medicare Number for the patient.
- If a new card has been issued for this patient, you may need to update details.
- If the following message is displayed, the patient only has one registered name with Medicare.
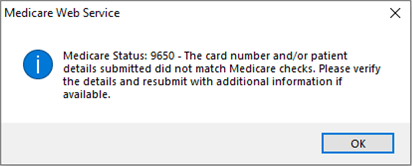
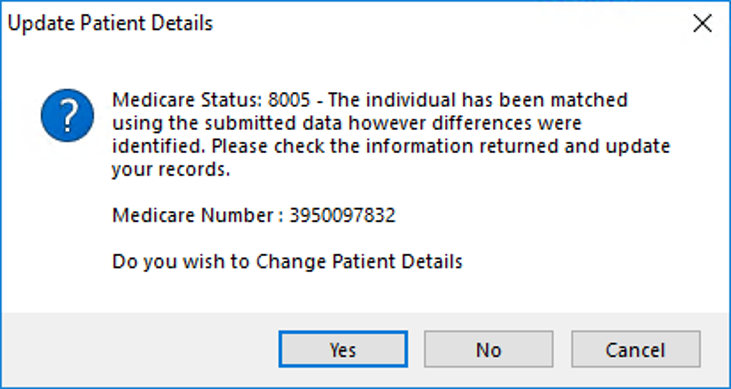
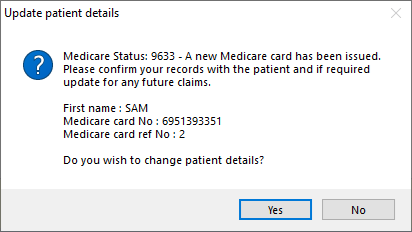
Edit the patient details, enter the name in the Surname field and enter Onlyname in the First Name field. Run OPV again.
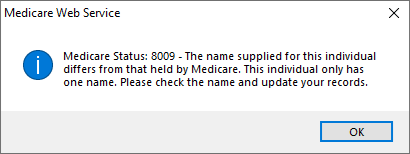
Other verifications
The Check OCV button verifies that Healthcare and Pension cards are valid. The VIP Medicare Service verification screen will open and default to a verification type including Health Fund checks.
Otherwise, messages returned for OCV checks look similar to the Patient Verification (OPV) checks, with information provided on missing or mismatched cardholder details.
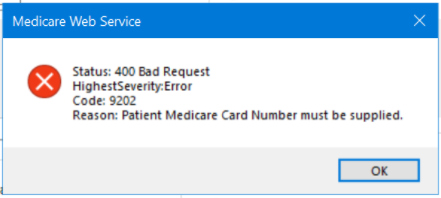
The HI Verification button checks a Facility's HPI numbers.
Verifying participating Health Funds
You can check the health funds your Bp VIP.net is set up to redirect claims to.
- Click the Medicare button in the main toolbar. The VIP Medicare Service screen appears.
- Select 1. Get Health Fund Participants.
- The top table will populate with one row per participating Health Fund.
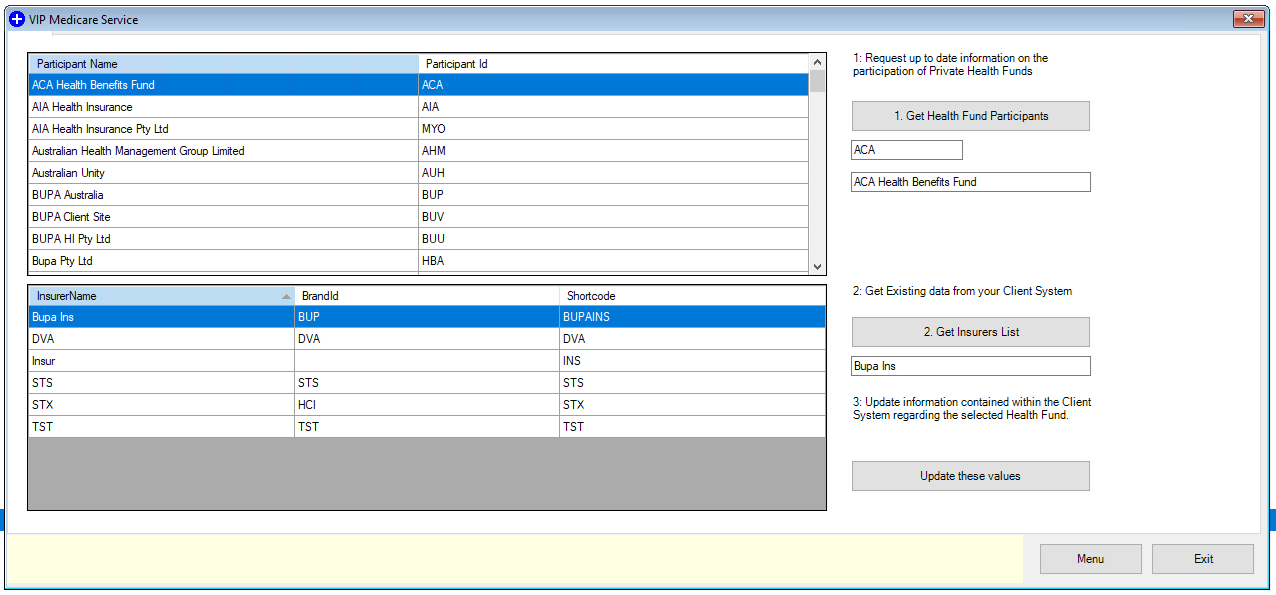
If the logged-in user is not authorised to access this verification, Bp VIP.net will return a Medicare Web Services unauthorised alert.
Run and view an Online Eligibility Check (OEC) report
- Click Medicare logo in the toolbar.
- Click Online Eligibility Check Reporting.
- Enter the From and To dates if you are looking for historical OEC reports.
- Click (Re)Load OEC Claims.
- Choose between All, or tick one or more reports and click Selected Only reports.
- Click View Report.
By default, the dates fall to one week back.
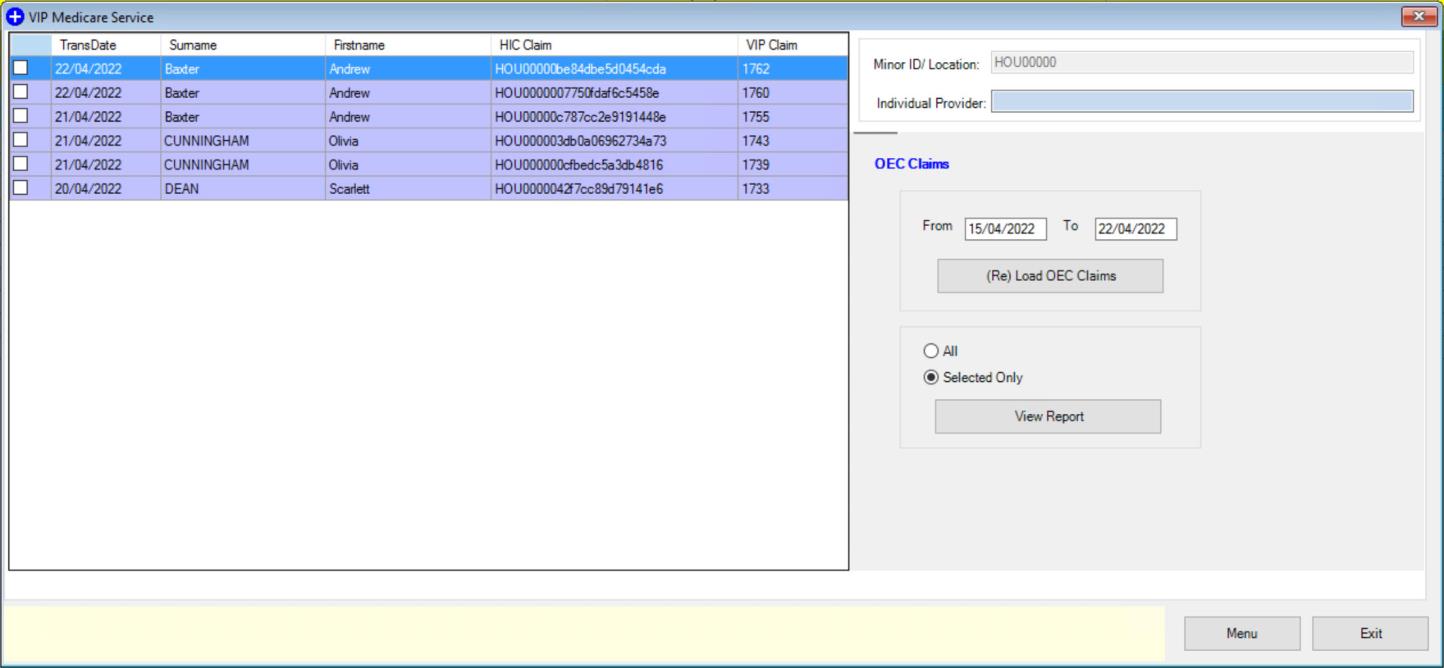
When generated, an OEC report is also saved in the patient's MyComms (F4) history for Incoming Correspondence.
The report is eligible for reference until the patient's relevant details change.
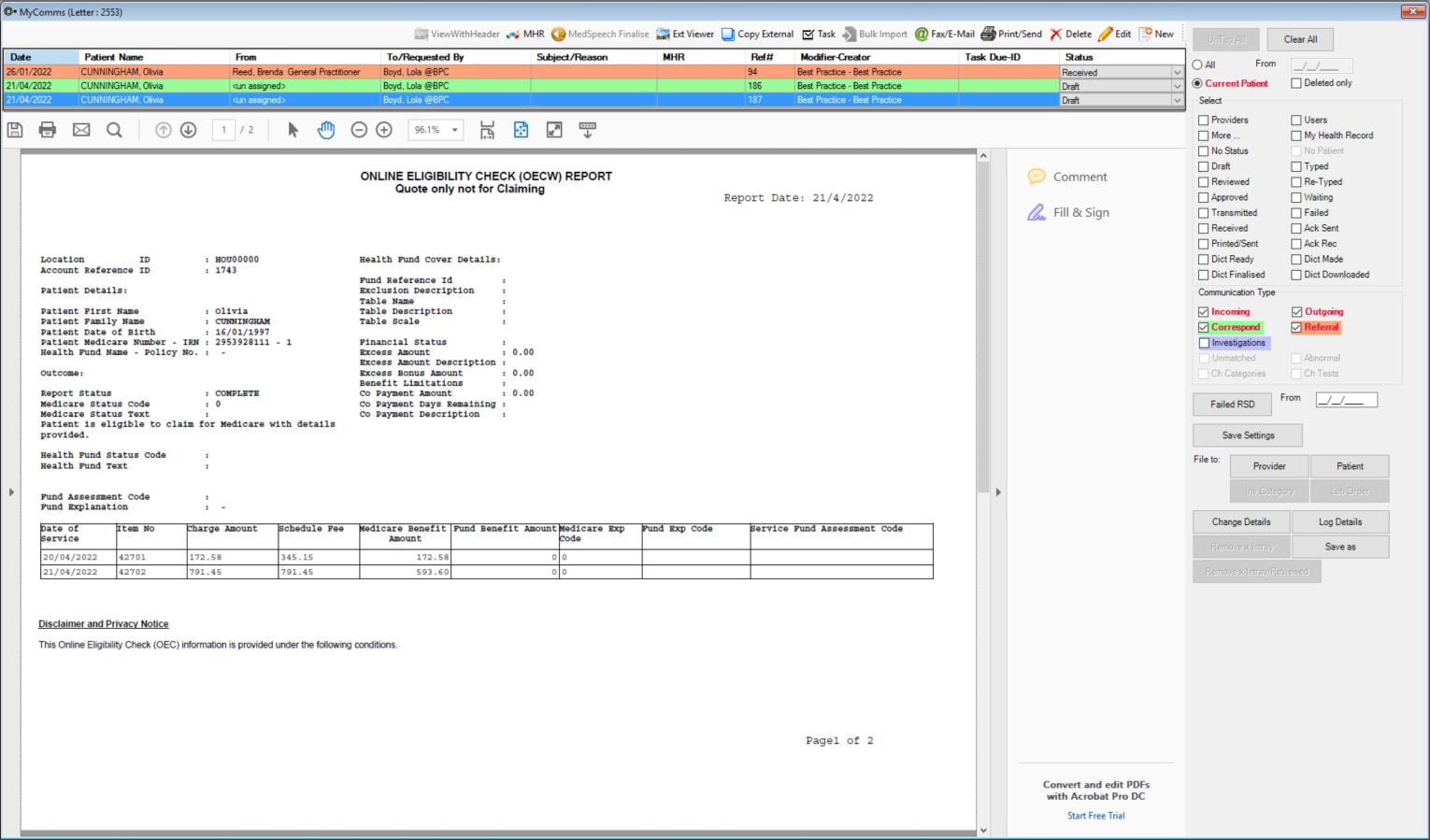
Last modified: 05 May 2022