When a Patient Claiming Interactive claim (PCI, or 'patient claim') is completed at billing, the patient pays the full invoice, and the clinic sends the claim to Medicare on behalf of the patient and Medicare will pay the rebate into the patient’s bank account.
IMPORTANT Medicare must have the patient's bank account details to refund the money directly into the account. If Medicare do not have the patient's bank account details, the patient must attend a Medicare centre and manually claim the rebate.
On this page:
- PCI claiming procedure
- Modify a PCI claim on the same day as billing
- Modify a PCI claim after the business day has expired
- PCI location of procedure – using service text
- PCI Duplicate Services.
PCI claiming procedure
- Click the F5 button from the patient’s appointment.
- Enter the Item code on the invoice and click the Pay button.
- Tag the Inv. line and enter the payment details.
- Tick Medicare Authorised.
- Click the Medicare button. The Patient Claims screen will open.
- Click Send Claim (PCI).
- The Medicare Web Services popup will display the claim status, such as 'PENDABLE'.
- If the claim is accepted, the Statement of Claim and Benefit Payment report is displayed:
- The statement shows details about the transmission and includes the value of the patient contribution and the amount of the benefit paid.
- The Payment details shows that the account has been fully paid and how Medicare will pay the patient.
- Click the Print button on the top of the screen if required and close the screen.
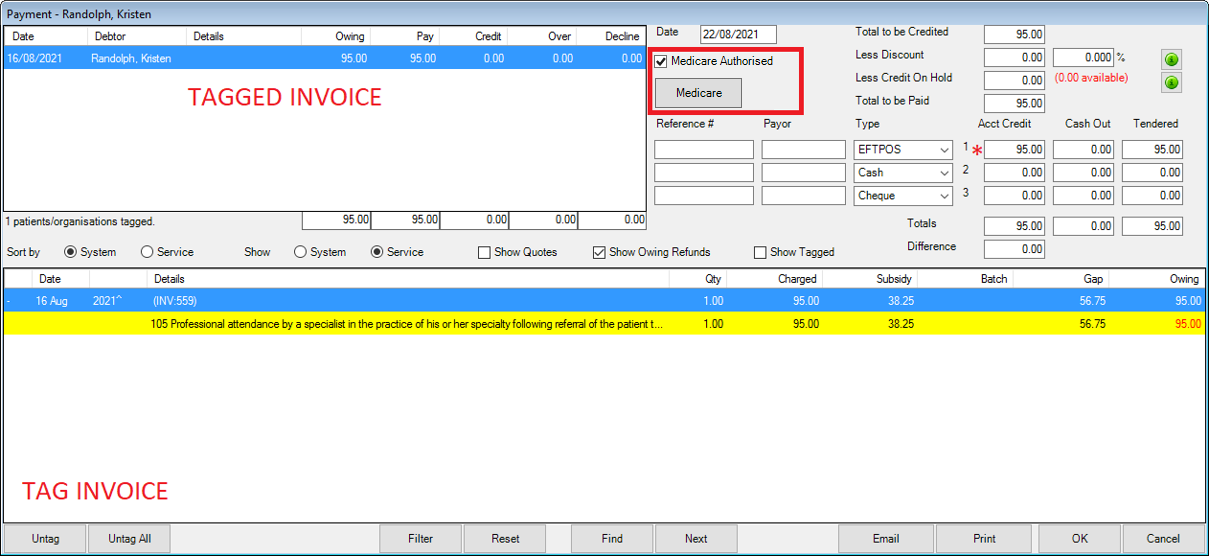
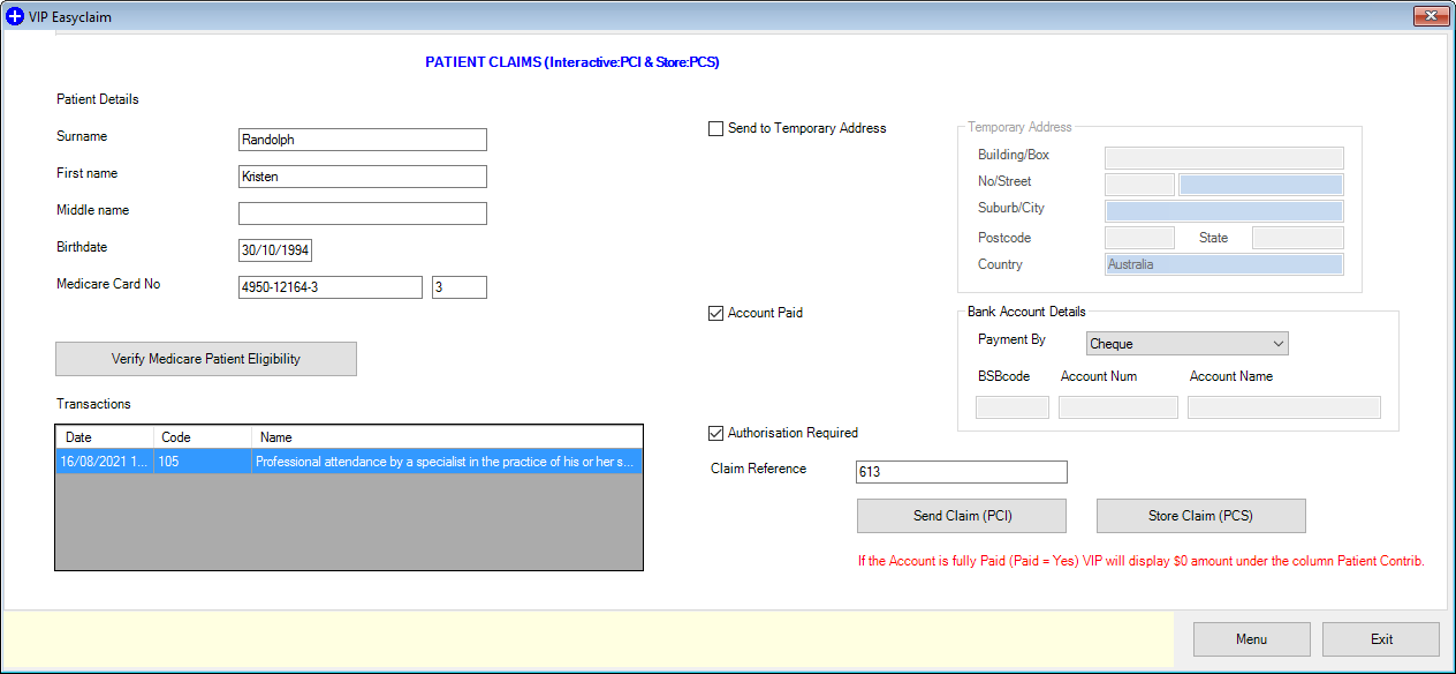
An OPV check can be run from this screen. When you submit the claim, Bp VIP.net will also automatically check the patient's Medicare eligibility before submitting. Any difference in details or eligibility will be alerted to the user before the claim is sent.
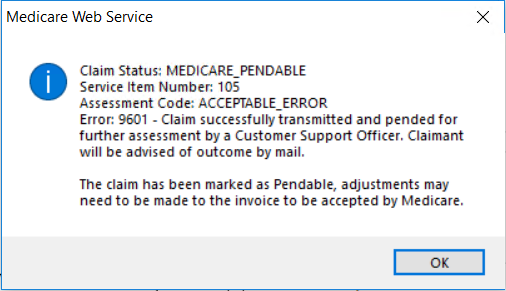
This form indicates that the claim has been lodged, processed, and a refund to the patient has been paid:
The Patient Transaction (F8) screen displays ‘E’ (Electronically Transmitted) in the invoice Batch column. The invoice cannot be modified after it is electronically sent without either resubmitting or a same day delete.
NOTE At the top of the Patient Transactions screen, the Print Medicare Form will enable you to print the Statement of Claim and Benefit Payment report again.
Modify a PCI claim on the same day as billing
If the incorrect billing code has been used, the claim can be modified on the same business day by using the ‘Same Day Delete’.
- To modify a transmitted claim, click on the Medicare button.
- Click on Same Day Delete.
- Select the claim and enter a Same Day Delete Reason.
- Click the Delete This Claim button.
- Click F8 and the ‘E’ has disappeared from the affected invoice.
- Modify the claim as normal and then transmit the claim again through the Payment or F8 screen.
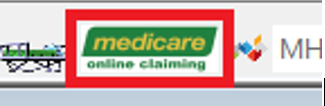
If you have multiple B2B devices registered in PRODA, you will be prompted to select the appropriate B2B device when initiating any Web Services transaction, such as verification or claiming.
The VIP Medicare Service screen shows all claims transmitted in the hours of the business day e.g., 7.00 am – 7.00 pm (AEST). Same Day Delete can only be used for invoices created on the same day between these hours.
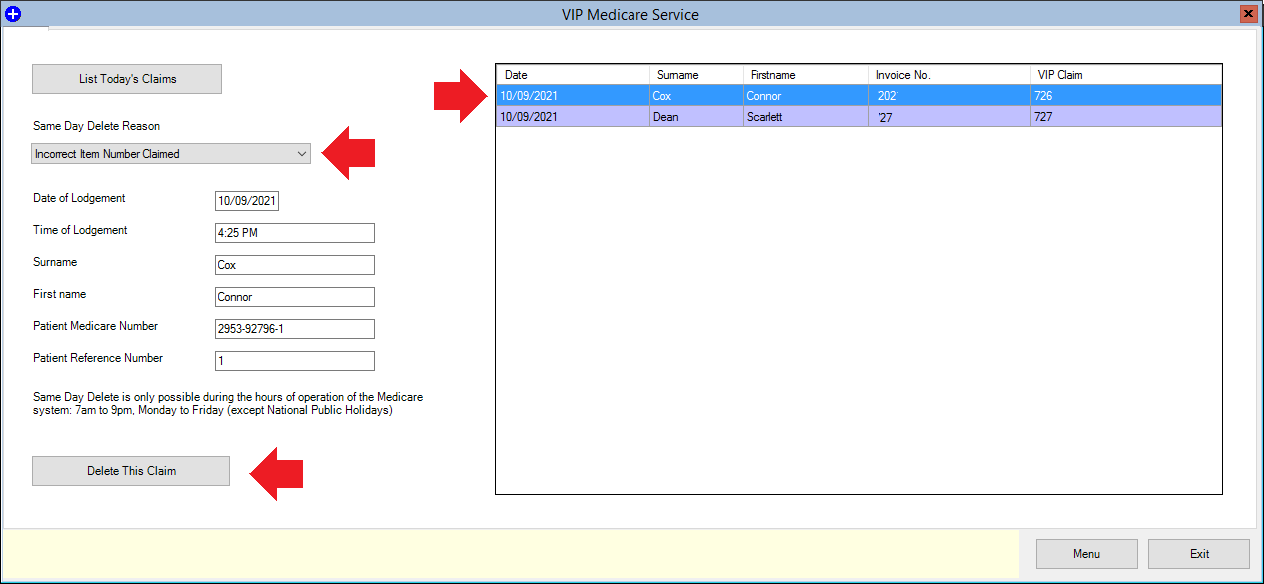
The claim is deleted from Medicare.
Modify a patient claim after the business day has expired
IMPORTANT When modifying a patient claim on another day, you may be carrying out a fraudulent transaction if you do not notify Medicare.
- Click F8 (Transaction screen) and select the INV line (E).
- Click the Resubmission button at the top of the screen.
- Read the warning and enter the unique code at the bottom (must call Medicare first).
- The E – transmitted status has gone from the (F8) Transaction screen.
- Modify the claim and then transmit the claim again through Medicare button at the top of the Transaction screen (F8).
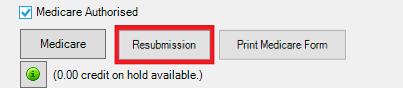
The Transaction Resubmit to Medicare warning screen is displayed.
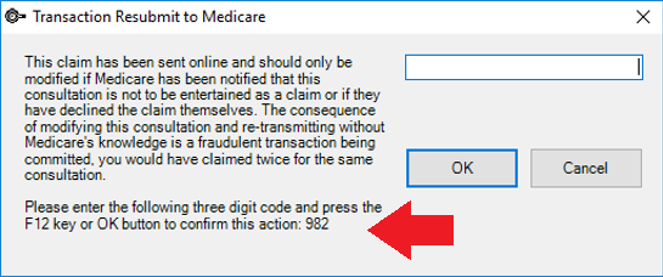
This screen will not appear for claims with a status of 'pendable' where a possible correction has been indicated by Medicare.
IMPORTANT If Medicare declines the PCI claim, the patient will be notified. Bp VIP.net does not receive reports on the status of PCI claims, and declines will not display in the Transactions screen as they do for Bulk Bill Batches or IMC claims.
PCI location of procedure – using service text
The location of the procedure can be recorded next to the Item line by clicking on the chevron on the right-hand side of the screen.
- Click the > (chevron) at the right side end of the item row. The Medicare Consultation Item screen will pop up.
- Enter the location in the Service Text field.
- Click OK and click Pay.
- If the item is deemed by MBS as a procedure code, the Select and Operation to link …. screen is displayed. Click OK or Enter to bypass this screen.
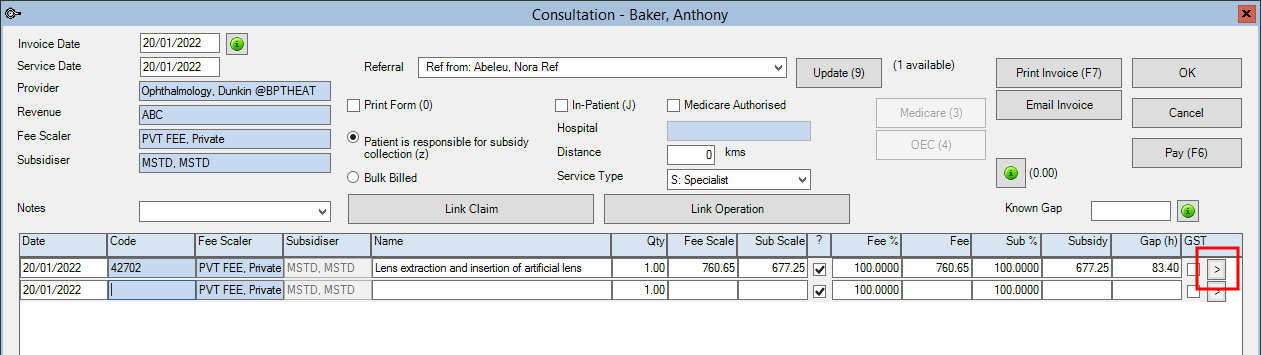
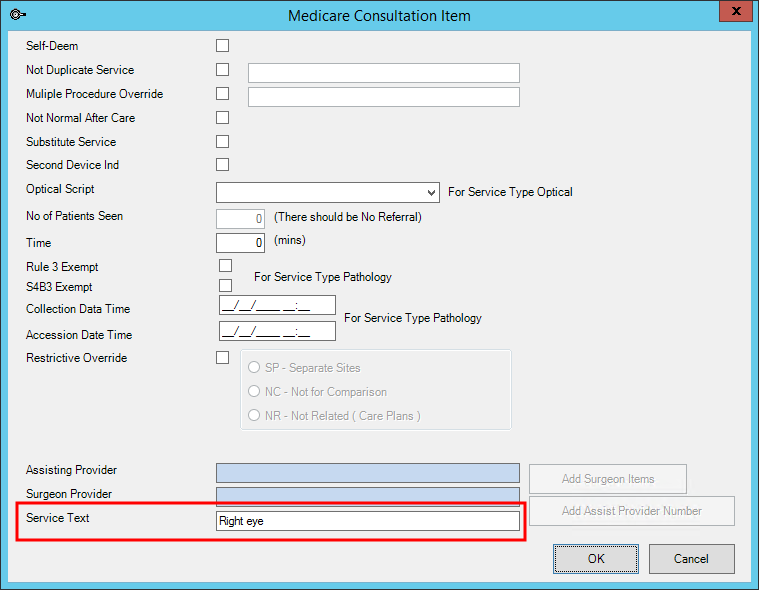
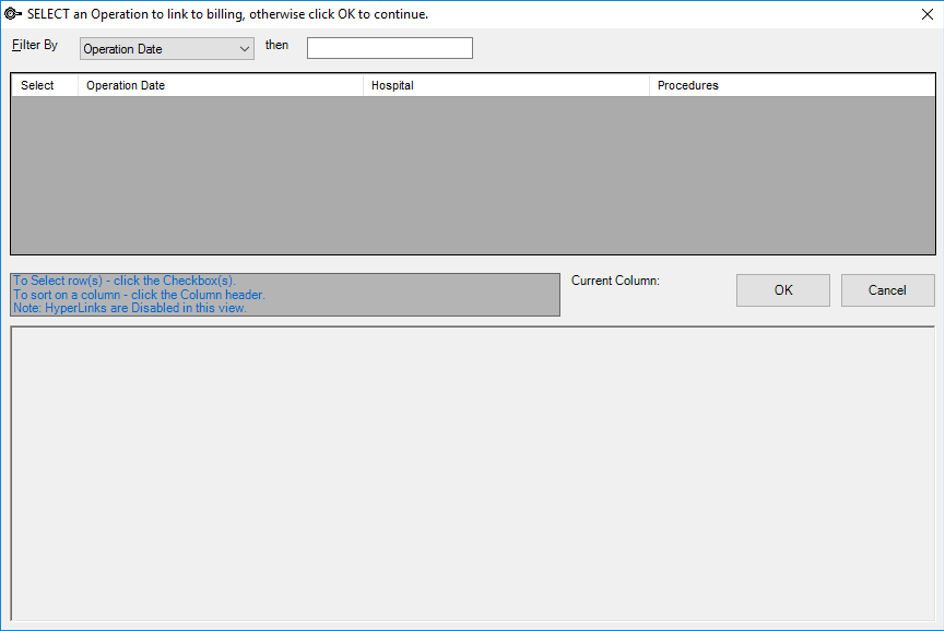
The service text displays on the printed invoice.
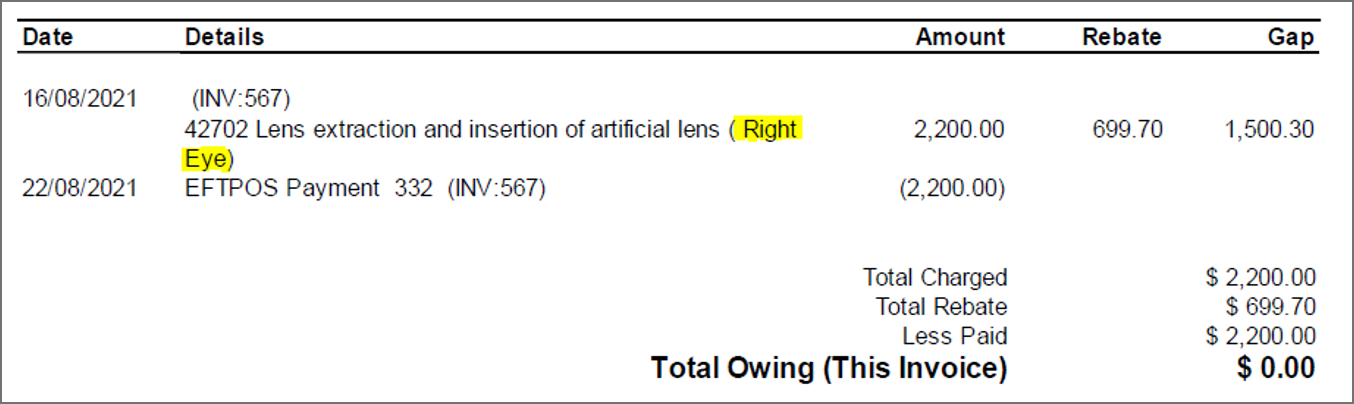
PCI Duplicate Services
If the operation is a duplicate service e.g., L and R eye, click on the chevron beside each item code to select the body location and Not Duplicate Service for both items.
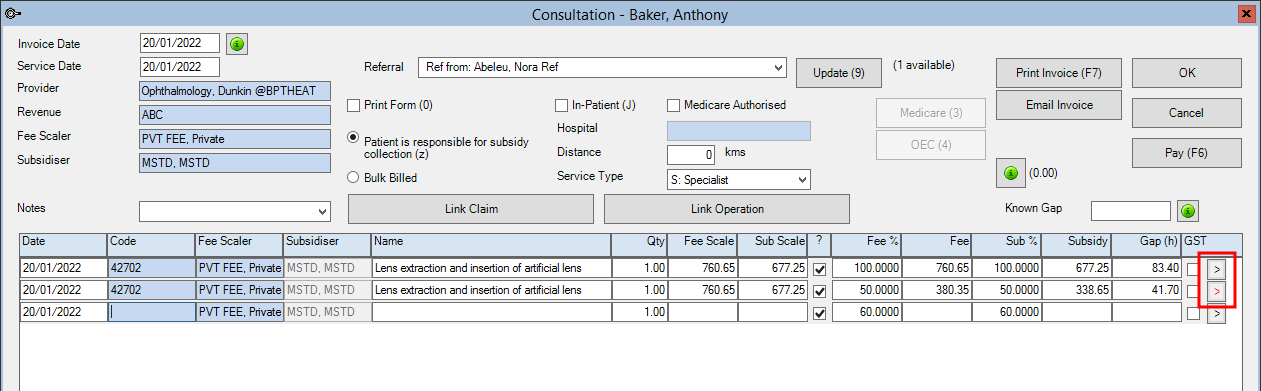
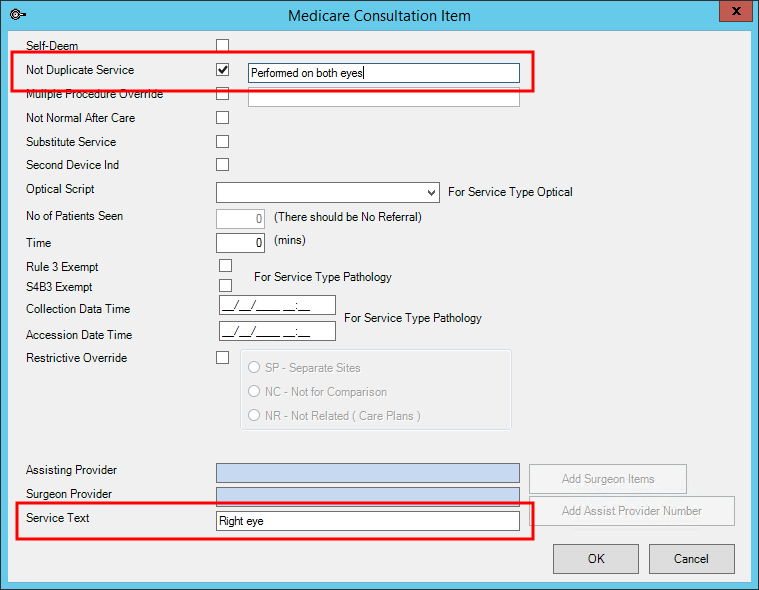
The service text and NDS will display on the invoice.
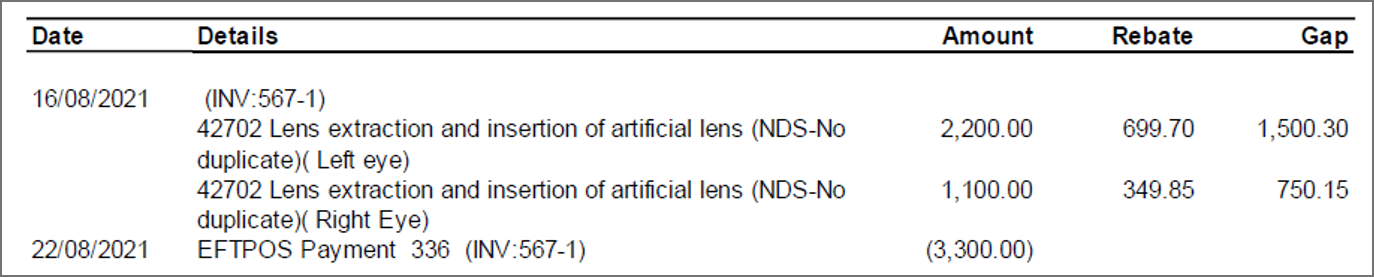
Last modified: 31 January 2022