Reconcile paid batches Medicare or DVA. Find and resubmit declined items, and find partially completed items.
On this page:
- Before you start
- Reconcile the batches with the results from Medicare or DVA
- Viewing payments in Bp VIP.net
- Find declined items
- Resubmit a declined item in a batch
- Find the partially completed item.
Before you start
After you have sent your batches to Medicare or DVA, they will process the batches, and results (payments and declines) will transmit back into Bp VIP.net.
- Click the Medicare button from the main toolbar. The VIP Medicare Service options screen will open.
- Select the button for the claims you want to review:
- Bulk Billing Claims
- DVA Paperless Streamlining Claims
- Click All Paid to view the Paid batches.
- Use the filters and click (Re) Load Processed Claims, to narrow your results.
If you have multiple B2B devices registered in PRODA, you will be prompted to select the appropriate B2B device when initiating any Web Services transaction, such as verification or claiming.
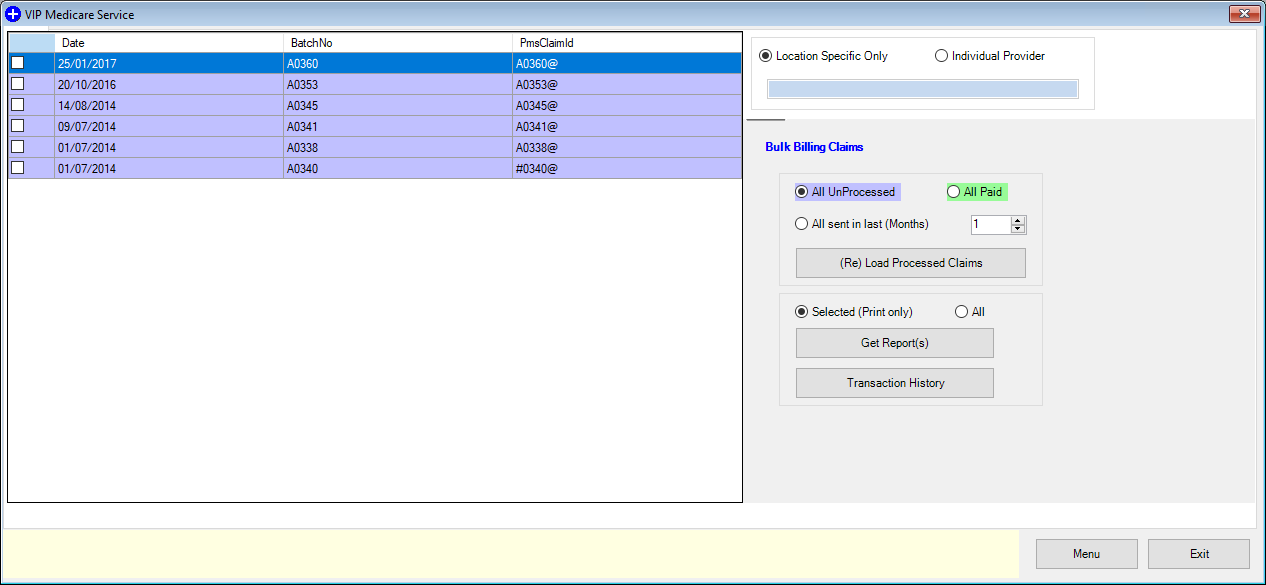
Reconcile the batches with the results from Medicare or DVA
- Select the All radio button and click the Get Report(s) button.
- Close the Processing Report. The Bulk Bill Payment Report is displayed. The report displays any deposits made to your nominated bank account.
- Close the Payment Report.
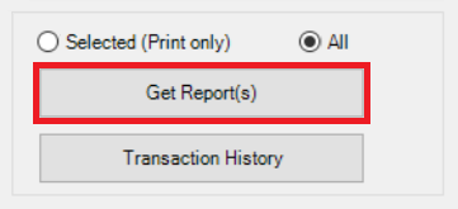
IMPORTANT You must run All reports to reconcile the payments and declines sent from Medicare or DVA. Selected can be used later to review or reprint a report on selected items.
The Bulk Bill Process Report will display which gives the results of each batch.
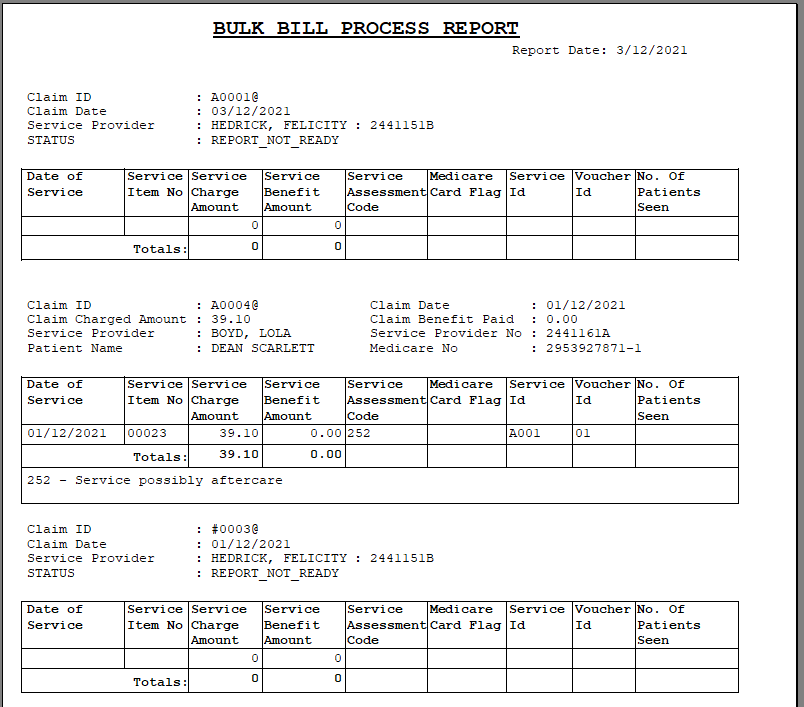
Bp VIP.net will check returned results and will reconcile any payments and mark declines. It will display the results in the Processing and Payments Report. It is only for viewing.
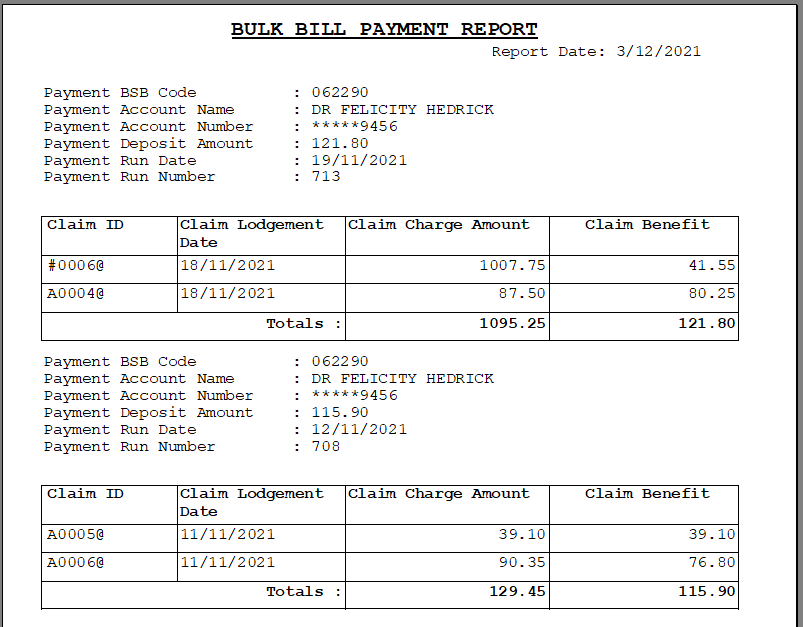
The automatic payment will start. All previously unpaid batches will appear in "All Paid" report.
All batches remaining in the UnProcessed report are not reconciled.
If a report is unavailable, then Medicare has not processed the batch yet.
Viewing payments in Bp VIP.net
- Search and display the subsidiser into the snapshot.
- Click F8 to display the Transaction screen.
- Use the Tag key to see all transactions related to one batch.
- Click the Modify button on a selected batch to see the patients with declined items.
The subsidiser Transaction screen displays the batches with Direct Credit Payments or items Declined.
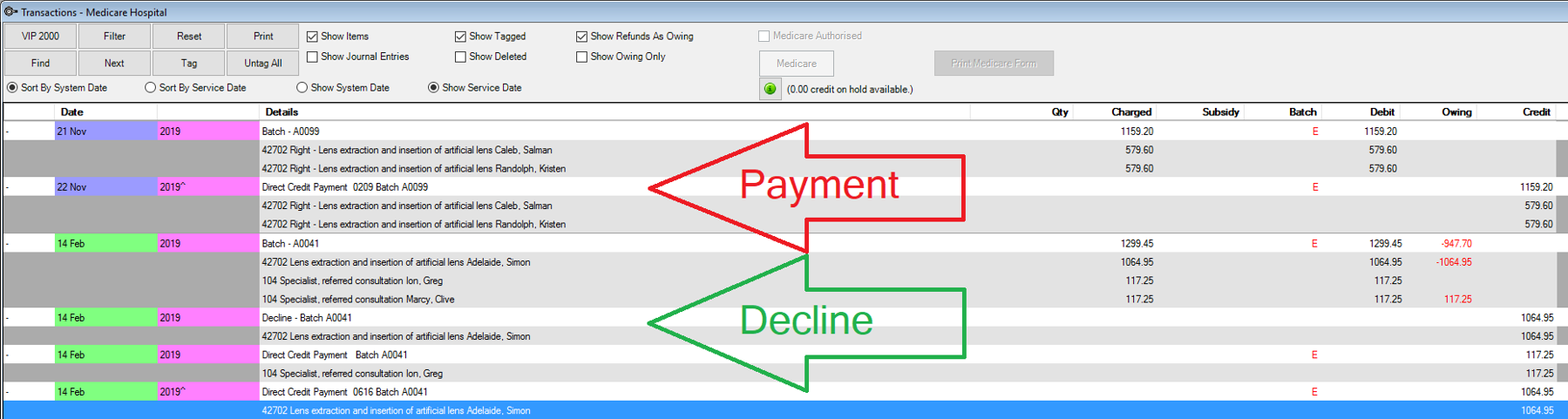
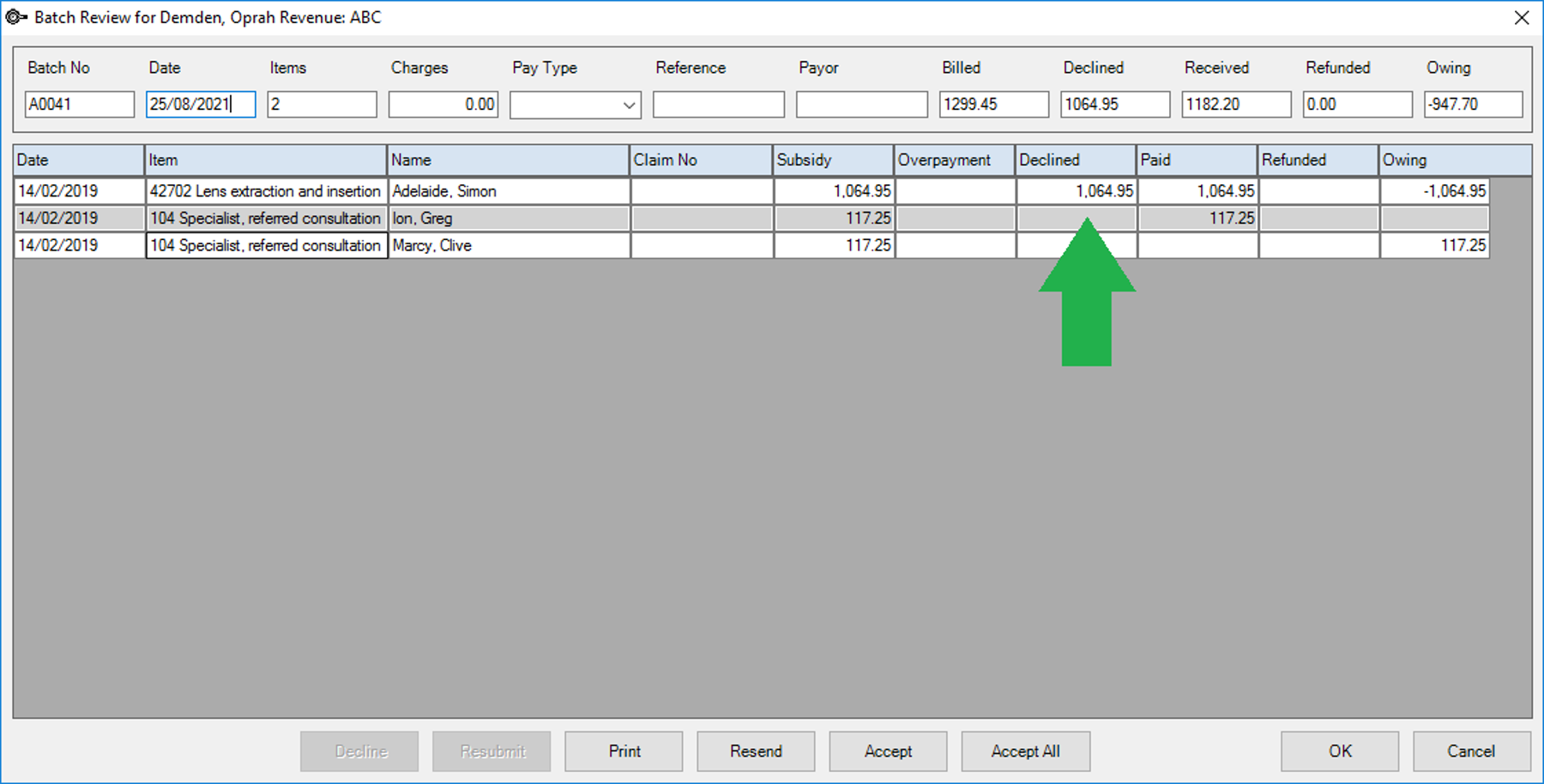
Find declined items
- Click Reports > Financial Summary.
- Select Batch from the Groups menu and All Declines will populate into the Show menu.
- Click Run Report.
- Select the batch and click F8 to display the Subsidiser Transaction screen.
- Click the Modify button.
All batches with a decline item will display in the list.
IMPORTANT Use the From and To dates to set the period to report on. It will default to the current date.
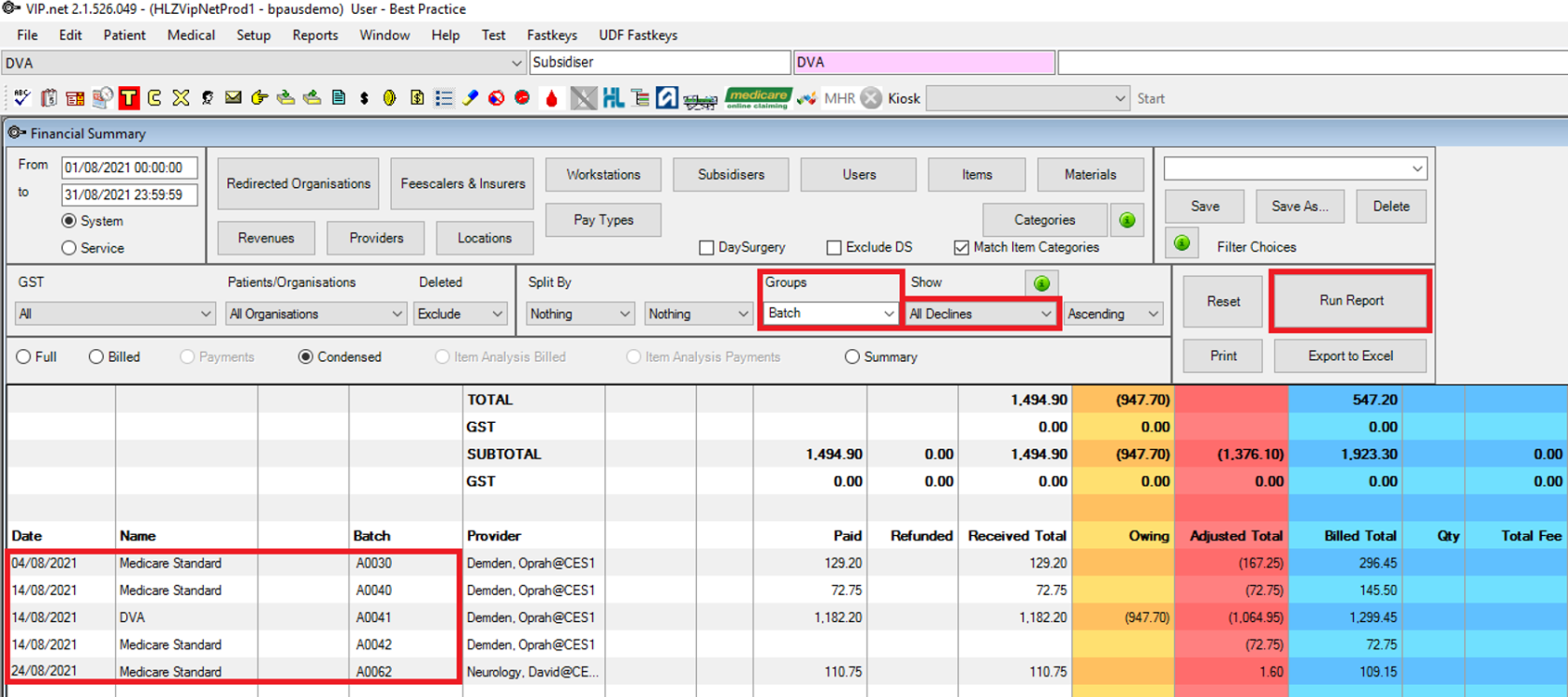
The Decline – line in the batch is selected by default.
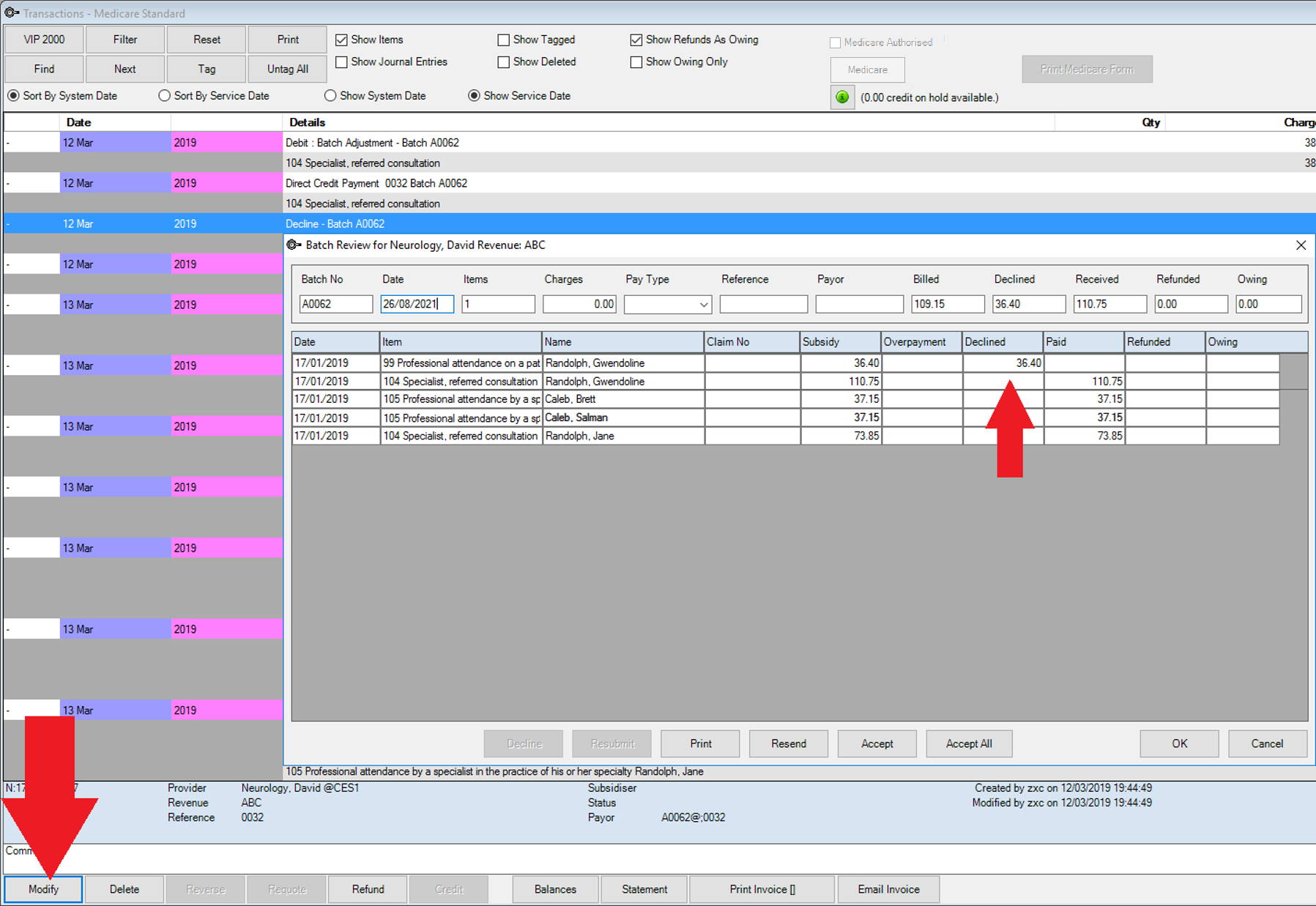
The declined items display in the Declined column.
Resubmit a declined item in a batch
- If an item needs to be resubmitted, from the Batch Review screen, select the patient line and click the Resubmit button.
- Read the warning and click Yes to confirm.
Note: The Resubmit button becomes available when an item is selected.
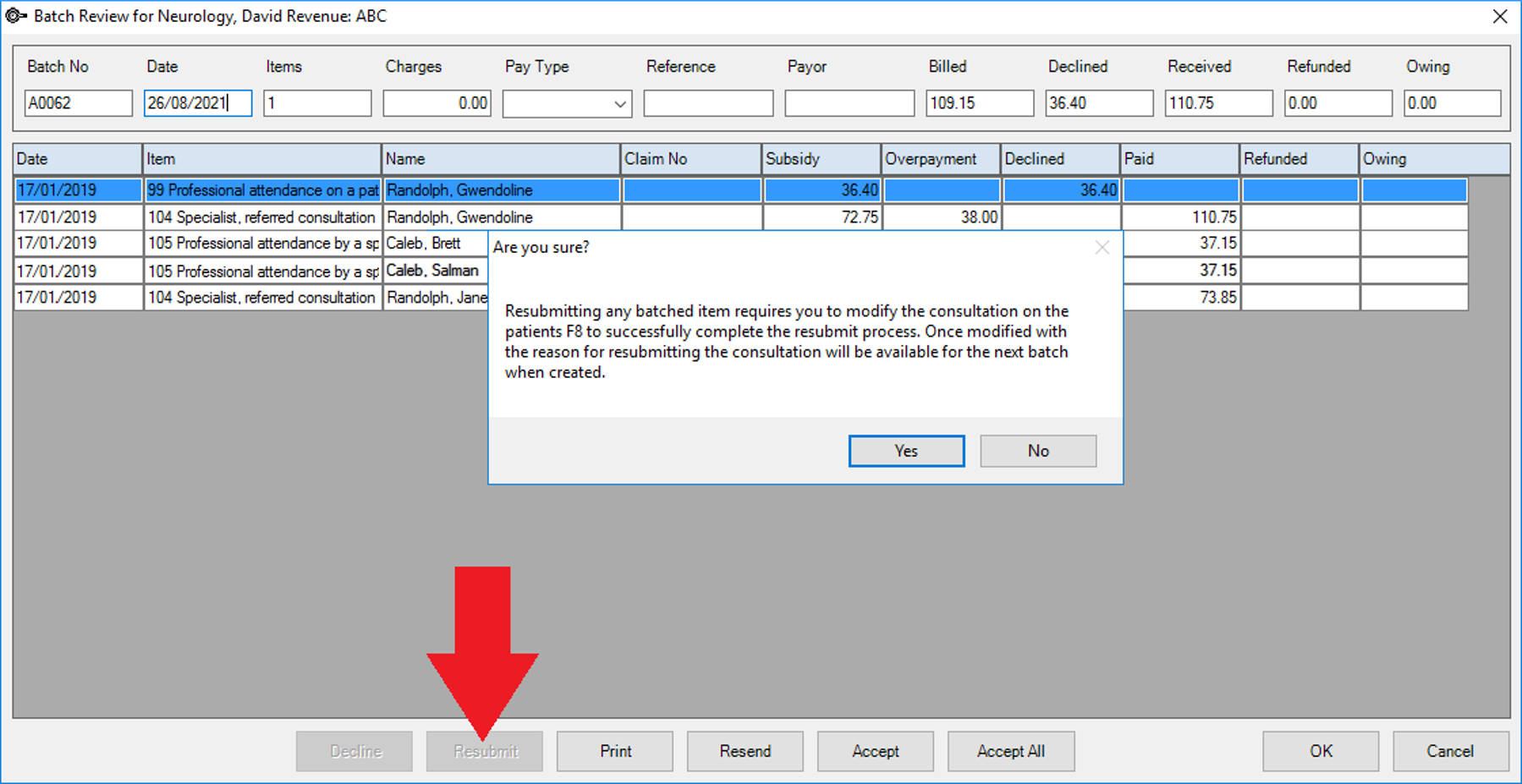
This item still shows as declined and is now a ‘partially completed resubmission’.
IMPORTANT Items that have only had the first step of resubmission completed, will display in the Subsidiser Batching screen in the Resubmitted column. A resubmitted balance will stay in this column until you complete a modification on the invoice marked for resubmission.
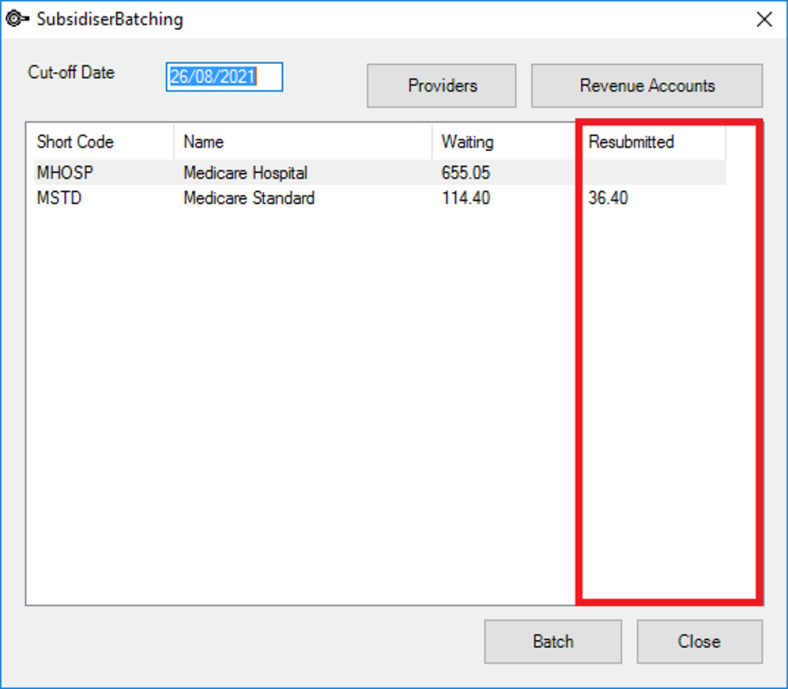
Find the partially completed item
- Click Reports > Financial Summary.
- Select Batch from the Groups menu and select Incomplete Resubmissions from the Show menu.
- Click Run Report.
- Select the patient and click F8 to display their Transaction screen.
- Click Modify.
- Update the invoice as required.
- Select Resubmit from the Notes section.
- Click OK.
- Create the new batch.
IMPORTANT There are no date filters when using these reporting criteria to ensure you are capturing all declined items that have been marked for resubmission.
The patient with the incomplete resubmission will display in the report.
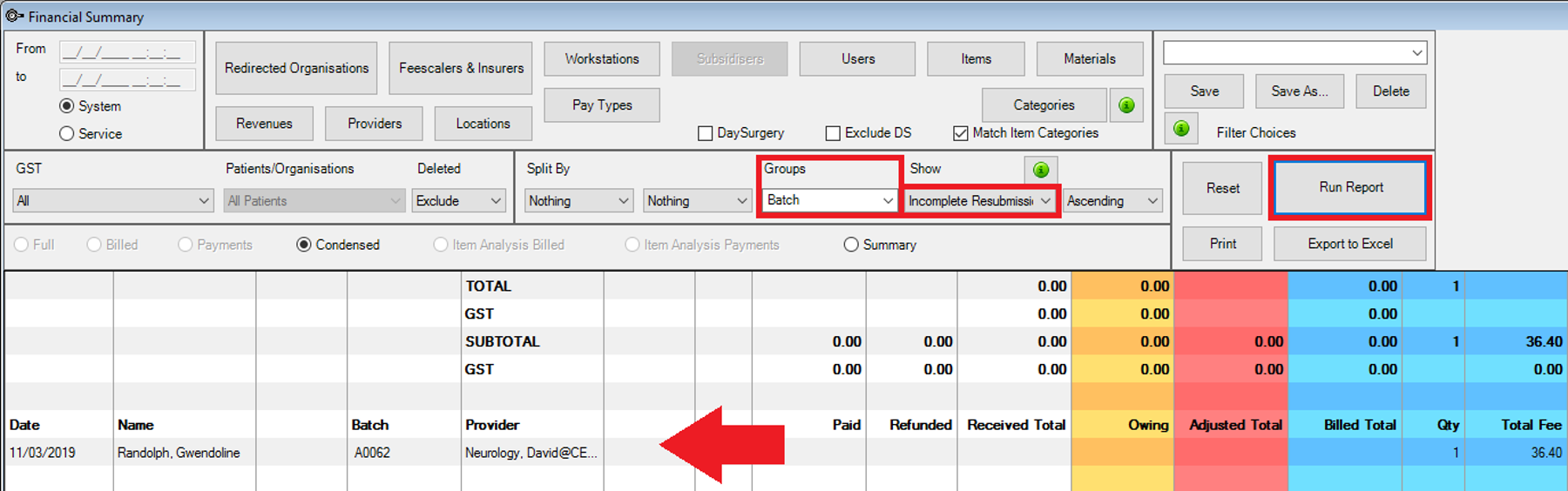
The affected invoice is highlighted, and the Batch column will display a BR for Batch Resubmission on the partially resubmitted item line.
IMPORTANT If the invoice has more than one item and another item has been processed and paid, the other item will still display in the invoice with NO debit amount.
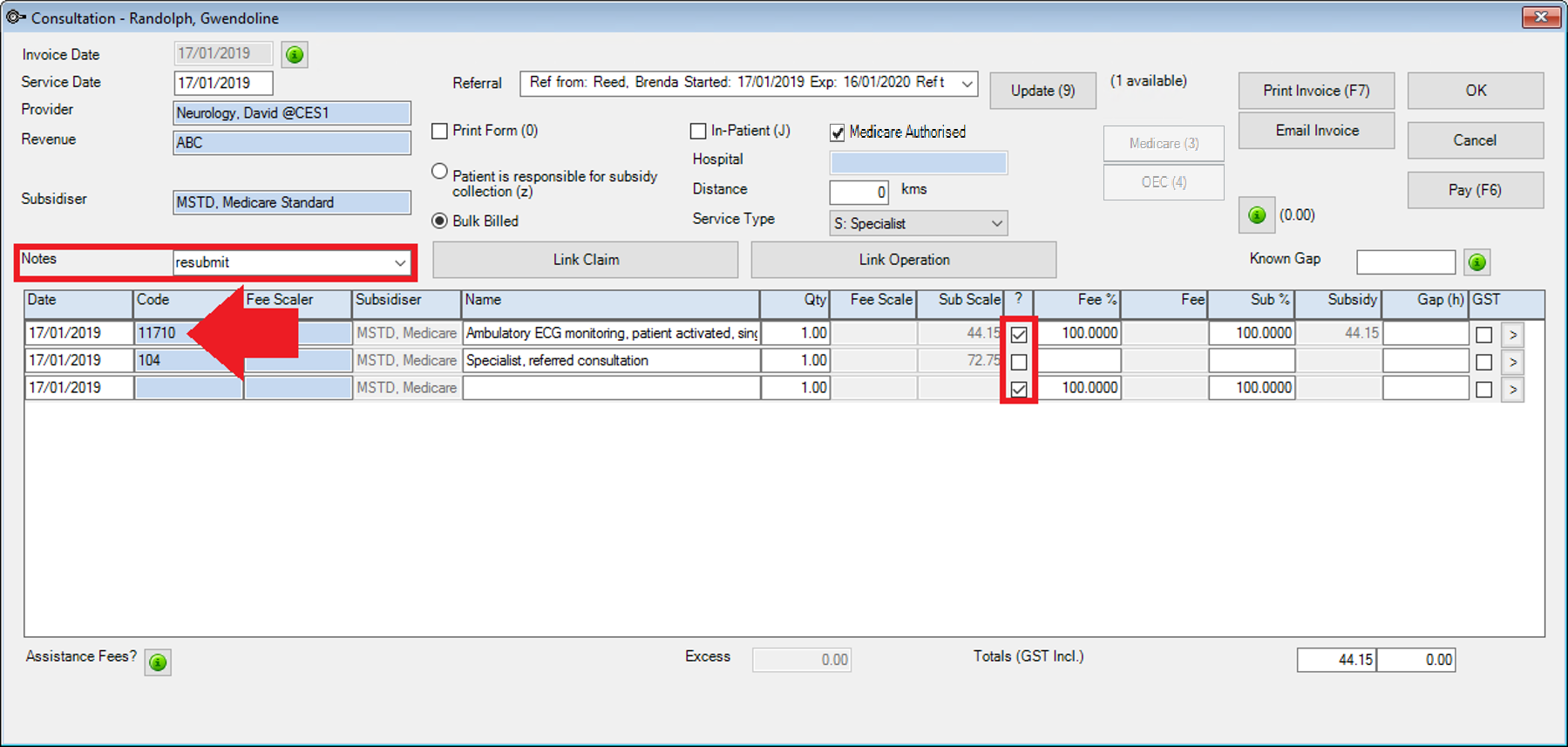
The balance of the invoice will be added to the balance of the items waiting to be batched and will be included in the next batch.
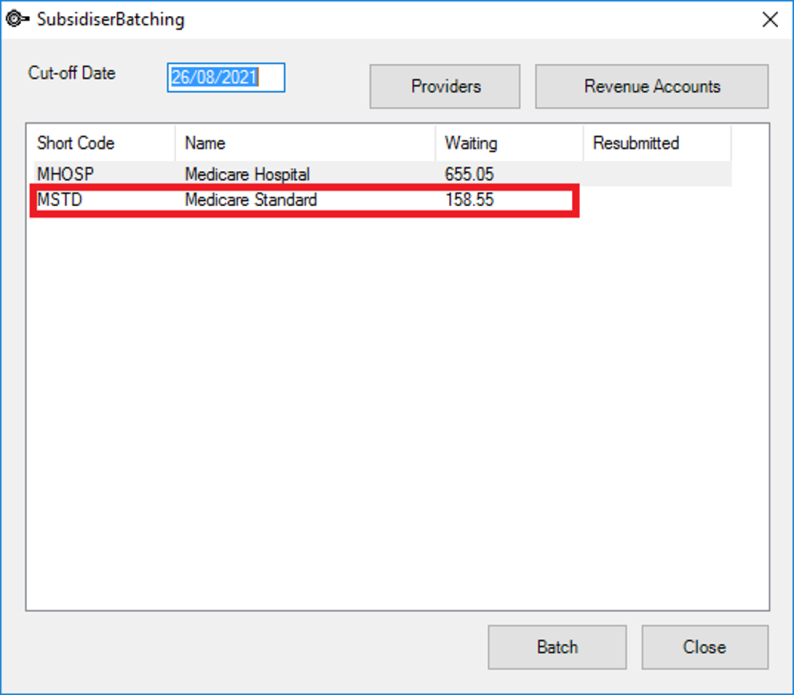
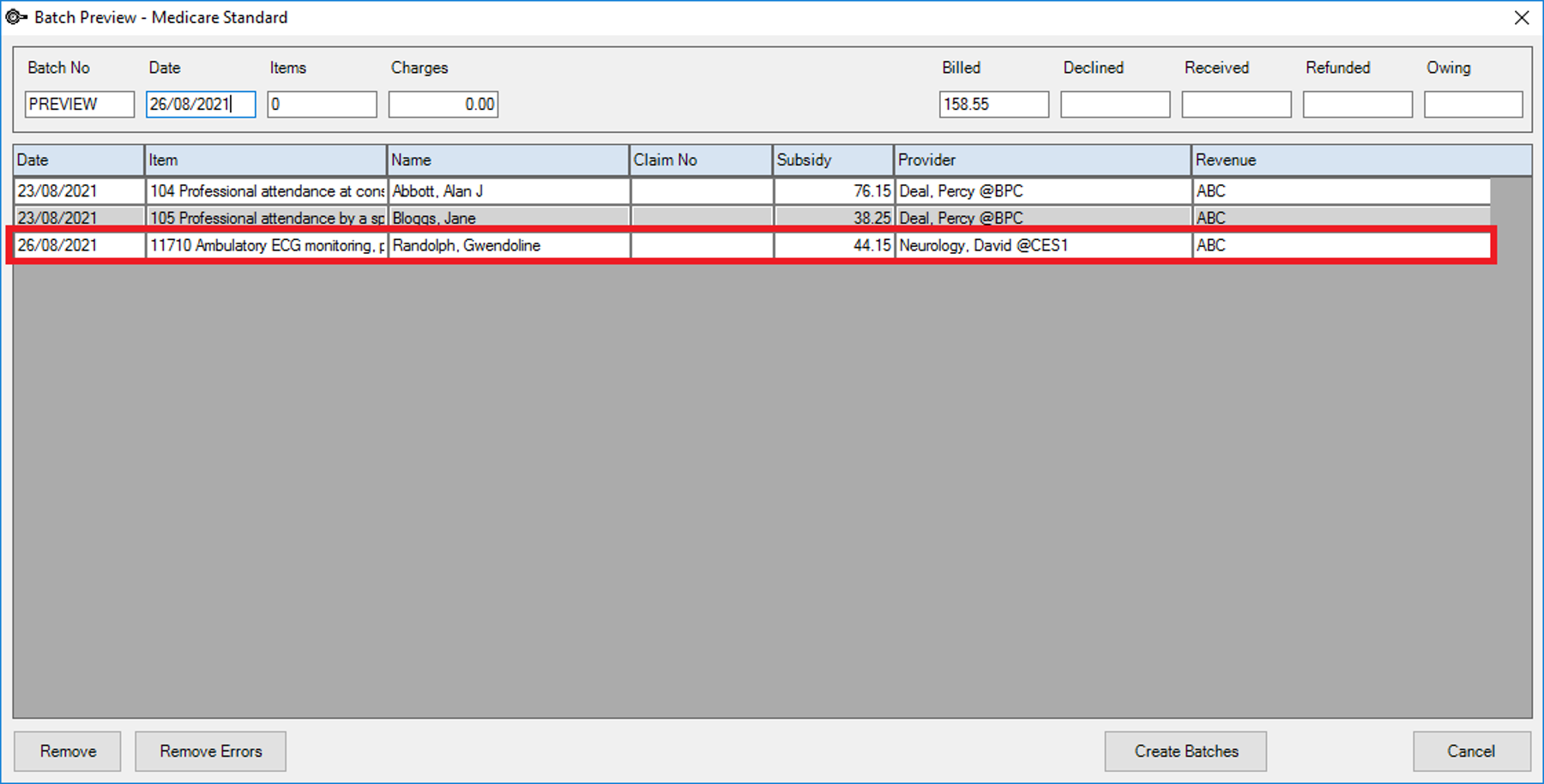
The invoice in the patients Transaction screen will display with the ‘resubmit’ descriptor from the Notes section of the modified invoice.
Last modified: 27 March 2023