Bp VIP.Net Fast Keys are keyboard shortcuts that switch between different views in MyComms. Your installation of Bp VIP.Net will already have some default Fast Keys created, such as 'Incoming Letters' and 'Incoming lab results'. Your staff can create their own fast keys to suit their role and specialty.
This article provides some examples of Fast Keys your providers may find useful. The process for creating a fast key is the same:
- Set MyComms settings to filter the correspondence displayed.
- Click Save Settings to open the FastKey form.
- Save with a descriptive name and keyboard shortcut.
Use the keyboard shortcut or the option from the FastKeys menu at any time.
View all incoming investigations for the patient in snapshot
This one will be handy to quickly review all the patient’s lab results historically. You can also click the blood drop button or Alt+F9
![]()

The Red box with the patient info is called the Snapshot – this is the patient in focus.
- Click the Inbox button.
- Click Current Patient radio button.
- Select Providers tickbox.
- Select each of your records at all locations.
- Click OK on the Select Providers screen.
- Select Incoming (Communication Type).
- Select Investigations (Communication Type).
- Click Save Settings button.
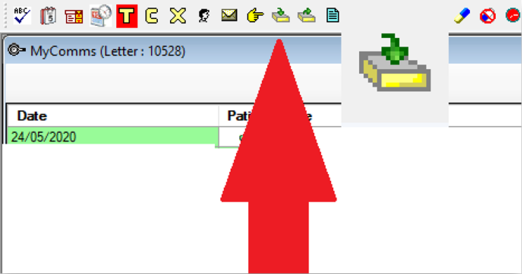
IMPORTANT Selecting all records of ‘you’ is to ensure you receive all your records no matter what ‘unit’ the record has been assigned to.
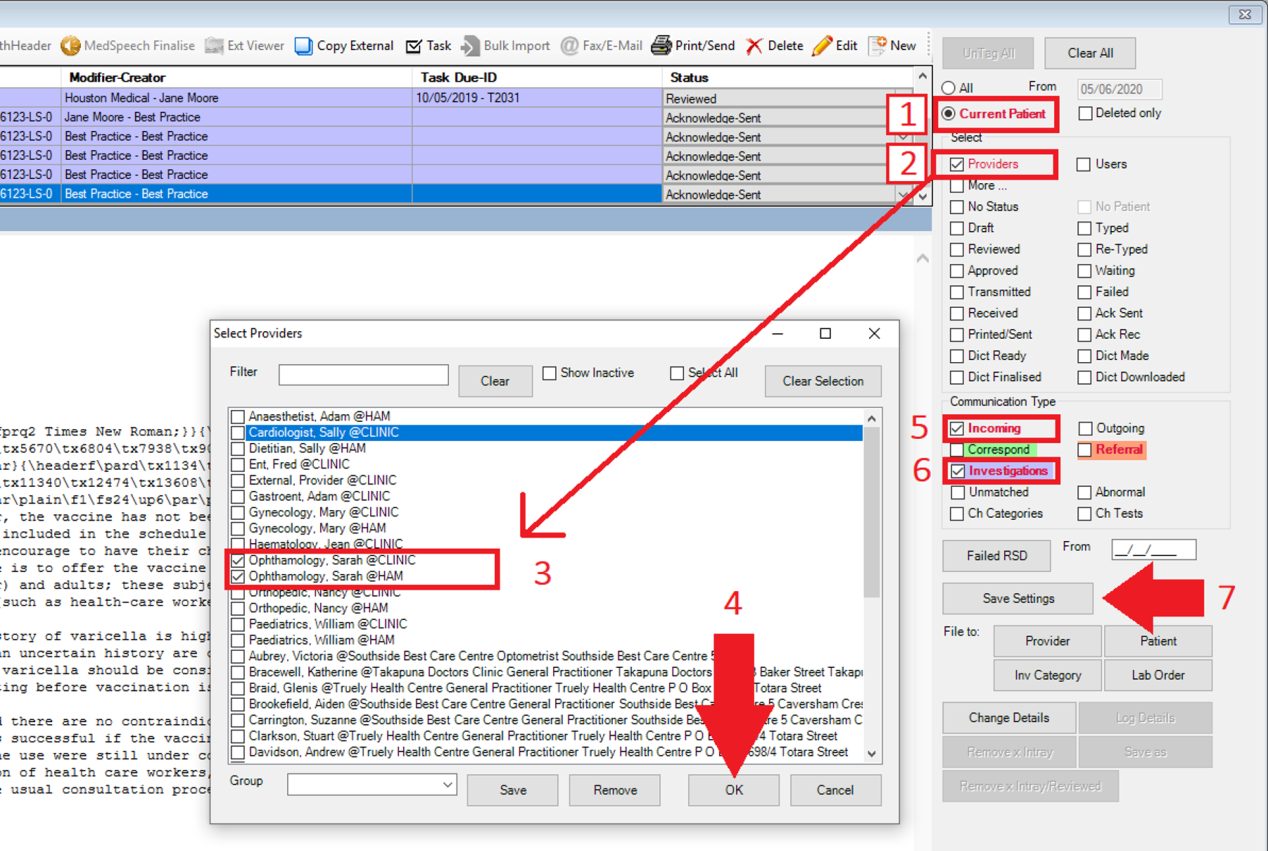
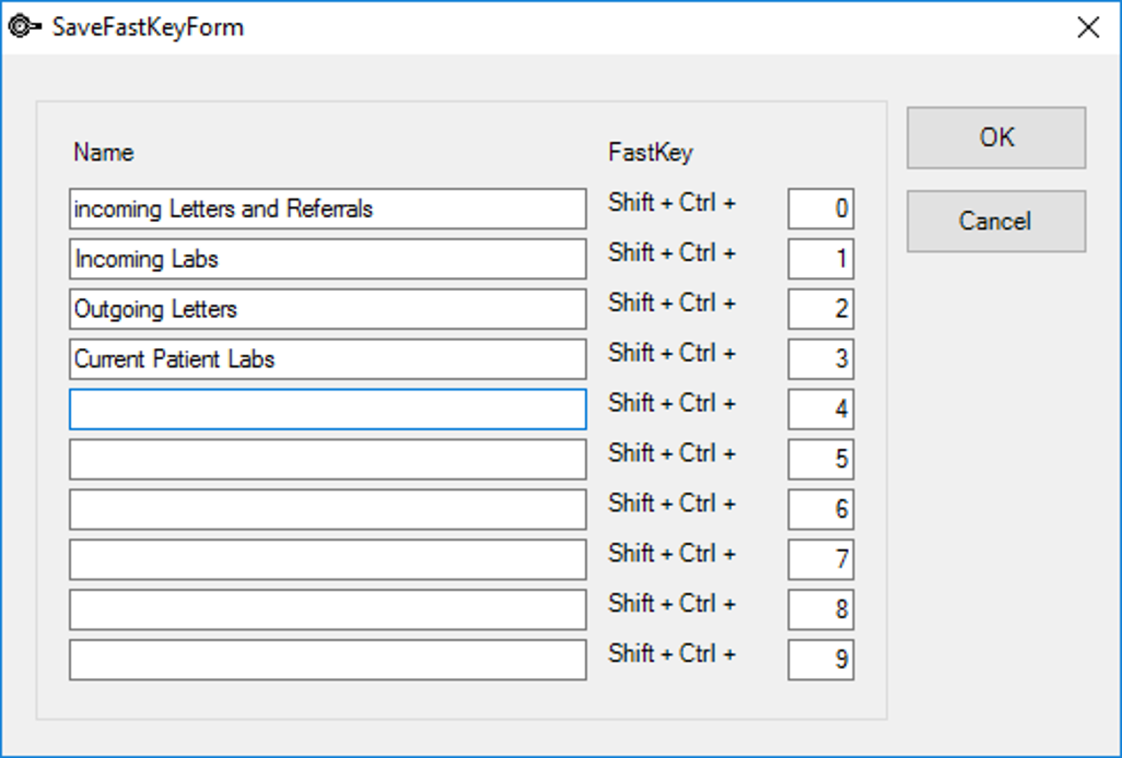
The screen above is where your other Fast Keys are named.
- Click in the next empty Name field and add in a name ... example above.
- DO NOT touch the number on the right.
- Click OK.
- Check your new Fastkey box by selecting Fastkeys menu at the top of the screen.
The new fast key should be at the bottom of the list in the Fast Key menu.
IMPORTANT The remaining Fast Key boxes indicates the number of Fast Key’s still available for use. – this is per each user login.
Create a Fast Key for the patient’s referrals and letters
The Fastkey will be handy to quickly review all letters whether you have sent them or received them for the patient in the snapshot.
- Click the Inbox button.
- Click Current Patient radio button.
- Select Providers tickbox.
- Select each of your records at all locations.
- Select Incoming and Outgoing (Communication Type).
- Select Correspondence and Referrals (Communication Type).
- Click Save Settings and rename the Fastkey e.g. Current Patient Letters.
- Check your new Fastkey.
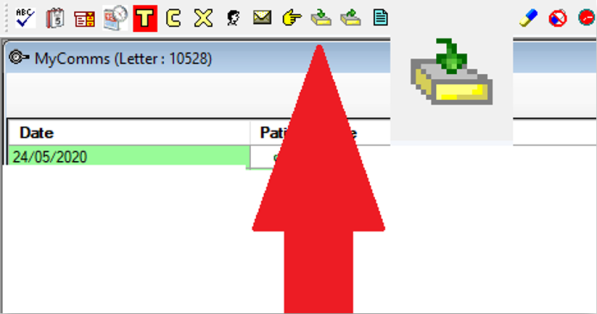
You can access your Fastkeys from ANY screen in Bp VIP.net – they are designed to filter your view to what is appropriate and what is required for you.
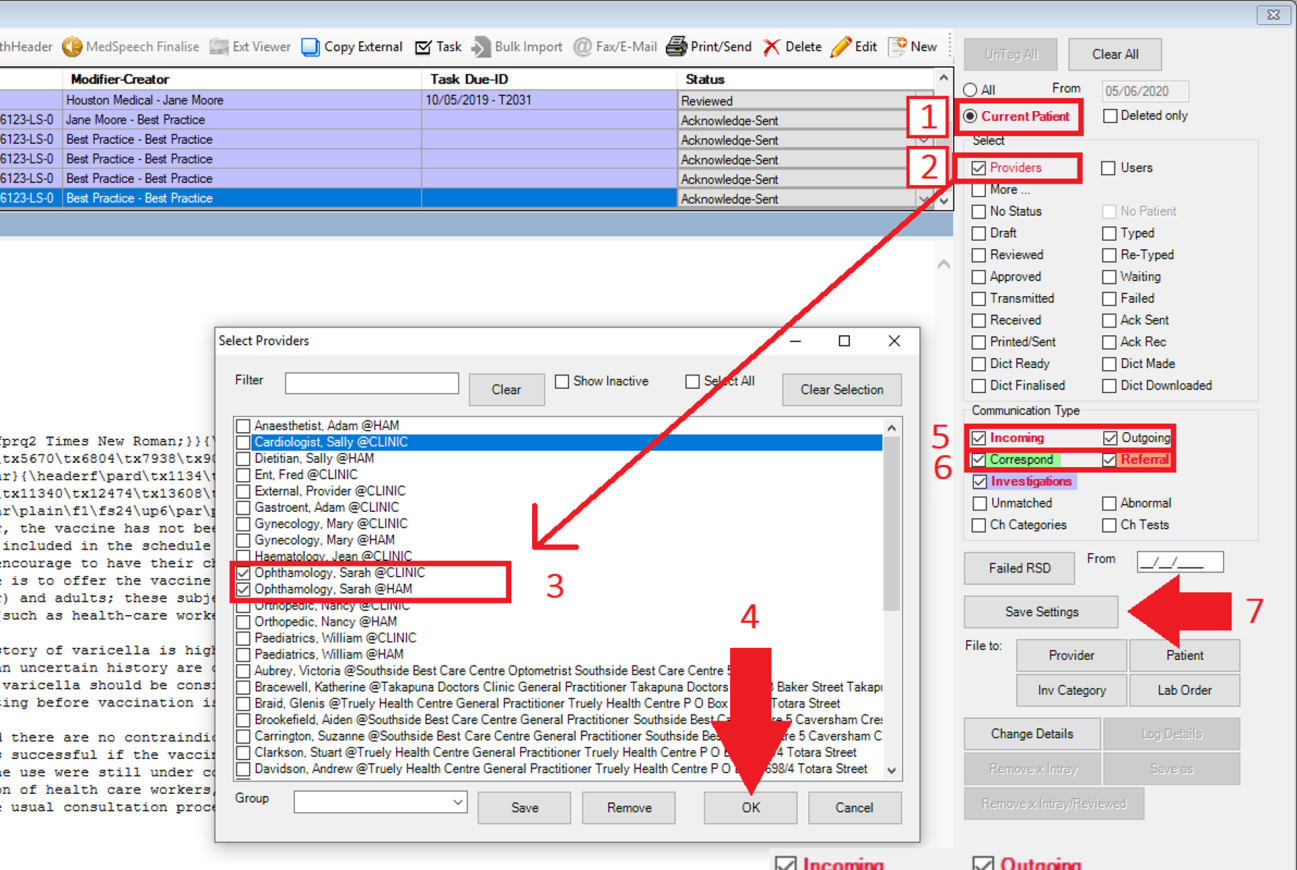
Looking for <Unassigned> Records
The best way to see unassigned records is to use the INBOX button and select the Communication Type of Incoming Investigation – DO NOT SELECT the providers. The date box will default to two weeks previous. You can change this date.
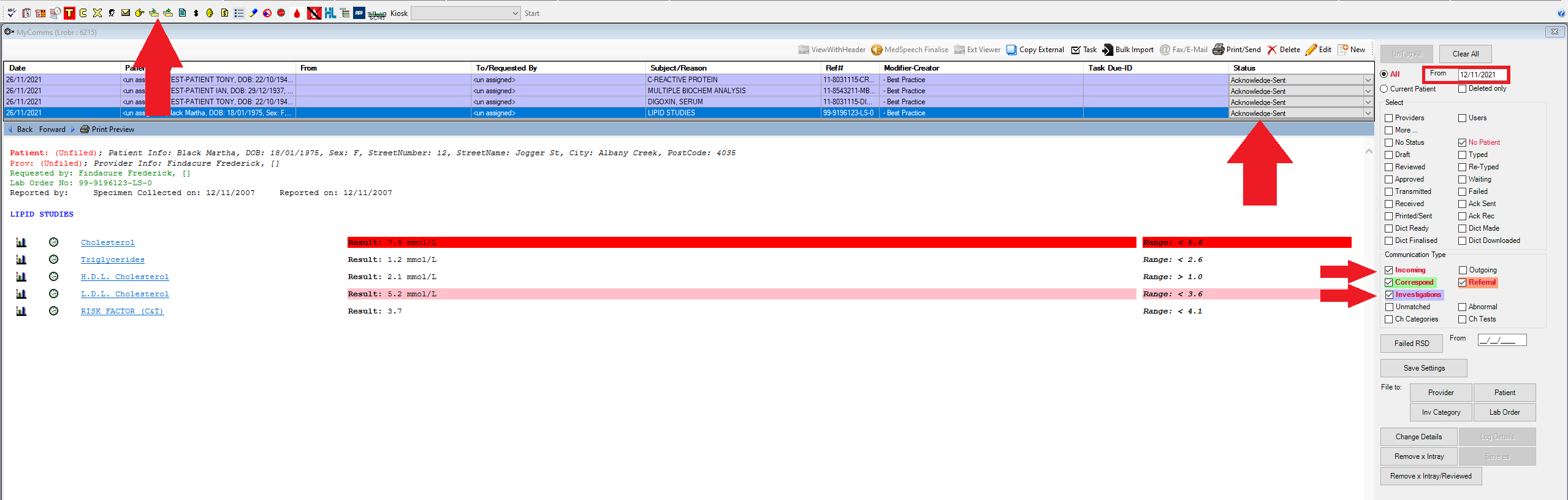
IMPORTANT The reason the STATUS is Acknowledge-Sent is because this is an HL7 HealthLink message and Bp VIP.net automatically ‘sends’ an acknowledgement to the sending lab to say they have received the result. This is standard HealthLink behaviour.
Warning
IMPORTANT You will not see patients in this view if someone has clicked either Remove x Intray or Remove x Intray/Reviewed.
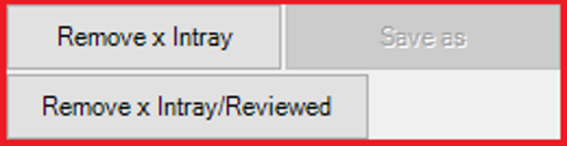
Do not click these two buttons unless the patient is ‘yours’ and you have seen the incoming result or letter and want to remove it from the INBOX.
These two buttons work for the INBOX (intray) in general and you will remove it from all users inbox view. The result will then be only viewable through the Current Patient’s inbox view or the drop of blood button.
![]()
It is best to only use these two buttons for the Inbox. Using it on an outgoing record will removed it from the OUT BOX and make it difficult for transcribers and other staff who manage the outgoing letters.
Last modified: 21 February 2022