Bp VIP.net helps you maintain stock inventory and pricing at your practice, including:
- Reorder alerts when stock is depleted
- Item categorisation for financial reporting
- Fee-scaled charging for prostheses
- Stocktaking mode.
Stock is purchased from a supplier, which is a Bp VIP.net organisation with a Role of 'Supplier'. If you need to create a new supplier, press F2 to open the Search screen, enter the supplier name in the Search field, and tick New Organisation.
Stock items cannot be deleted, but you can mark an item as 'Discontinued'. Discontinued items can be sold but not purchased.
Add a new stock item category
Stock categories allow you to conduct financial reporting for stock sales for the different areas of your practice. For example, if your practice has a number of specialists in different areas, you could create categories of 'Opthalmology', 'Dermatology', and 'Cardiology'.
- Select Setup > Item Categories. The Maintain Item Categories screen will appear.
- Click New. Enter a Name for the new category and click Ok.
You can now create stock items for this category from the Maintain Stock screen.
Add a new stock item
- Select Setup > Stock. The Maintain Stock screen will appear.
- Change the stock room you are maintaining from the Stock at field if necessary. The initial Current Stock value you enter will be assigned to this store room.
- Click New.
- Complete the fields in this screen:
- Click Add more details to open the Charge Details screen.
- Complete any required further details for the stock item. Not all items, such as ordinary clinical materials, will need additional details, but prostheses will usually need additional product and charging details.
- Click Ok to return to the Maintain Stock screen and click Save to save the stock item.
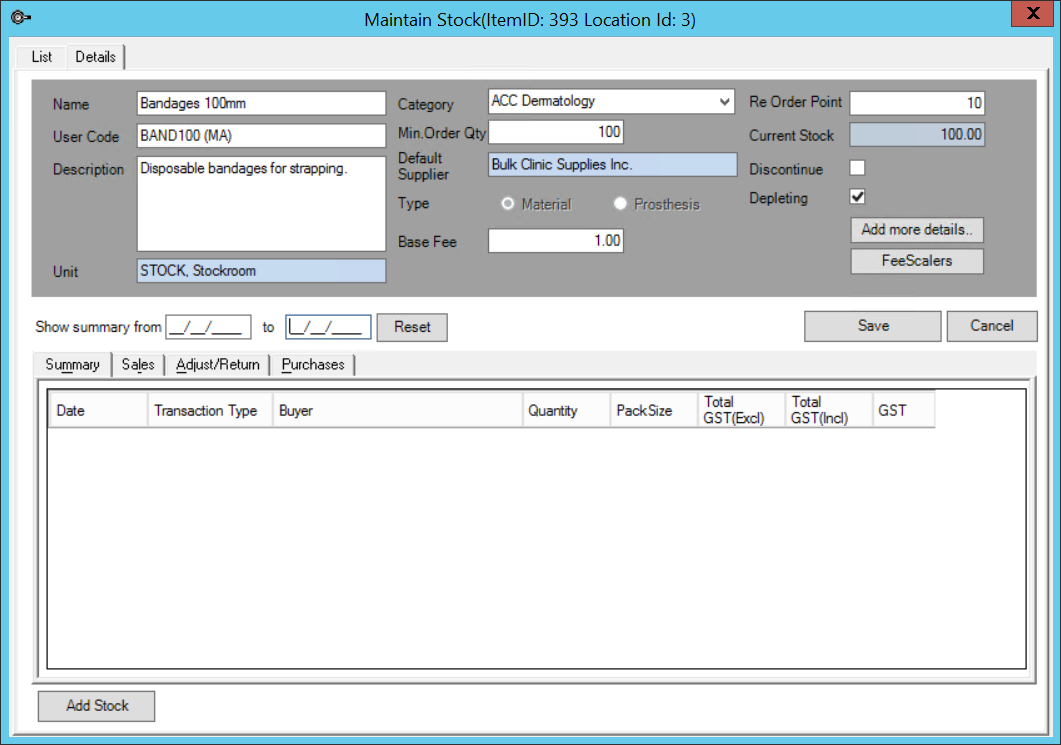
|
Field |
Description |
|---|---|
|
Name |
Descriptive name for item. |
|
User Code |
User code for reference within Bp VIP.net. |
|
Description |
Any information about the item. |
|
Unit |
Stock room that holds the item. You can nominate any unit designated as a Stock Room in the Organisation Details screen. Read-only after the item is saved. |
|
Category |
User-defined Item Category for reporting. For example, you could report on the costs of regular clinic disposables, prostheses, or even travel costs for a company vehicle. |
|
Min. Order Qty |
Minimum No. of Packs to order when reordering. |
|
Default supplier |
Organisation that supplies the stock. Optional. |
|
Type |
Whether item is materials (such as bandages or disposables) or a prosthesis (such as a prosthetic lens). Read-only after the item is saved. |
|
Base Fee |
Default price for item before any additional calculations such as fee rescaling or GST. |
|
Re Order Point |
If the inventory count of the stock falls below this number, Bp VIP.net will alert the user and prompt to order another Min. Order Qty. Set to '0' to ignore. |
|
Current Stock |
Number of stock items held in inventory according to purchases, sales, and stocktaking adjustments. Read-only after the item is saved. |
|
Discontinue |
Indicates the item can no longer be purchased, but can be sold. |
|
Depleting |
Indicates that the item is 'depletable'. A depletable item count will go up and down as stock is ordered, sold, and moved in inventory. A non-depletable item is recycled or reused, such as a medical instrument that is reused after sterilization, or is a non-saleable item such as kilometres travelled. |
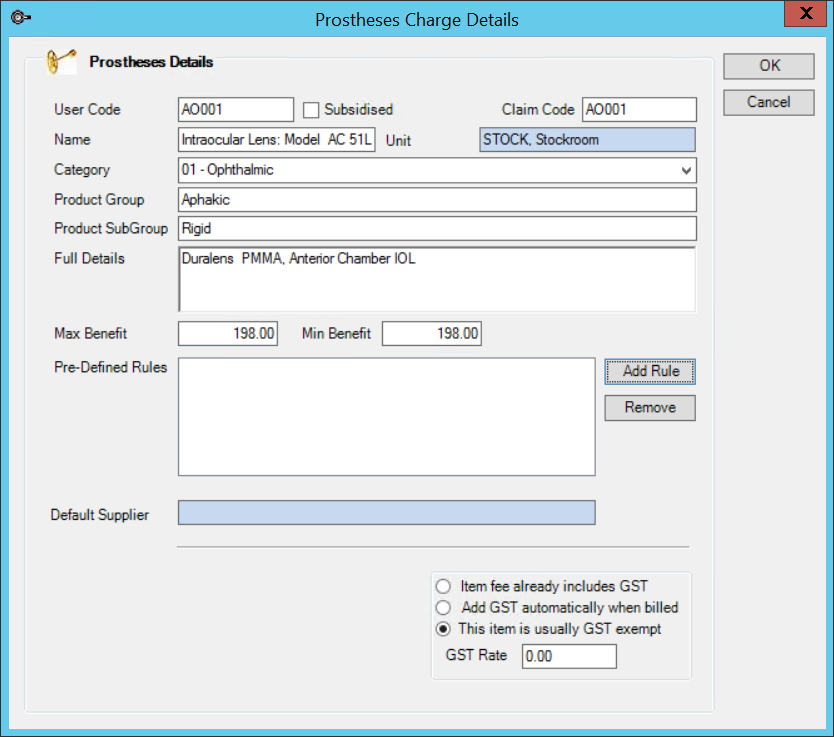
|
Field |
Description |
|---|---|
|
User Code |
User code from previous screen. |
|
Subsidised |
Indicates the item is subsidisable. |
|
Claim Code |
Code to use for any claims for this item submitted to Medicare, ACC, or a health fund. If this field is blank, the User Code will be used. |
|
Name |
Name from previous screen. |
|
Unit |
Unit from previous screen. |
|
Category |
Category from previous screen. |
|
Product Group |
Product group used to classify prostheses. |
|
Product Subgroup |
Product subgroup used to classify prostheses. |
|
Full Details |
Additional details about the item. |
|
Max Benefit |
Max Benefit amount set in the Prostheses tab of the Setup Charges screen. Read-only. |
|
Min Benefit |
Main Benefit amount set in the Prostheses tab of the Setup Charges screen. Read-only. |
|
Pre-Defined Rules |
Click Add Rule to add a business rule check. For example, if the cost of a prosthesis is being claimed, you could add the business rule 'Must have an injury' to check that a patient has an injury related to the claim recorded in patient notes before the claim can be submitted. |
|
Default Supplier |
Supplier from previous screen. |
|
GST |
Indicate how the item handles GST when billed. If you want to add GST to the item at billing, the GST Rate defaults to the value set in the GST Defaults tab of the Financial Practice Preferences screen. You can override this value here. |
Purchase a stock item
Stock can be stored in multiple locations, for example, a first aid cupboard and a regular stockroom. When you purchase stock, you indicate the stock room that will be updated by the order.
- Select Setup > Stock. The Maintain Stock screen will appear.
- Change the stock room you are ordering for from the Stock at field if necessary.
- Select the stock item you want to order and select the Details tab. The tabs for the bottom half of the screen show summaries for sales, stocktaking adjustments, and purchase orders.
- Click Add Stock. The Stock Purchase screen will appear. The top half of the screen is read-only.
- Complete the order fields and click Save.
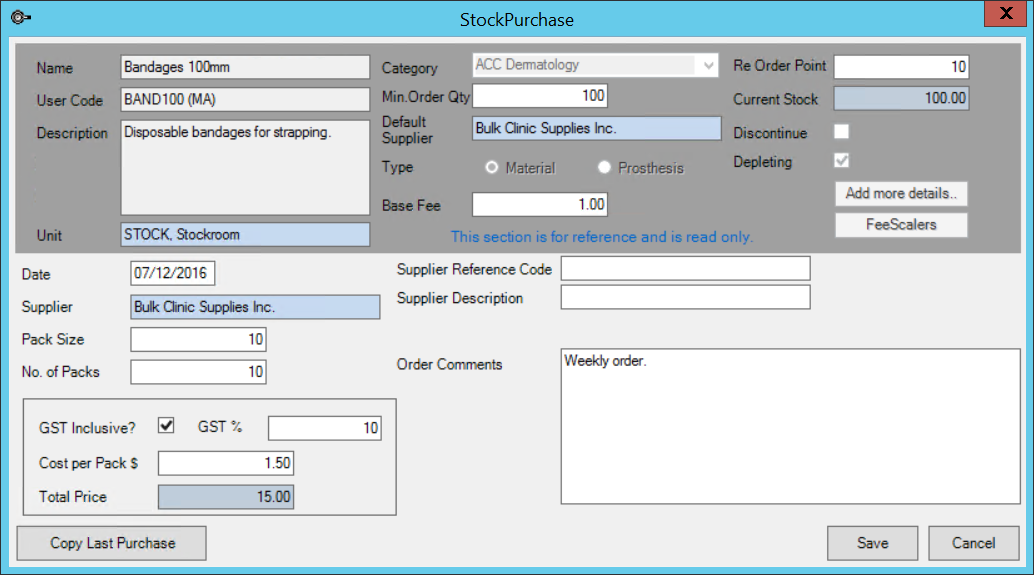
|
Field |
Description |
|---|---|
|
Date |
Date order was placed. |
|
Supplier Reference Code |
Reference code for order, if applicable. Some suppliers may require an order reference. |
|
Supplier |
Supplier from previous screen. |
|
Supplier Description |
Description from previous screen. |
|
Pack Size |
Number of individual items in pack. Enter '1' for single items. |
|
No. of Packs |
Total number of packs to order. |
|
GST inclusive? |
Indicates GST is included in price. |
|
GST % |
GST % to apply. You can override the default practice GST rate here. |
|
Cost per pack $ |
Cost of one pack. |
|
Total Price |
Total cost of order (= No. of Packs x Cost per Pack). |
|
Order Comments |
Additional information regarding the order. |
TIP If the item is frequently ordered with the same details, click Copy Last Purchase to populate the fields with the same data as the last time you ordered this item. Depending on the supplier, you may need to update the Supplier Reference Code.
Reviewing sales and orders
Sale and purchase histories are viewable from the tabs at the bottom half of the Details tab.
Negative values are permitted for stock item counts, because stocktaking may not be current with sales. Sales of items with a negative count are also permitted, but Bp VIP.net will alert the user that the stock is considered out.
For example, a consignment of bandages have arrived but have not yet been recorded as an order. Even though Bp VIP.net may have a negative Current Stock value for bandages, the item can still be charged for until the new order is recorded or stock is transferred and the Current Stock value updated.
Set fees for stock items
Materials can be adjusted or scaled for different fee scalers, just like other charges in Bp VIP.net.
- Select Setup > Charges and click the Materials radio button. The fee scaling structure for all defined materials will be displayed.
- Select the page-owner you are setting fees for from the list of buttons along the bottom, or leave as Default to set the fee for all providers.
- Right-click the cell you want to update the fee for and select Modify Details. In the example screen capture below, the fee scaling for 'BUPA' for the item code 'BAND100' will be updated.
- Set the fee for this materials item to be:
- Fixed Fee
- Percentage of chosen Fee Scaler
- Adjustment to chosen Fee Scaler
- No change.
- Add any applicable business rules and click OK.
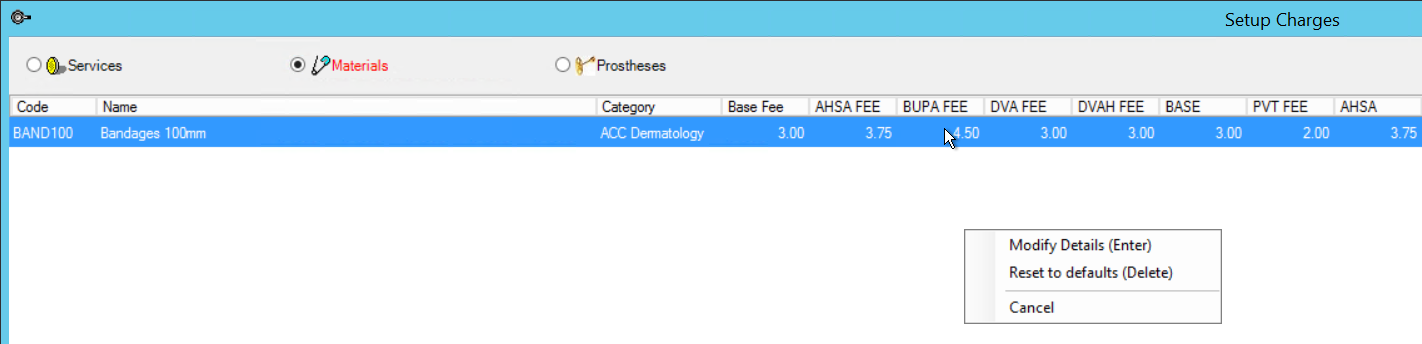
Adjust stock with Stocktaking mode
Stocktaking mode allows you to adjust inventory counts in Bp VIP.net based on actual stock held, for example, as counted during a stocktake. You can also use stocktaking mode to shift stock between stock rooms.
NOTE Stocktaking is considered an administrative process in Bp VIP.net. If the menu items do not appear when logged in, contact your Bp VIP.net administrator to be granted access rights to the stock screens.
- Select Setup > Stock. The Maintain Stock screen will appear.
- Click Enable Stocktake Mode. The Maintain Stock screen will change to list all stock items in a table.
- Select the stock room you are stocktaking for in the Stock at field.
- Enter the correct stock count for an item in the Actual Stock column. This is the only column you can edit in this screen.
- If you need to, select another stock room from the Stock at field and adjust the stock counts in that room.
- Click Save Changes. All stock counts in Bp VIP.net will be updated.
View stocktaking adjustments
Select the Details tab and select the Adjust/Return tab in the bottom half of the screen to view a summary of all stocktaking adjustments for the stock room. Each adjustment includes the ID of the Bp VIP.net user who made the adjustment.
ABN, revenue GST
Last modified: July 2020