You're ready to start setting up online booking! Open https://bppremier.online in any web browser and log in using the email address and password of a Bp Premier user you have set up to access PrOS.
Premier Online Services (PrOS) will open at the Practice Profile tab. The Help and Profile menus are on the right hand side.

The left hand side will show a series of tabs for configuration. If you have registered more than one practice location for Best Health Booking, select the location you want to configure from the drop down next to the page name.
IMPORTANT Before you switch Best Health Booking Online, complete all configuration steps, including Online Settings, Practice Profile and setting up Providers. Embedding the Unique Booking URL before you have completed these steps could result in failed or incomplete bookings.
Set up your Practice Profile
- Click Upload practice logo on the left to supply a logo for the practice location that is shown to patients when booking online. The file size limit is 1 MB.
- The Practice name, Time zone and Practice phone are required and the Practice website address should contain the practice location's website.
- Slide the Parking and Disability access toggles to the right (on) to display the text shown on the right to patients if necessary.
- Set the daily opening and closing times in the Practice hours section. This section is for general practice opening hours. You can also set exclusion periods in which appointments cannot be booked online.
- In the Alternative hours and closures section, add additional days or part-days on which your practice is closed. Select Add closure date to add a new day, or edit an existing day.
- Select + Add notice.
Give the notice a subject line and create a rich text message to display to patients. Toggle the notice to appear as either a banner or a pop-up notification. Next, select whether this notice will be ongoing or only appear between set dates.
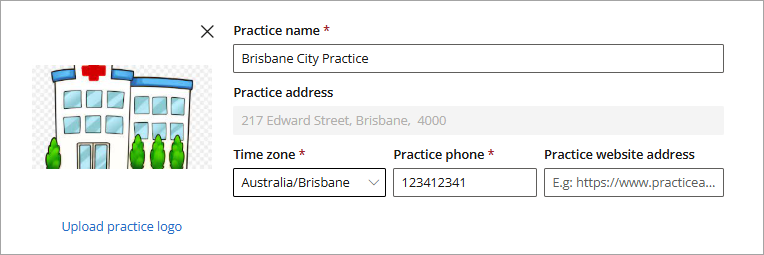
IMPORTANT Some of the information shown on this page is pulled from Bp Premier. You can update the information in the practice details field and the changes will be shown to patients making an online booking, but the location details will not be updated in Bp Premier.
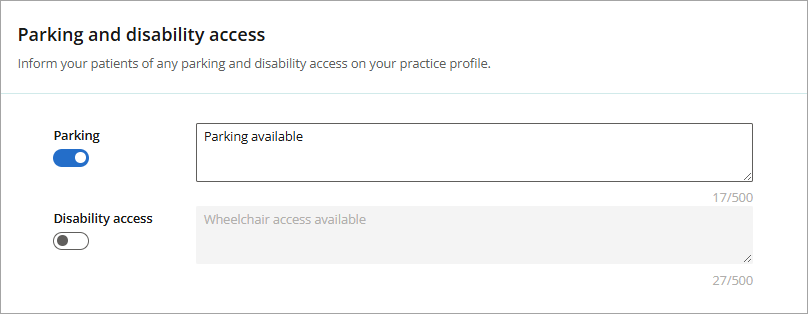
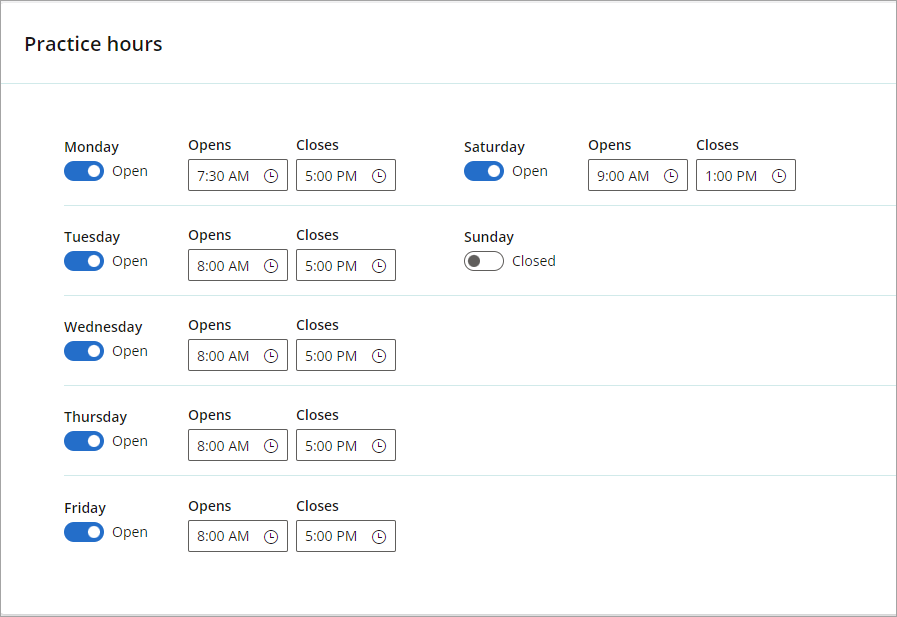
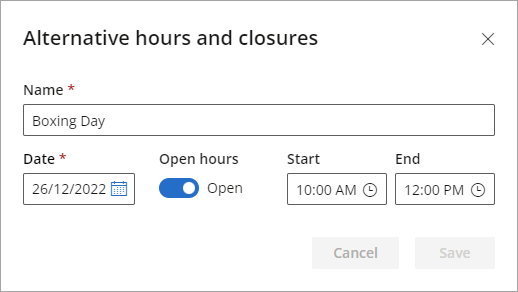
The Practice notice lets you communicate any important practice information to patients as they begin the booking process. These notices appear as pop ups or as banners positioned at the top of the booking page. Multiple notices can be scheduled for your clinic and be set to a timed duration or made ongoing.

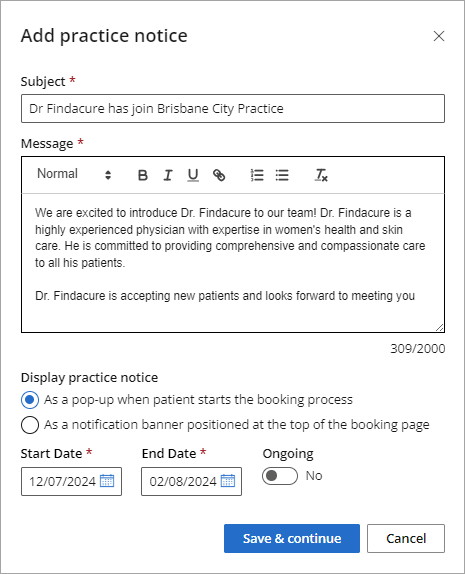
Below is an example of a pop-up that a patient would see when attempting to book online.
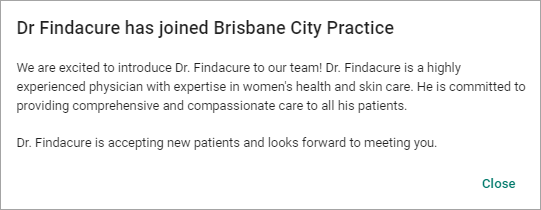
Last updated: 12 June 2025.