This article details how to change the options relating to how Client Details are displayed.
- From the System tab select the Options icon
- Select Client Details from the left-hand menu.
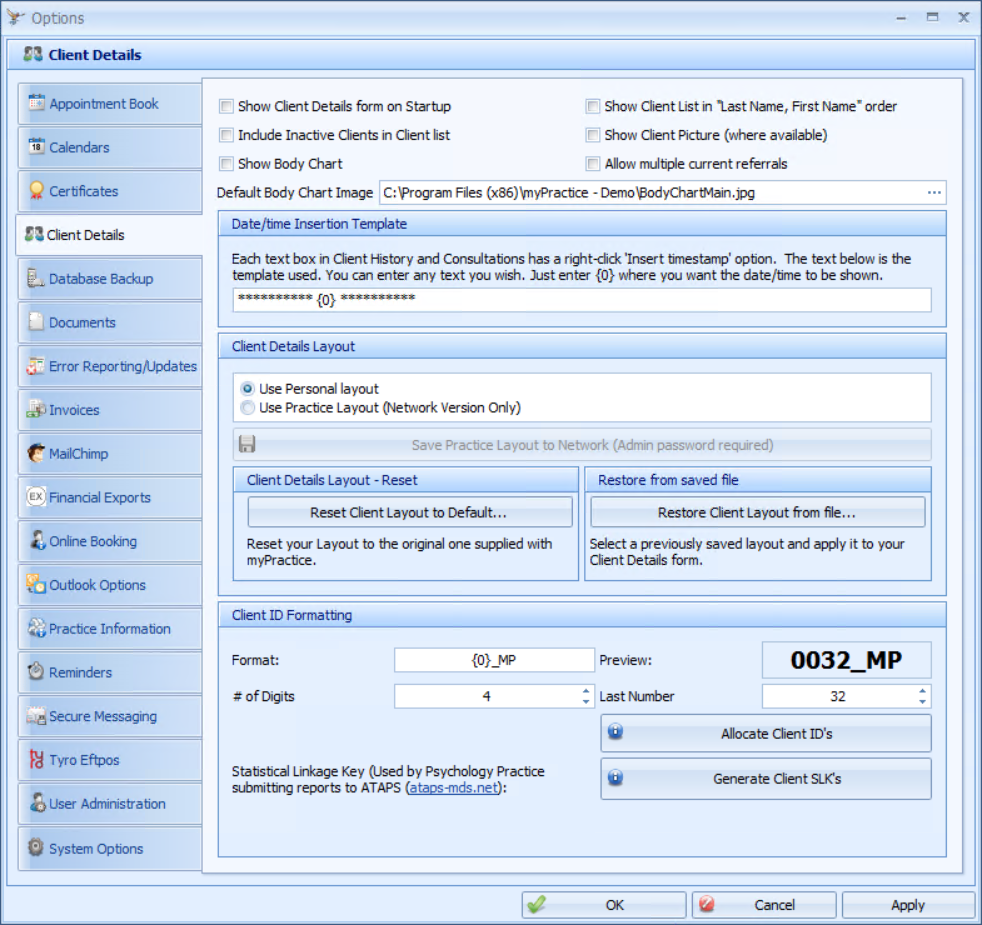
|
Field |
Description |
|---|---|
|
Show Client Details form on Startup |
When checked, loads the client details area when Bp Allied is started. This may slow Bp Allied load time. |
|
Show Client List in "Last Name, First Name" order |
When selected, changes the order in which you view your client list within Client Details. By default the client list is displayed as "First Name, Last Name". |
|
Include Inactive Clients in Client list |
Tick this box if you wish to include those clients flagged as Inactive within your client list. If you wish to hide these inactive clients leave this unticked. |
|
Show Client Picture (where available) |
Selecting this option provides a place within the Client Details to display an image of your client. |
|
Show Body Chart |
Ticking the Default Body Chart Image enables the Body chart tab in Client Details. Any Body Image can be used if the image supplied is not suitable. This image needs to be located in the Bp Allied\UserID number folder. |
|
Allow Multiple Current Referrals |
If selected, more than one referral can be selected as current. This allows a practice managing multiple current referrals for a Client to have them all selected. All current referrals will display in the new Client Management Report. If selected, when adding an appointment, the one with the latest date will automatically be added. This is a Practice-wide setting. |
|
Date/Time Insertion Template |
Each text box in Client History and Consultations has a right-click "Insert Timestamp" option. This allows you to date a specific field that is not tied to the consultation date. The text ************* {0} ************* is what is inserted into the text box when the time stamp is created where {0} = Date. The ***** can be changed to a symbol or text of your choice. |
|
Client Details Layout |
Choose between using the default layout, stored locally on your computer or select Use Practice Layout to view the customised layout for your Practice. |
|
Save Practice Layout button |
If you have customised your myPratice layout and wish to share this with other users within your practice, click this button to upload your customised layout to the local documents location. Those wishing to view this layout have to choose "Use Practice Layout". NOTE When you Save the layout to the database you will overwrite any existing layouts which have been uploaded. However, if you make changes to a Practice Layout and DO NOT save it in that same session, your changes will get overwritten by the Practice layout when you open Bp Allied next. |
|
Client Details Layout - Reset |
Click this button if you wish to restore your Client Layout back to the layout that was originally installed with Bp Allied. |
|
Restore from saved file |
Click this if you wish to restore your Client Layout to a layout you have previously saved. |
|
Client ID Formatting |
This was added due to the need to generate a unique id in a certain manner when exporting data to the Better Outcomes in Mental Health Care (ATAPS) website. |
Client ID Formatting
The Client ID field on the Client Details tab can be formatted to suit your own specific format. This only applies to new Clients created after the format has been set.
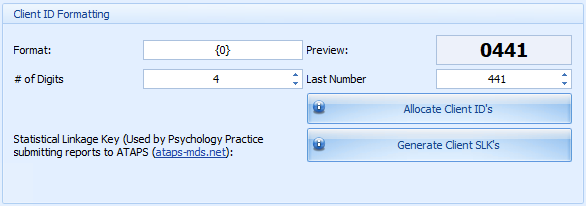
The total length of the generated ID field must be no longer than 20 characters.

- Format - this is the layout of the format where {0} inserts the next number in the sequence.
- # of Digits - this is the number of digits to include in the number sequence.
- Last number - is the last number used when creating a new Client.
Allocate Client IDs button
This is created for those who want to use the Mailchimp email service or MYOB or Xero exports as all clients exported to these programs need a unique ID.
![]()
- Click to allocate a Client ID to all clients who do not have one.
- The Client ID Allocation Preview shows the Clients that the ID's are to be allocated to.
- Click Approve to allocate the ID's.
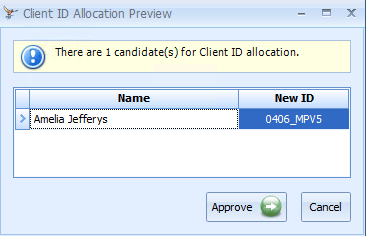
This does not overwrite ID's already on a client record, in any format.