On this page
Change a role workflow
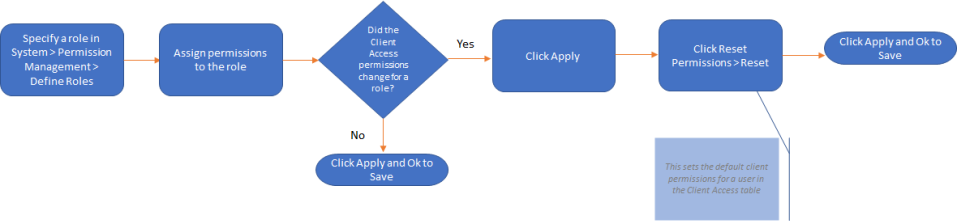
Resetting permissions for Clients as shown overrides any client permissions changed via the Client Record EXCEPT the assignment of Primary Practitioner.
When creating or changing a role to a Primary Practitioner, all permissions become immediately available except for the permissions based around a Client. When the Client Access permissions for a role is changed and it is already assigned to a user, then the Client access needs to be reset in the Client Access table using the method at the bottom of this page.
Change permissions within a Role
- Go to the System tab.
- Click on Manage Permissions.
- Click the + next to the role to change.
- Tick or untick the permissions that are required.
- If the Client Access permissions have changed, click Apply.
- Then click Reset Permissions > Reset.
- Click Ok.
- Click Apply and OK to save and close the window.
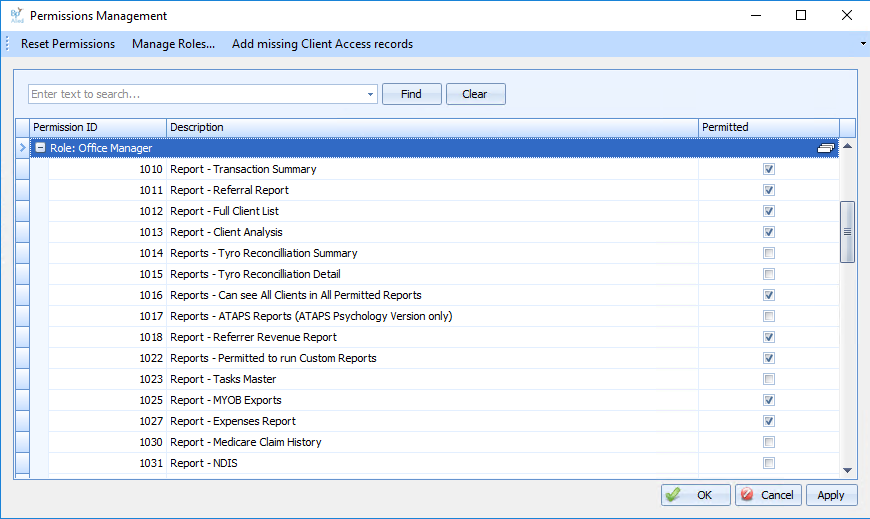
See here for changing Client Access permissions.
Set Client Access permissions for a Role
Each role has a series of Client access permissions set by default. These are defined in the title of the Role. The Client access permissions within a defined role, or in a new role can be changed by doing the following:
- Go to System > Manage Permissions
- Open the Role that needs updating.
- Scroll down the to Clients (4000 permissions series).
- Click on one of the hyperlinks.
- The Client Permissions Management screen will display.
- Select the relevant permission/s from the first 5 boxes.
- Select the relevant Document, Email, SMS and Phone History permissions.
- Use the Clear All button to start again if need be.
- Click OK.
OR
System > Options > User Administration > Permissions > Manage Roles and Permissions.
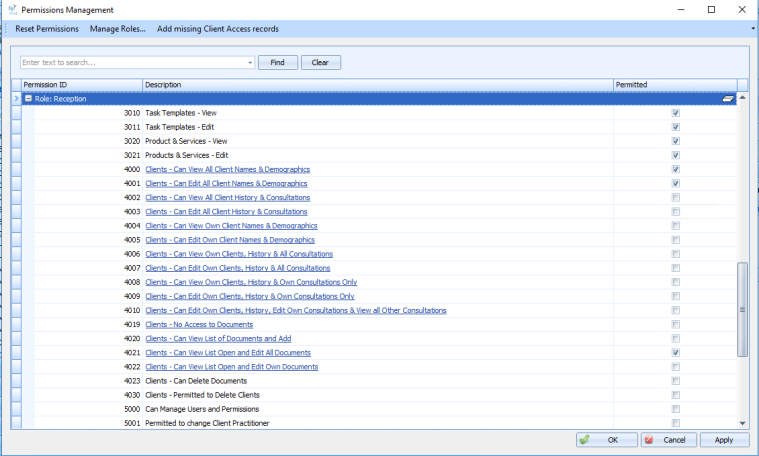
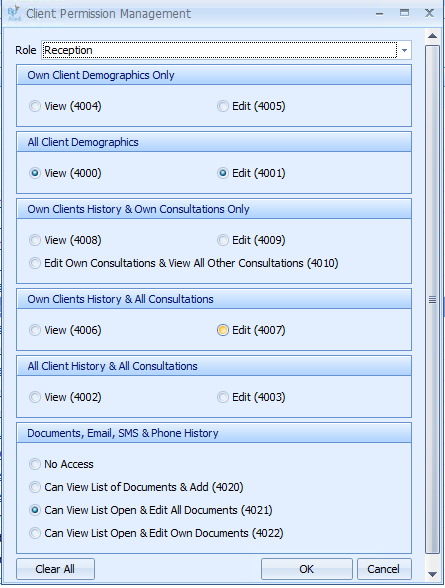
Choosing a permission from the screen will enable any other dependent permissions based on the table above.
The relevant permissions will be displayed in the Roles permissions list.
Update the Client access table with new access permissions
Reset permissions is used when the Client Access permissions for a Role are changed so that the access against each Client in the Client Access table is updated.
- Go to the System tab.
- Click on Manage Permissions.
- The Permissions Management window will display.
- Click on Reset Permissions.
- The Reset Permissions Options window will display.
- Select either All Roles, or choose a role from the Selected Role list.
- Click Exclude Manual to ignore any manual changes made to a User’s Client Access permissions.
- Click Preview to review the changes, by clicking Reset.
- Uncheck Preview to continue with the update.
- Click Reset to run the Update.
- If Exclude Manual is selected, the following message will display to notify the user of the changes being made.
- If Exclude Manual is NOT selected, the following message will display to notify the user of the changes being made.
- A System Administrator user must be selected and password entered to make the change.
- Click OK.
- Click Close to close the window.
![]()
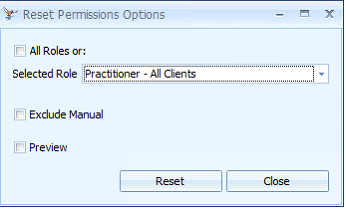
If your practice has a large number of clients, updating the Client Access permissions on a role by role basis is recommended.
NOTE Practitioners with the role permission Own Clients that are not a Primary Practitioner and have manually permitted clients assigned must have Exclude Manual enabled when resetting permissions. Manually permitted clients for these practitioners must be updated manually.
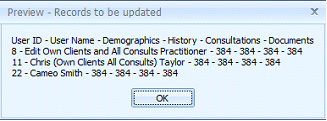

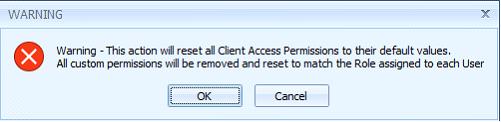
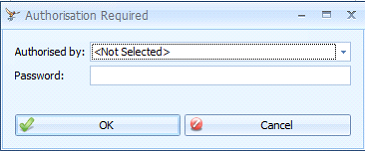
The number of records updated for the relevant users will be displayed.