- In the Appointment Book from the right-hand menu, select Waiting List.
- The Waiting List screen will display.
- Click the "Click here to add a new row" row to begin entering a client to your waiting list.

Tab to move between each field.
Client (required): Choose the client by either, using the drop-down list and scrolling down the Client List.
OR
Start typing the clients name to see a shortened version of the Client List.
Day of the Week: Select the day(s) of the week the client can attend an appointment by ticking the options in the drop-down list.
Time of the day: Select the time period for which the client can attend an appointment by ticking the options in the drop-down list.
Preferred From & Preferred To: Allows the entry of a specific date, or date range that the client would prefer for an appointment.
Location: Select the Location(s) where the client can attend an appointment by ticking the options in the drop down list.
Practitioner: Select the Practitioner(s) the client wishes to see.
More than one option can be selected for most of the above fields by ticking more than one tick box.
Consultation Type: Select the type of consultation that the client is coming in for, if known.
Priority: Set a priority of 1 to 5 for a client. The default is set to a 5 (low priority).
New Client: If a client has no appointments booked, then they will be automatically flagged as New by Bp Allied.
Notes: Add any additional details specific to the client on the waiting list.
List of Appts: Click to display the Show All Client Appointments screen, the same as that available via the right click menu on an appointment.
Create Appointment: Click the Create Appointment button ![]() to create a New Appointment for the client displayed on the waiting list.
to create a New Appointment for the client displayed on the waiting list.
Remove: Click the Remove button to remove the client from the waiting list. This needs to be manually done once an appointment is created.
Phone Icon: Click the phone icon to see the clients phone contact details.
An * denotes the Primary Phone number.
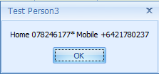
Click here to see the full details on the Waiting List.
See Grouping, Filtering and Sorting for more details on how to use filter fields.