How to add a client to the Waiting List:
- The Waiting List can be used to hold details of clients who are waiting for an appointment as soon as one becomes available.
- The creation of an appointment for a client on the waiting list when a space becomes available is a manual task. It can be initiated from the waiting list.
- The waiting list entry must be manually removed after the appointment is created.
- The fields viewed within the Waiting List can be changed as required. All of the standard sorting and filtering functions can be used on this form.
TIP Due to the increasing number of fields, the Waiting List can be docked at the bottom of the screen rather than at the side.
To access the Waiting List go to Appointments > Waiting List.
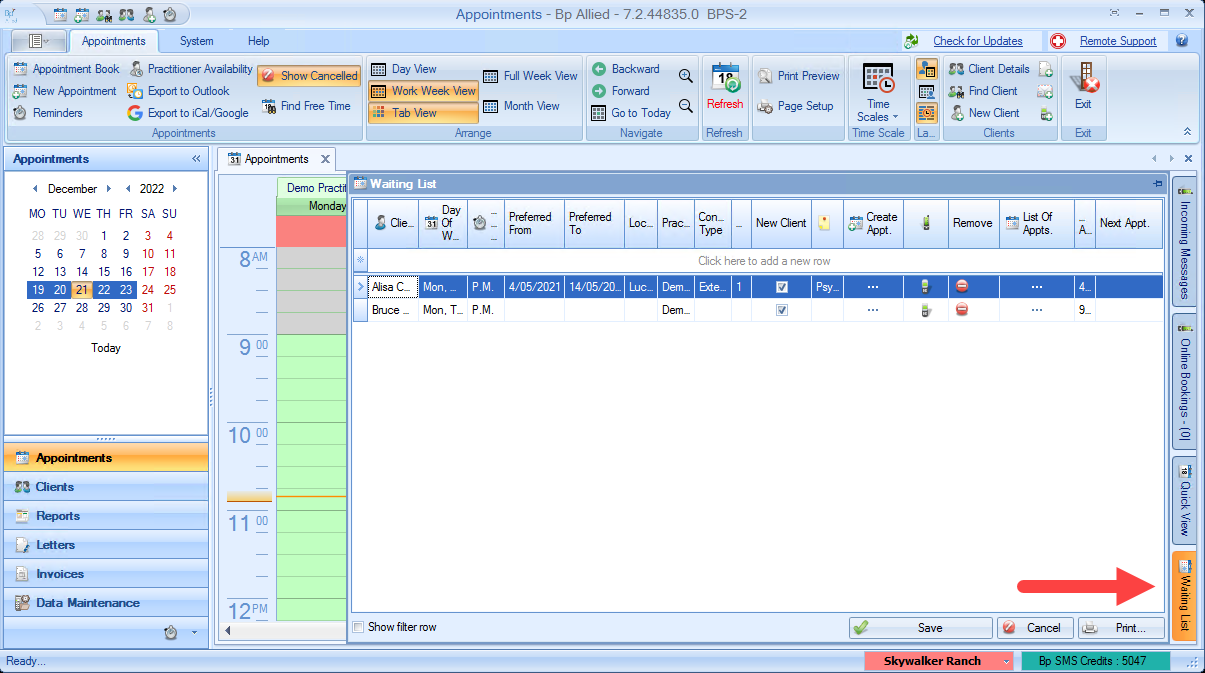
|
Field |
Description |
|---|---|
|
Add Client to Waiting List |
Click the text Click here to add a new row to begin entering a client to the waiting list. |
|
Client |
Choose the client to add to the list by either using the drop down list and scrolling down the Client List or start typing the clients name to see a shortened version of the Client List. |
|
Day of Week |
Select the day(s) of the week the client can attend an appointment by ticking the options in the drop down list. More than one option can be selected. |
|
Time of Day |
Select the time period for which the client can attend an appointment by ticking the options in the drop down list. The options include AM, PM, Any or a specific time. More than one option can be selected. |
|
Preferred From and Preferred To |
Allows the entry of a specific date or date range that the client would prefer for an appointment |
|
Locations |
Select the Location(s) where the client can attend an appointment by ticking the options in the drop down list. More than one option can be selected. |
|
Practitioners |
Select the Practitioner(s) the client wishes to see. More than one option can be selected. |
|
Consultation Type |
Select the type of consultation that the client is coming in for, if known. |
|
Priority |
Set a priority of 1 (highest) to 5 (lowest) for a client. The default is set to a 5 (low priority). |
|
New Client |
If a client has no appointments booked, they will be automatically flagged as New. |
|
Notes |
Add any additional details specific to the client on the waiting list. This can be used to manage priority as all fields can be sorted. |
|
Create Appointment |
Click the Create Appointment button The following values will default into the Edit Appointment screen if they have been added to the waiting list entry:
|
|
Phone Contact Details |
Click the phone icon to see the clients phone contact details. |
|
Remove |
Click the Remove button to remove the client from the waiting list. |
|
List of appointments |
Click to display the Show All Client Appointments screen, the same that is available via the right click menu on an appointment. |
|
Date Added |
This defaults to the date the Waiting List entry was created. |
|
Next Appointment |
If the Client has a future appointment booked this is displayed in this field. |
|
Show filter row |
Tick the Show filter row to display the filter row at the top of the form. See Grouping, Filtering and Sorting for more details on how to use filter fields. |
 to create a
to create a