This article covers the set up required in Bp Allied to export Clients to Mailchimp, where Clients can be sent newsletters or other marketing material. Mailchimp is a web service used to design and email newsletters to clients. A basic plan is available to use at no cost. To see more about Mailchimp pricing plans, view their website for further details
Watch the video on how to set up Mailchimp in Bp Allied.
Before you start
When exporting Clients to Mailchimp the following details must be set in the Client Detailsscreen:
- Select the Clients tab at the top of the screen.
- Select Clients from the left-hand panel.
- Select the Client to edit from the Recently Viewed panel, or by using Find Client.
- Open the Contact Details tab.
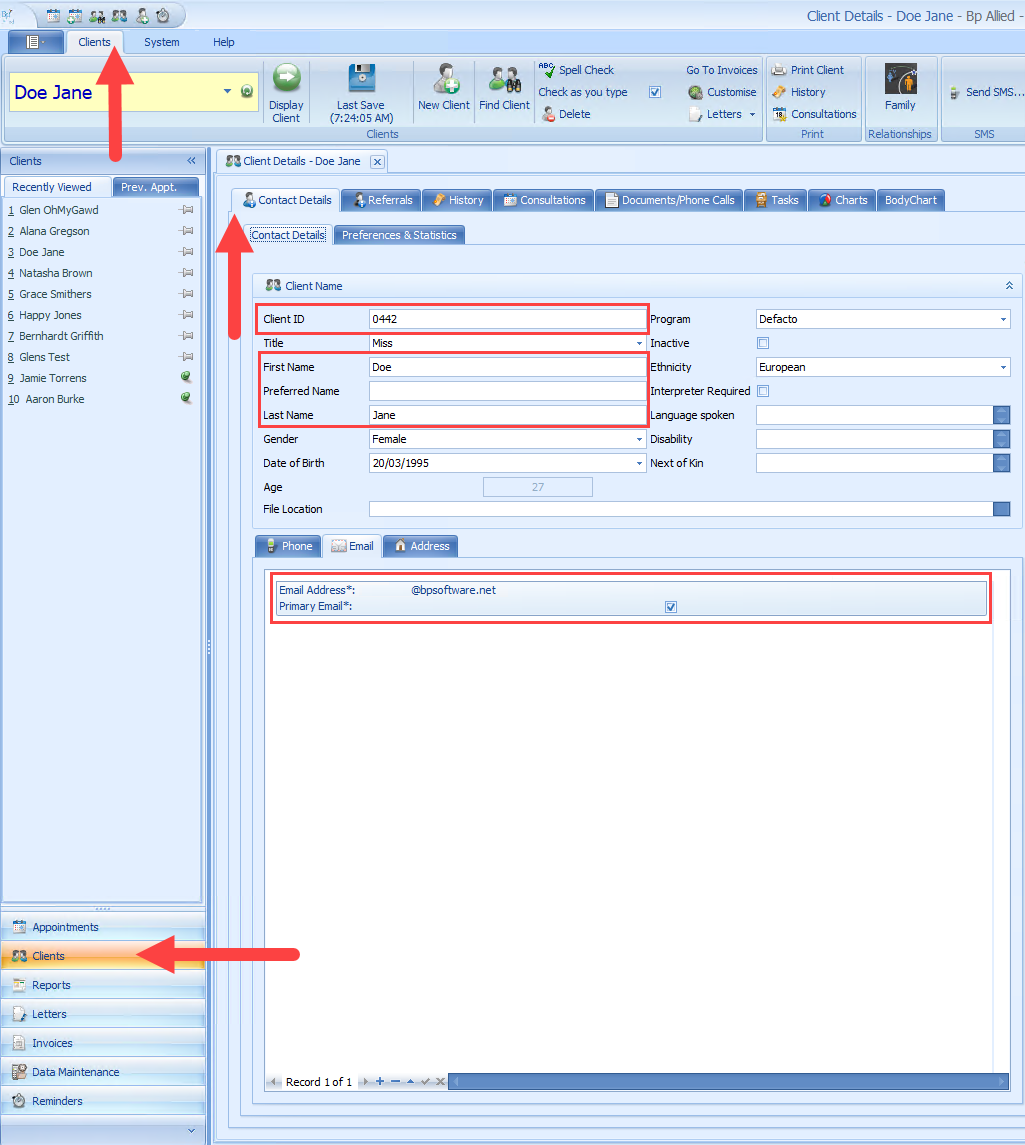
The Client must have:
- A unique Client ID.
- A valid Email Address must be enabled as the Primary Email address.
- A First Name and Last Name.
- The Mailing List check box must be ticked. Use the Client Bulk Edit in Data Maintenance to add and manage in bulk.
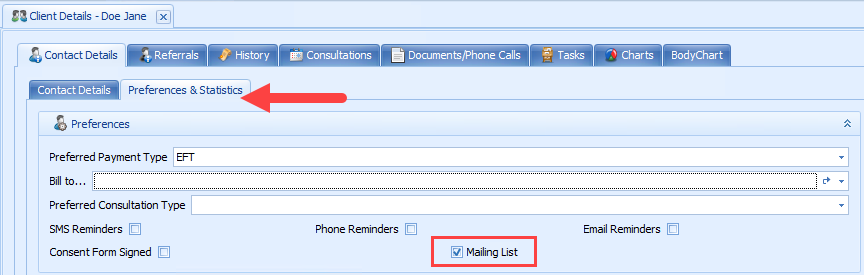
NOTE Mailchimp only allows ONE copy of an email address in a List, so if you have multiple clients using one email address only one of them will be imported into Mailchimp.
Clients MUST be resubscribed via Mailchimp – either manually or by requesting the client to log into Mailchimp and update their subscription details. If a client has unsubscribed, the API will NOT allow re-subscription via BpAllied into Mailchimp. From the System tab select Options, then MailChimp.
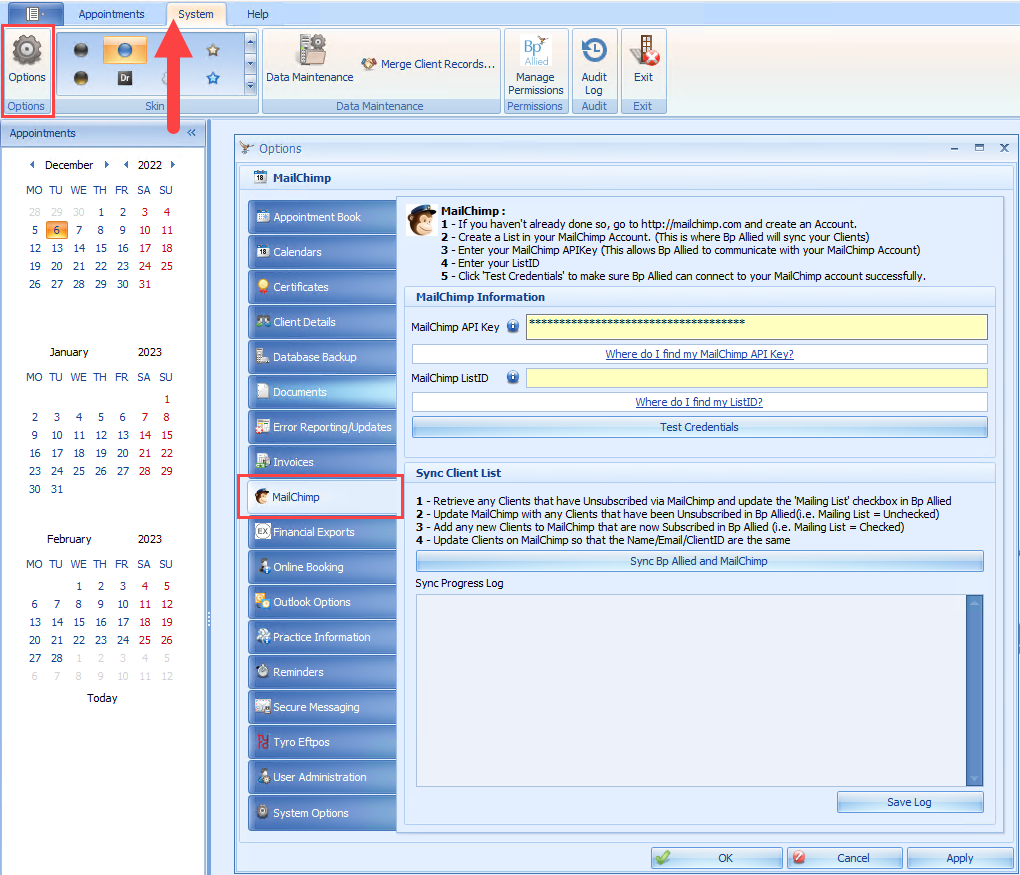
- Enter Mailchimp API Key.
- Enter Mailchimp List ID.
- Click Test Credentials to check that the API key and ListID details are correct. (You must do this so the API key and List ID values will save)
- Click the Sync Bp Allied and Mailchimp button to update the mailing list both in Bp Allied and in Mailchimp.
- Click OK to save the changes and close the options window open.
An API key is an encrypted key that allows Bp Allied full access to your Mailchimp account (without you actually logging on). Bp Allied uses this key to sync Client mailing List information with Mailchimp.
Find out how to create an API key here on the Mailchimp website.
The ListID is the encrypted name of your mailing list, e.g. 2a39609a
You will need to create a List in Mailchimp first.
Copy the ListID into the Mailchimp ListID field in Bp Allied..
If it is, then the Test Succeeded message will display.
If not, then a Connection Failed error will display. In this case, remove and re-enter both your API and ListID keys.
NOTE If a message similar to this, starting "Unable to find the resource at..." displays, the ListID is likely to be incorrect. The list may have been deleted. Try logging into MailChimp and selecting a new ListID.
Run this prior to sending out each mailing list so that Mailchimp has the most up-to-date information.
The sync will upload any new clients with the appropriate triggers from Bp Allied into Mailchimp. Changes in the subscription status should be updated in both systems. New Clients added into Mailchimp will NOT come back into BpA but changes to a client's subscription status will update.
Click Cancel to cancel the changes and close the options window open.
Click Apply to save the changes and keep the options window open.
Page last updated: 6 December 2022