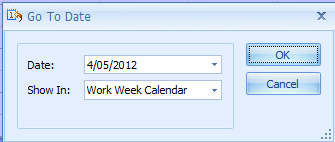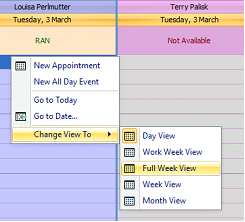This menu is displayed when the right mouse button is clicked on an empty timeslot in the Appointment Book.
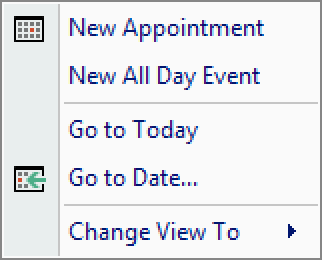
|
Field |
Description |
|---|---|
|
New Appointment button |
Select New Appointment option to create a new appointment This option can also be envoked by double-clicking on any timeslot within the Practitioner's calendar or pressing Ctrl+n |
|
New All Day Event button |
Select New All Day Event to create an all day appointment
|
|
Go to Today button |
Moves the visible calendar to Today. If the Week View is displayed then Today is highlighted. |
|
Go to Date... button |
Displays the Go To Date form.
Select the Date to go to from the Calendar drop down Choose a view to Show In, if different from the current view Click OK The date selected is displayed in the Appointment Book in the view selected. |
|
Change View To |
Use the Change View To option to change the view of the Appointment Book displayed Getting to Full Week view
Full week view includes Saturday and Sunday in column format.
|