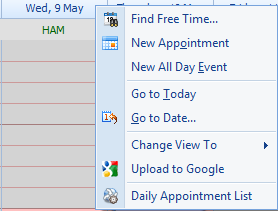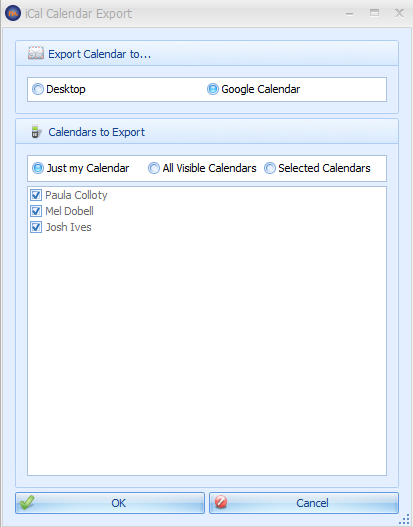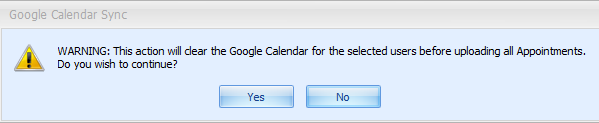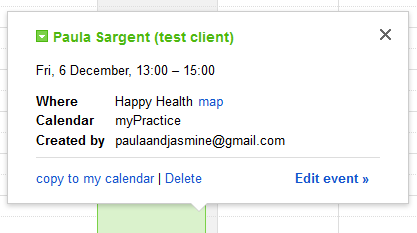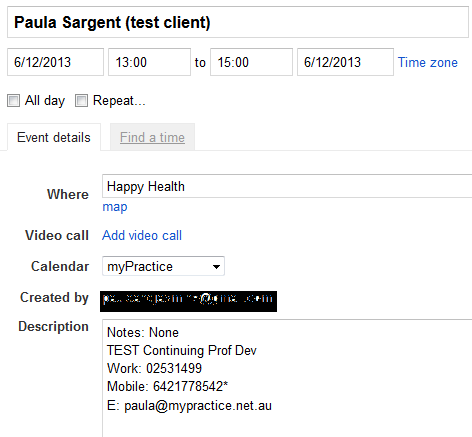Sync with Google Calendar & iCal
From version 3.7, myPractice can synchronise your Appointments to Google Calendar. This allows users to link other mobile devices such as the iPhone, iPad and Android phones, as well as other Calendaring systems like Outlook and iCal. Please see these
notes if you a running a version of myPractice prior to 3.7.

This is a one way synchronisation from myPractice to Google Calendar. Once setup and the initial export has been completed then any changes are pushed up to your myPractice Google Calendar.

From version 4.5.0.2 - NO recurring meetings will sync across to Google Calendar, and therefore be available in iCal. This is because we can't guarantee that they will update correctly if any changes are made to them in myPractice e.g. if one instance of the meeting is moved in MP, it doesn't move in Google Calendar, it get's duplicated. That is, the original meeting is in there at it's originally schedule date and time and during the sync process the meeting at it's new date and time is also sync'd but the old one does not get moved or removed. So there is then a duplicate of the meeting. This has the potential to be extremely messy.
To sychronise to Google Calendar the following things need to be set up:
-
-
If you have a Google Apps for Business account, e.g. with your own domain name, these do not work with the Google Calendar export function. They are set-up differently to a GMail account and we are unable to export to them.
2. A Google Calendar for myPractice
-
We STRONGLY recommend that you create a New Calendar to show your 'myPractice' Appointments. This will prevent any 'non' myPractice related information from being removed during a full refresh.
-
The details on how to create the New google calendar are on our
website. -
One Gmail account can be used with multiple practitioner calendars. A separate calendar need to be created for each practitioner.
3.Your options within myPractice to allow appointments, both Client and Casual as well as non-recurring meetings to be synchronised
-
Changes to your myPractice calendar will be uploaded to your Google Calendar if the Google Calendar details are filled out in the System > Options > User Administration >
Google Calendar section.

Cancelled appointments are not displayed in your Google Calendar, neither are recurrring meetings.
4. Export your current appointments to Google Calendar
5. Your Google Calendar can then be exported to
iCal if required.
To export (or completely refresh) your appointments to your Google Calendar
Go to the Appointments Book
Click the Export to iCal/Google button
OR
Click the Right Mouse Button on the Date header
Click Upload to Goolge (this bypasses the iCal Calendar Export dialog box)
The iCal Calendar Export window displays.
In the Export Calendar to... section
Select Google Calendar
In the Calendars to Export section
Select the required option and tick the calendars as required
Click OK
The Google Calendar Sync message box displays
Click Yes
The status bar will display teh following, if Google Sync has been if used previously
Then show the appointments being inserted into the calendar
The Status Bar will show when the export is completed as below.
Appointments will now be available in Google Calendar.
To view the details about an appointment that have been
selected to be exported
Click on the appointment
The appointment details will display
then click Edit Event