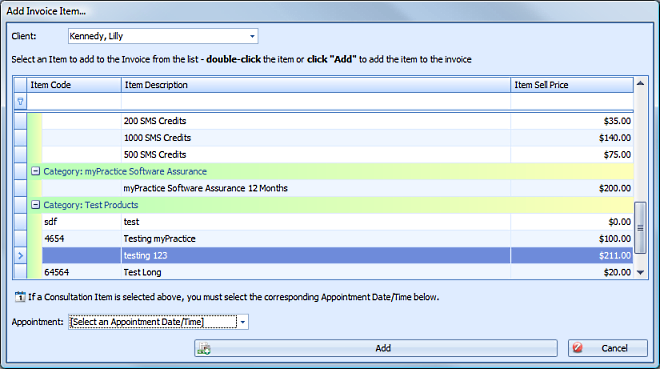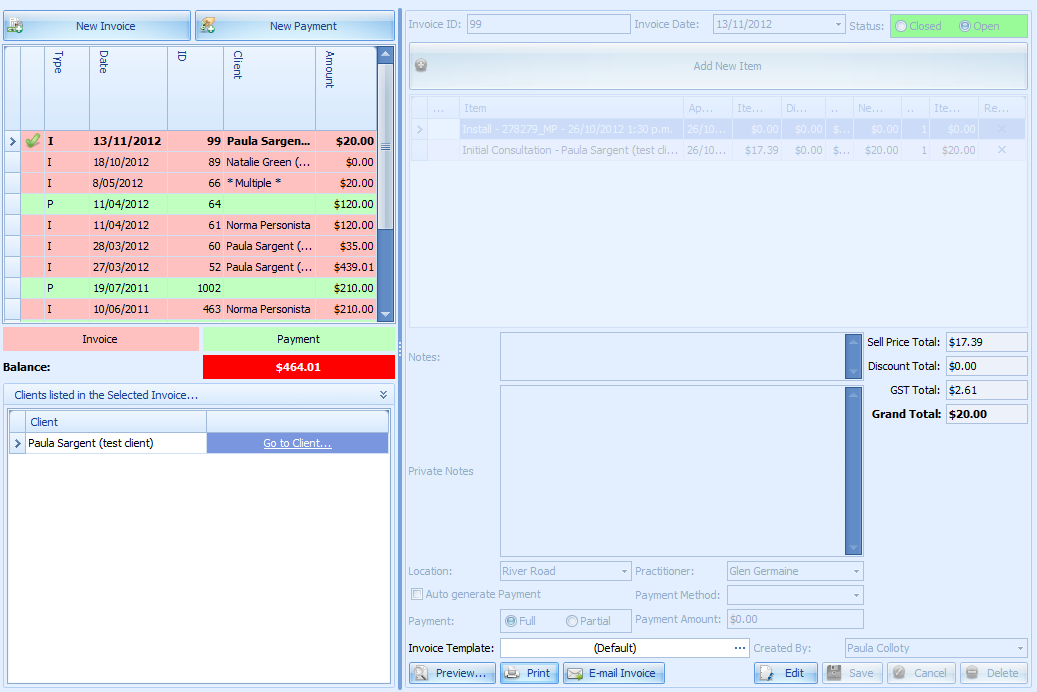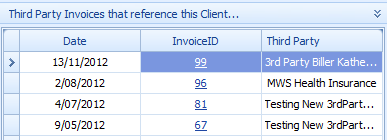Creating a Manual Third Party Invoice
Creating a manual Third (3rd) Party Invoice is very similar to that of a manual Client Invoice. The difference being that when the Bill to Client is selected myPractice knows that this client is a Third Party Biller and therefore requires the selection of an actual Client name in the first step.
There are also two special options for Third Party Biller invoices. These are:
1: Invoices can either be created for individual clients or mulitple clients
2: A Client's identity can be hidden and the myPractice Client ID can be displayed in the invoice rather than the Client's name.
Both of these options can be set-up in System > Options >
Invoices
How to create a manual Third Party Invoice
From the Invoices module
Click New Invoice
The Add Invoice Item screen displays
Select the Client's name from the drop down list.
Select an Item from the drop down list by either typing in an Item Code, the first letters of the desciption in the filter field or scrolling down the list
If the Item being added is a Consultation Type then the corresponding appointment date needs to be selected from the Appointment Field
Click Add
The Item selected will be automatically inserted into the invoice along with the relevant price information.
Edit the Item Price or enter any Discounts required

To be able to edit the Item Price or enter a Discount the
Allow Invoice Item Price Editing field
needs to be ticked in System > Options >
Invoices.Adjust the Item Quantity if required.
To add an Additional Item or Appointment click Add New Item
Repeat the steps above.
A Third Party Invoice showing multiple line items for a Client

The picture above has been set-up to display the first line item with
Client's details as the Client ID rather than the Clients Name as shown in the second line. This is an option in System > Options > Invoices.
Then complete the lower portion of the Invoice
Enter any notes to be printed on the Invoice in the Notes field
Enter any notes relating to the invoice but not for printing in the Private Notes field
Ensure the Location and Practitioner are set correctly
Auto Generate Payment is turned off by default for 3rd Party Invoices. The payment details will update once
payment has been received and is associated with the Invoice.
Invoice Created By shows which user first created the invoice. This cannot be changed.
Third Party Invoices will stay Open by default so that you can insert additional Appointments to the one invoice.
Click Save to save the Invoice
The Invoice must be Saved before it can be Printed, Emailed or saved using the Preview options.
Choose the Invoice Template if the default template is not correct
The linked to Client will show in the Clients listed in the Selected Invoice pane.
If you go to the Client's record you will see a list of "Third Party Invoices that reference this Client".