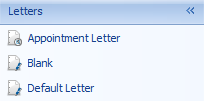Creating a New Template
Use the Database fields to merge in information from your client database into your letter templates, saving you time by automatically inserting the information in the specified area of the letter. Nearly all fields are available. By default the Client Details table is open as shown below left.
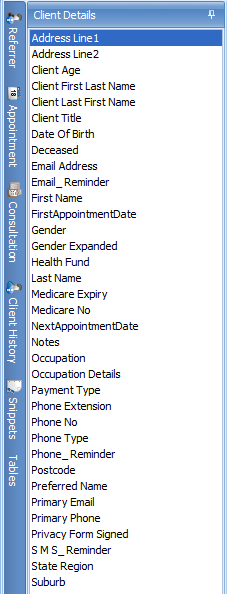
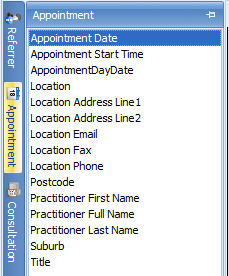
To view other database fields available click on the Database Fields tab (above right). Click the pin to hold the Database Fields in place for editing.
To create a new template
Open the Letter editor with a Blank Document
Type in the details of your template
Lay out your template using the various options
To insert a field
Insert your cursor in the position in the template for the field to go
Click on the table name tab on the left-hand side to find your field
Double-click on the field required
Repeat as required to build up your template
For example:
"Dear (ClientFirstNameLastName)
This is to confirm that your appointment has been made with (PractitionerFullName) on (AppointmentDate) at (AppointmentStartTime) at (Location).
The consultation will last approximately 1 hour and it is important that you arrive on time.
We look forward to seeing you.
Kind regards
(PractitionerFullName)"
Once you are happy with the template you have created click on Save as Template
Then give your template a name and click OK.
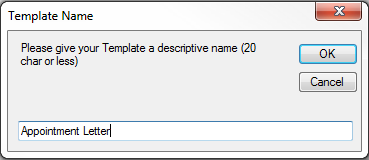
Your template will now appear in the list of available templates within Bp Allied for future use.