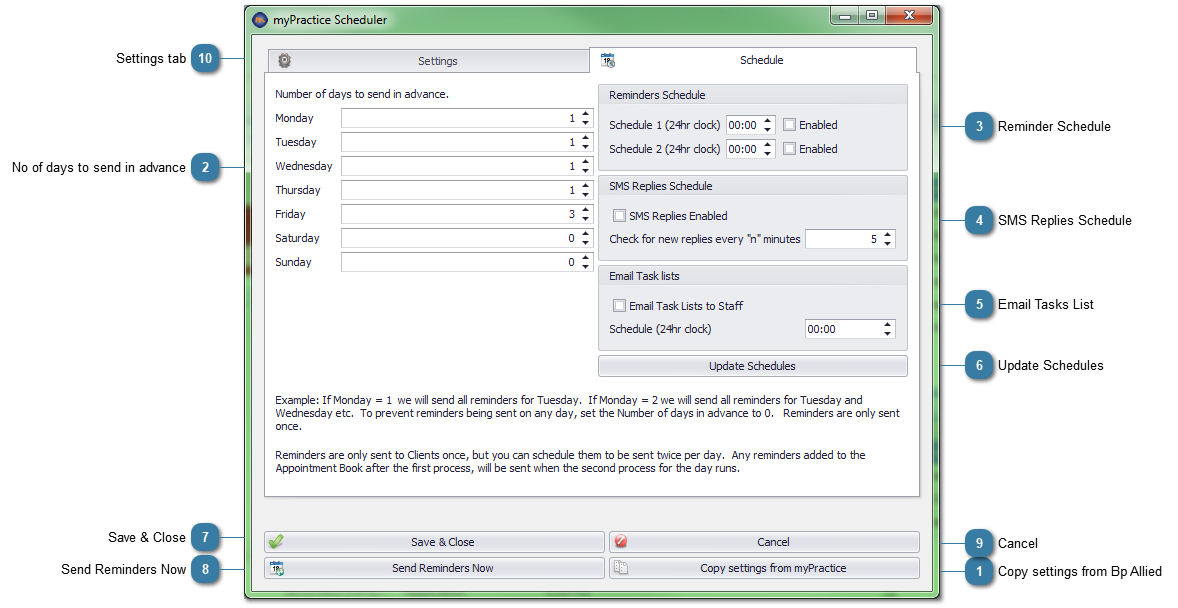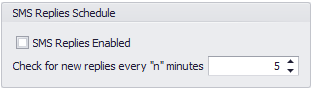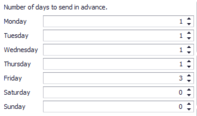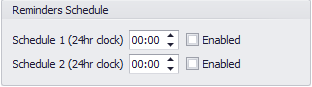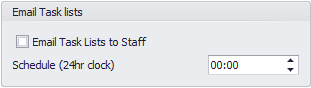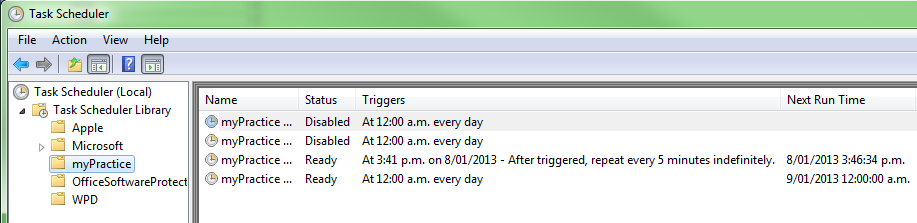Setting up the Reminder Schedule
These settings need to be set up in conjunction with the settings saved in the
Settings tab.
 Copy settings from Bp AlliedIf Email and SMS reminder information is already set-up in Bp Allied then click this button to copy the settings over. Only the blank fields need to be filled unless a setting is incorrect in which case it should be corrected.
|
|
 No of days to send in advanceThis sets when the reminder email or SMS is to be sent, for example, Monday = 1, therefore reminders for Tuesday's appointments will be sent. Friday = 3, therefore reminders for Saturday, Sunday and Monday will be sent. Reminders are only sent once.
|
|
 Reminder ScheduleReminders are sent to a Client only once but they can be scheduled to be sent twice a day. This enables reminders for any added or changed to appointments be sent out after the initial batch of reminders are sent for the day.
|
|
 SMS Replies ScheduleEnabling this option allows for replies to SMS reminders to come back into Bp Allied. The replies are located in the Incoming Messages screen. |
|
 Email Tasks ListEnabling this option allows a daily email to be sent to staff with outstanding tasks.
|
|
 Update SchedulesClick to update any changes made to the schedule tasks above. This enters them into the Windows Task Scheduler for you.
|
|
 Save & CloseSave changes and Close Bp Allied Scheduler
 Ensure that Windows Task Scheduler is closed before doing this (only if it has been opened). |
|
 Send Reminders NowClick to send any outstanding scheduled reminders now
|
|
 CancelClick Cancel to Close and not save an Settings
|
|
 Settings tabClick the Settings tab to change the Email or SMS setup information. |
|