This article explains how to configure your appointment book in Bp Omni, including appointment types, cancellation reasons, practice opening hours and exceptions.
Set practice standard opening hours
Setting your practice standard opening hours will determine the hours in the appointment book that you can book appointments in. Working hours for individual providers can be configured through the user profile.
See Add a New User for more information.
- Click your profile icon in the top-right corner of the screen and select Settings.
- From the list of options on the left of the screen, click Practice & locations.
- Scroll to the bottom of the screen and click Opening hours. The opening hours screen will appear.
- Set the Start time and End time to reflect the regular opening and closing times for your practice. If your regular start or end time is on a quarter hour, you can type the time into the fields.
- If your practice opening hours differ throughout the week, click in Day(s) and uncheck any days that have different opening hours to your regular opening hours.
- Click Add opening hours. A new row will appear.
- In the new row, click in Day(s) and check the day or days that you wish to add different opening hours for.
- Select the opening and closing hours for the day or days in Start time and End time.
- Add any further opening hours required by clicking Add opening hours to create another row.
- Click Save to save your changes, or Cancel to exit without saving.
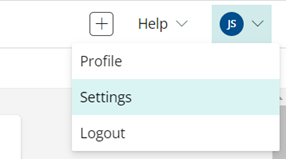
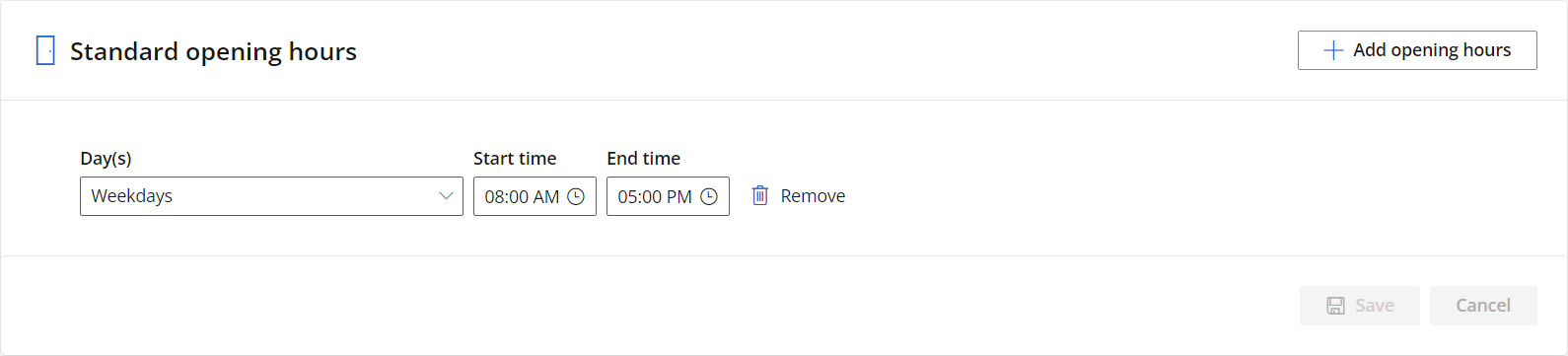
The standard opening hours for the practice are set to 8 am to 5 pm weekdays by default.
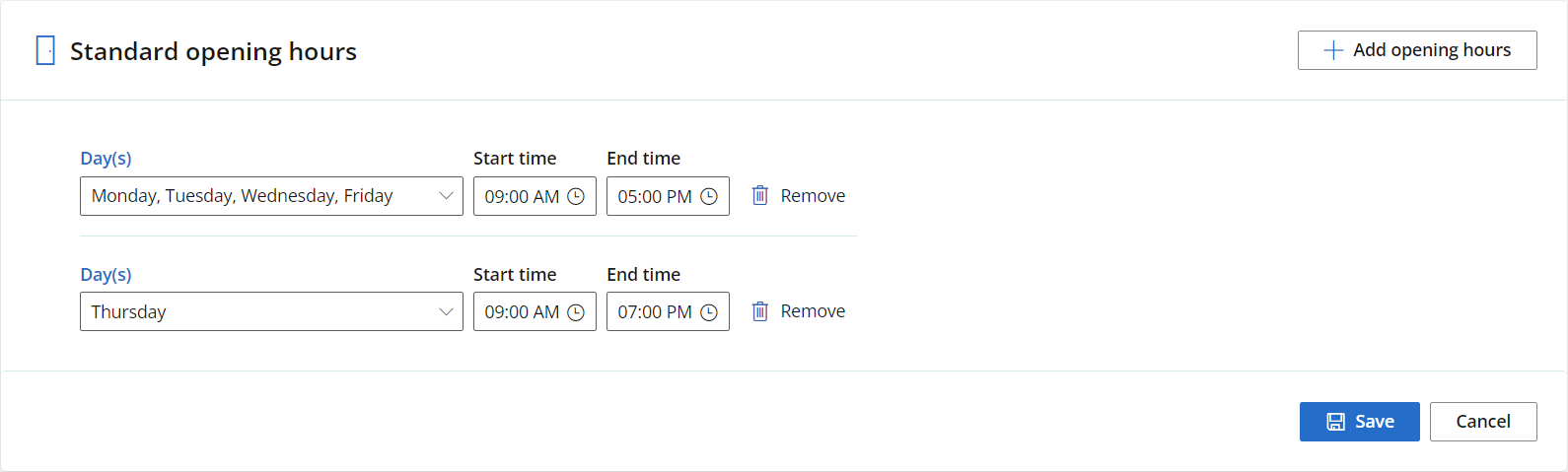
Set exceptions
Exceptions are one-off instances during which the practice is closed, for example, public holidays. Exceptions can cover a part day, multiple part days, a full day, or multiple full days.
Exceptions for individual providers can be configured through the user profile.
See Add a New User for more information.
- Select your name in the top-right corner of the screen and select Settings.
- From the list of options on the left of the screen, click Practice & locations.
- Scroll to the bottom of the screen and click Exceptions. The Exceptions screen will appear.
- Click Add an exception. A new row will appear.
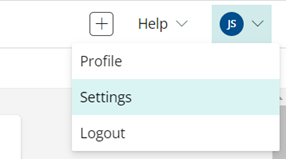
Whole day and whole multiple day closures
- Set the leftmost field to Closed.
- Set From and Until to cover the duration of the closure. If the practice is only closed for one day, set both From and Until to the same date.
- Add a reason for the closure and click Save.
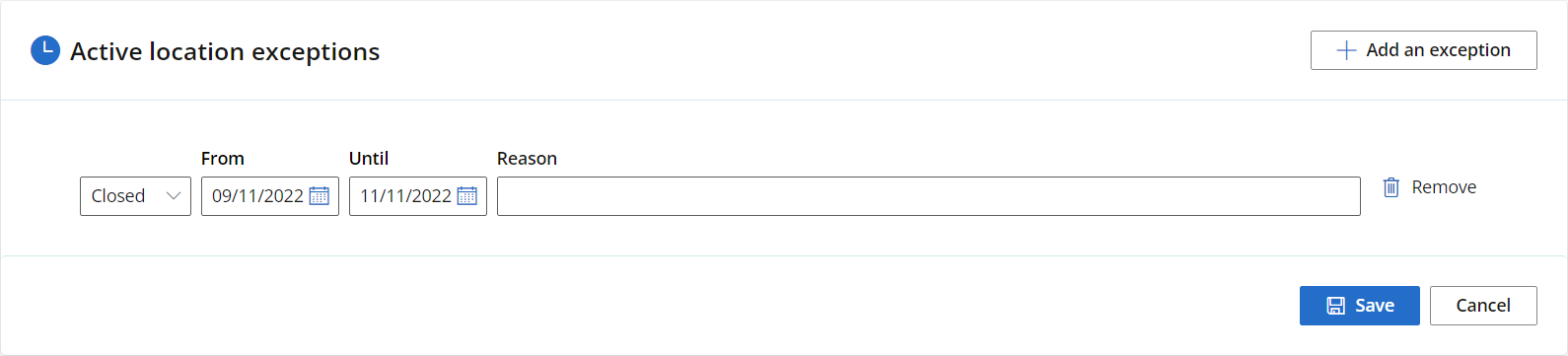
Part day closures and part day closures over multiple days
- Set the leftmost field to Open.
- Set the From and Until fields to cover the days during which the practice will be closed for part of the day. If the part day closure is only for one day, set both From and Until to the same date.
- Set the Start time and End time to reflect the time that the practice will be open. If the start time or end time is on a quarter hour, you can type this into the field.
- Add a reason for the closure and click Save.
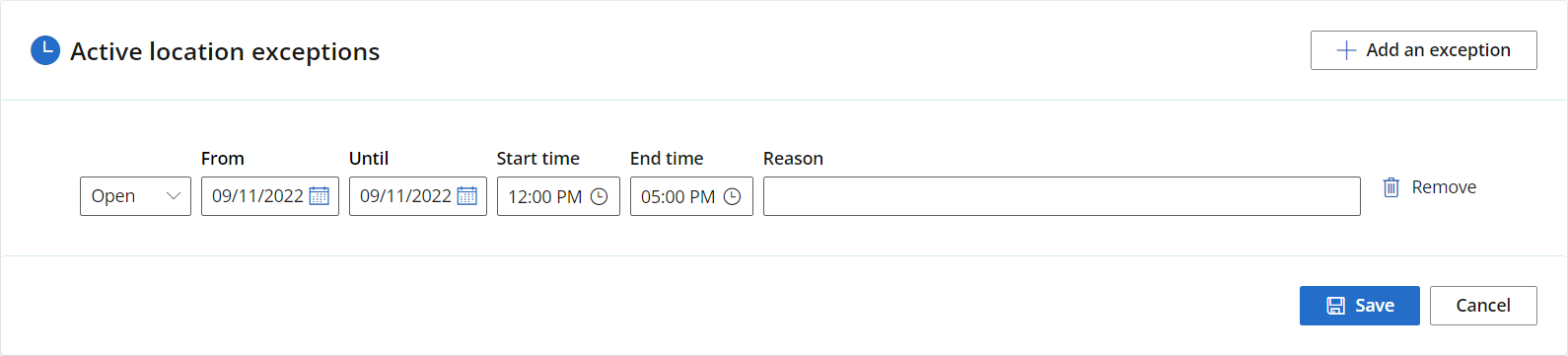
Add closures via the appointment book
You can also add closures directly from the appointment book. You can only add single part day or full day closures via the appointment book.
- Select the spanner icon in the top-left corner of the appointment book.
- Select the Date you wish to add a closure for.
- If you wish to add a part-day closure, select Open from and enter the hours that the practice will be open in the fields provided.
- Enter a Reason for the closure and click Save.
![]()
The opening hours screen will appear.
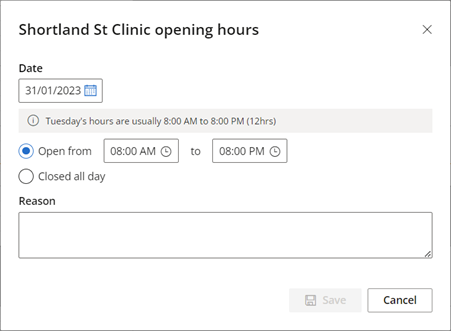
If you wish to add a full day closure, select Closed all day.
Add and edit appointment types
- Select your name in the top-right corner of the screen and select Settings.
- From the list of options on the left, select Config > Appointment types. The Appointment types screen will appear.
- Click Add appointment type. The New appointment type screen will appear.
- Add the new appointment type name to the Type field and select an icon from the available options if desired.
- Select a duration for the appointment type.
- Set the appointment type status to Active or Inactive. Inactive appointment types cannot be selected when creating an appointment.
- If desired, toggle Default fees to invoice to Yes and search for a fee to invoice by default for the appointment type.
- Click Save appointment type. The new appointment will appear in the Appointment type list.
- To edit an appointment type, click on its name in the list of appointment types.
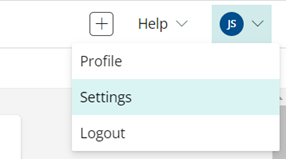
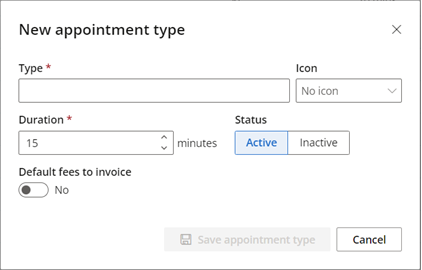
Create and edit cancellation reasons
- Select your name in the top-right corner of the screen and select Settings.
- From the list of options on the left of the screen, click Practice & locations.
- Scroll down until you reach Cancellation reasons.
- Click Add another to add a cancellation reason. The Add cancellation reason screen will appear.
- Provide a Name for the cancellation reason and set the appointment type status to Active or Inactive. Inactive cancellation reasons cannot be selected when cancelling an appointment.
- Click Save.
- To edit or delete a cancellation reason, click on the ellipsis next to the cancellation reason and select Edit or Delete.
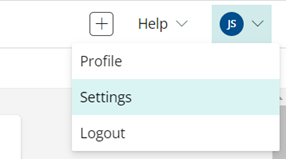
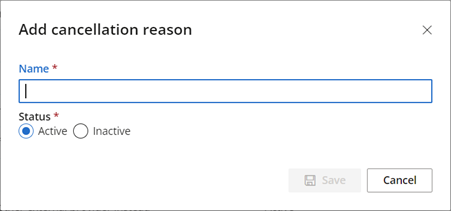
NOTE Default cancellation reasons cannot be deleted, and the Other cancellation reason cannot be edited or deleted. Best Practice Software recommends using accurate cancellation reasons when cancelling appointments to ensure accurate and useful data for reporting.