This article explains how view a Patient or Client's clinical record in view-only mode, how to start a consult, and how to start a record update encounter.
Open a clinical record in read-only mode
You can open the clinical record in read-only mode from the appointment book or the address book if you wish to review the clinical record, but do not wish to start a consult.
To open the clinical record in read-only mode from the appointment book:
- Navigate to the appointment book.
- Locate the appointment for the Patient or Client whose clinical record you wish to view.
- Right or left click the appointment and select Clinical > View record.
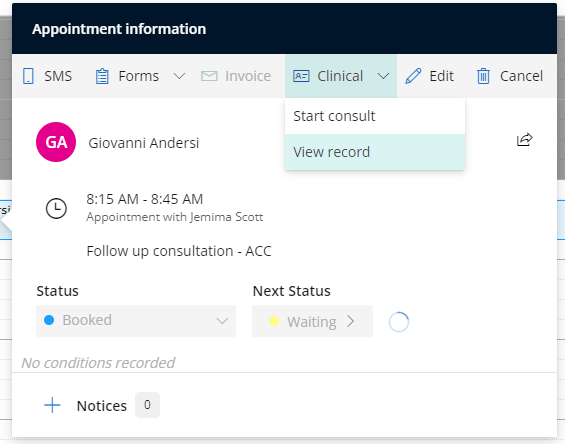
The Patient or Client's clinical record will open in read-only mode.
Open Patient or Client's clinical record in read-only mode from the Address book if the patient does not have an appointment.
- Navigate to Address book > Patients or Clients.
- Search for the Patient or Client whose clinical record you wish to view.
- Next to the Patient or Client, click the ellipsis in the Actions column and select View clinical record.
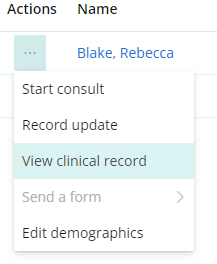
The Patient or Client's clinical record will open in read-only mode.
When a clinical record is open in view-only mode, the patient tab at the top of the screen will appear in grey and will display a lock icon.

Start a consult
You can start a consult in Bp Omni via the appointment book, the waiting room, or the address book.
To start a consult via the appointment book:
- Navigate to the appointment book.
- Locate the appointment that you wish to begin the consultation for.
- Right or left-click the appointment and select Clinical > Start consult.
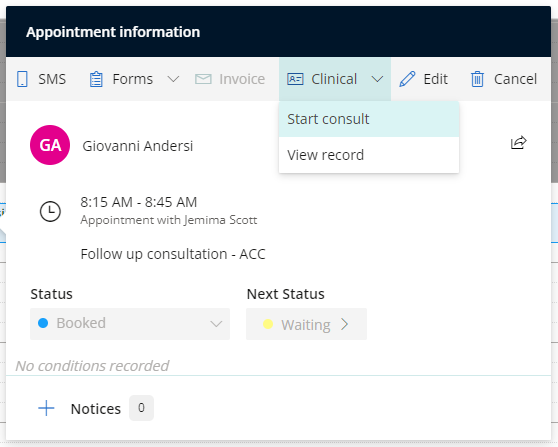
The Patient or Client's clinical record will open.
To start a consult from the Waiting room screen:
- Navigate to the appointment book.
- Click Waiting room. The Waiting room screen will appear.
- Click the patients name.

The Patient or Client's clinical record will open.
Start a consult from the Address book if the patient does not have an appointment:
- Navigate to Address book > Patients or Clients.
- Search for the Patient or Client you wish to start a consultation for.
- Next to the Patient or Client, click the ellipsis in the Actions column and select Start consult.
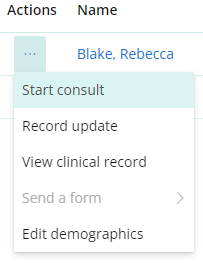
The Patient or Client's clinical record will open.
Start a Record update encounter
Record update encounters allow you to open the patient record and add updates such as claim reviews, discharge conditions or perform administrative tasks.
Start a Record update encounter from the Address book:
- Navigate to Address book > Patients or Clients.
- Search for the Patient or Client you wish to start a consultation for.
- Next to the Patient or Client, click the ellipsis in the Actions column and select Record update.
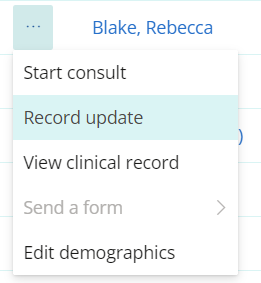
The Patient or Client's clinical record will open.
Start a Record update encounter from the Address book:
- Enter the patient's name using the patient search bar
- Select the Record update icon
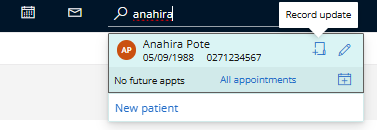
The Patient or Client's clinical record will open.
Last updated: 31 July 2025.