This article describes how to send emails from the Bp Premier Word Processor, and how to email invoices and receipts from the patient billing history and account holder history screens.
You must have email configured for the practice and for any users who want to send email messages.
Bp Premier will default some email details like the To address and the email Subject depending from which screen you send the email.
NOTE You can set default outgoing email text via Setup > Configuration > Email. If set, outgoing email text will be added to the body of all emails sent from the practice, and cannot be changed for each provider.
In this article:
Send Emails on behalf of Practice
Orchid SP2 introduces enhanced control over Practice Email accounts. We've added a new permission type called Send Email on behalf of Practice, which gives you greater control over who can send emails using the shared Practice email account.
When you upgrade to Orchid SP2, the Send Email on behalf of Practice permission will be set to Allow access by default.
When a user with Send Email on Behalf of Practice set to Deny Access attempts to send an email using the Practice email address, a pop-up will alert them that they do not have permission to send emails on behalf of the Practice.
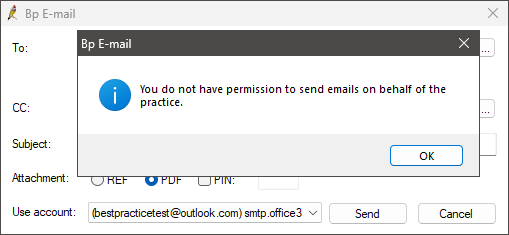
See User Permissions for more information.
Send emails from the word processor
You can only send emails from the word processor, you cannot view incoming emails. If a user's account or the practice has been configured for email via Setup > Configuration > Email, the email icon ![]() will be enabled on the word processor toolbar.
will be enabled on the word processor toolbar.
Sending email from the word processor allows you to send word processor documents as attachments.
- Open the word processor and create the letter to be emailed, from template or a blank document.
- Click
 on the toolbar, or select File > Send Mail to display the BP Email screen.
on the toolbar, or select File > Send Mail to display the BP Email screen. - Choose an address for the To: field:
- If the template prompted you to select a contact, the contact's email address will be displayed automatically in this field.
- If you are in a patient record, or the template prompted for a patient's name, tick Use patient email to insert the patient's email address.
- If the template asked you for an addressee, tick Use addressee email to insert the addressee's email address.
- Click ... to display the email address screen and search for a contact's or patient's email address. Only contacts or patients with an email address recorded in Bp Premier will appear in the search.
- Type in the email address to send to.
- Click ... next to the CC field to insert contact or patient email addresses to send an electronic copy to. Only contacts or patients with an email address recorded in Bp Premier will appear in the search.
- Enter a Subject for the email. The subject will default to the template name if a template has been used, and the patient name if the word processor was opened from the patient record.
- Select REF to attach a patient reference file, if applicable. If you select REF, the attachment is delivered as a REF file type, which can be modified with a word processor.
- If you have selected PDF and you wish to secure the PDF with a PIN number, select PIN.
- The Use account menu indicates the outgoing, or 'from' email address. If you have a user email address set up in Bp Premier, it will appear in this menu. If you do not have a user email address set up in Bp Premier, the practice email address will appear.
- Click Send to send the letter by email.
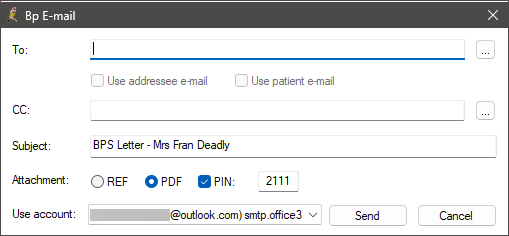
NOTE You can choose whether the PIN check box is selected by default via Setup > Preferences > General.
If you have opened the word processor from a patient record, the PIN will default to the patient's day and month of birth, for example, 2912 for 29 December. If you have not opened the word processor from the patient record, the PIN will be random. Take note of the PIN to provide to the patient, as this number is not stored in Bp Premier.
If the email was sent from a patient record, an action will be created in Today's notes indicating that the email was sent.
NOTE The size limit for documents sent via email is 3MB. An error message will appear if you attempt to send a document larger than 3MB.
Send emails from patient billing and account holder histories
Invoices and receipts for privately billed accounts can be emailed directly to patients and contacts as a PDF attachment from the patient billing history and account holder history screens.
- From the Bp Premier main screen, press Ctrl+F6 to open the Patient Billing History, or Ctrl+F4 to open the Account Holder History. Search for the patient or account holder for whom you are sending the email. The patient's billing history will appear.
- Select an invoice or receipt and Right click > Email Copy to display the BP email screen.
- Choose an email address for the To: field:
- For patient accounts, if the patient has an email recorded in the demographic details, the email address will automatically populate and the tick box to Use patient email will be ticked by default.
- Type in the email address to send to.
- Click ... to display the email address screen and search for a contact's or patient's email address. Only contacts or patients with an email address recorded in Bp Premier will appear in the search.
- Click ... next to the CC field to insert contact or patient email addresses to send an electronic copy to. Only contacts or patients with an email address recorded in Bp Premier will appear in the search.
- Enter a subject for the email. The subject will default to the invoice number. Free text can be added; however, there is a 75-character limit for this field.
- Invoices and receipts will be sent as a PDF attachment; if you wish to secure the PDF with a PIN, select PIN.
- The Use account menu indicates the outgoing or 'from' email address. If you have a user email address set up in Bp Premier, it will appear in this menu. The practice email address will appear if you do not have a user email address set up in Bp Premier.
- Click Send to send the invoice or receipt by email.
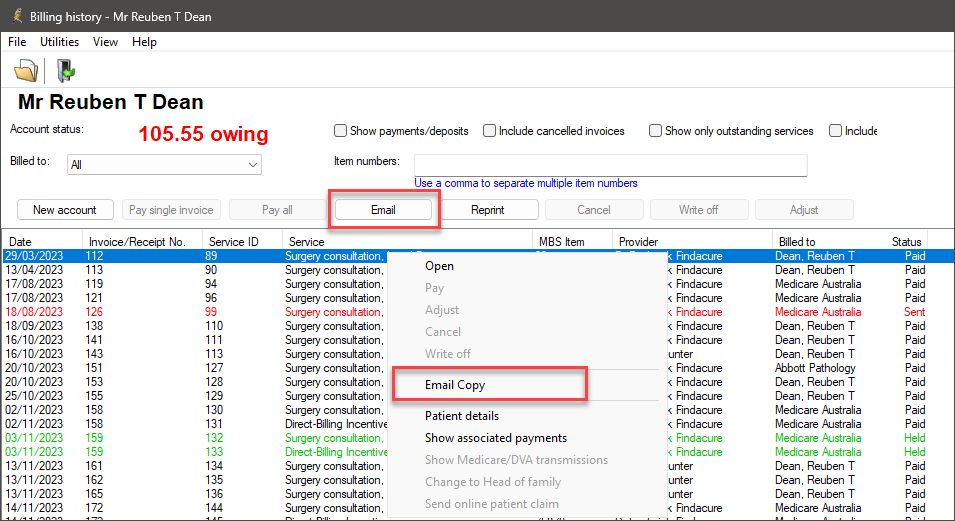
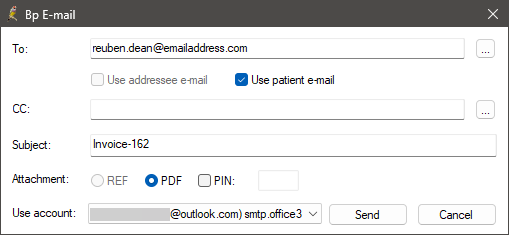
The PIN will default to the patient's day and month of birth, for example, 2912 for 29 December. The PIN will be random if you send the email from the account holder's history. Take note of the PIN to provide to the account holder, as this number is not stored in Bp Premier.
NOTE You can choose whether or not emails are PIN protected by default via Setup > Preferences > General.
Follow up sent emails
Emails sent via the word processor from the patient record
When emails are sent from the Word Processor in the patient record, an action will be created in Today's notes to indicate that an email has been generated and sent.
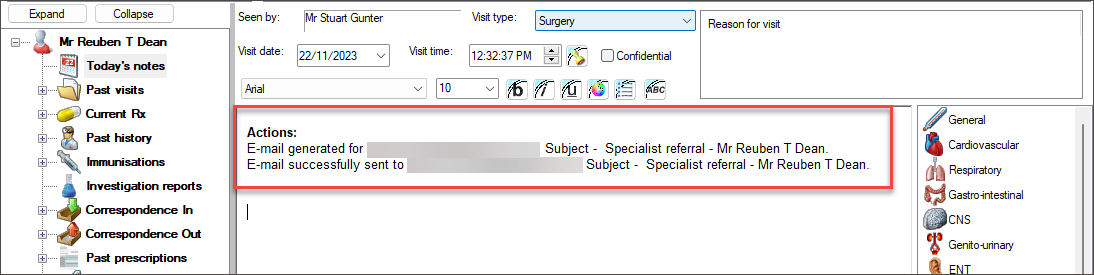
Emails sent from patient billing and account holder histories
A Contact Note will be generated for emails sent from the patient billing and account holder histories. To view contact notes, from the Patient Billing history screen, select File > Patient details, and then click Contact notes.
The contact note will be dated to align with the Email's date, with the Contact Reason set to Invoice and the Contact Method set to Email. The message details box includes the patient's name, the date and time the Email was sent the email address, and the sender's user name.
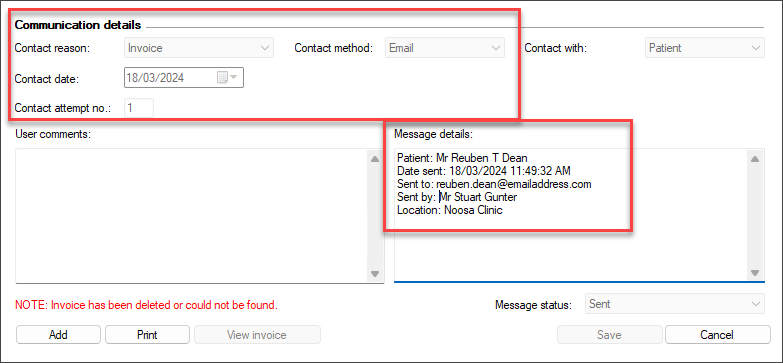
Email delivery notifications
In Orchid, the email sending process now occurs in the background, allowing you to keep using Bp Premier while you wait for the message to be sent.
After clicking the send button, a new Email Sending Window will appear to let you know that the sending is still in progress. You can navigate to another screen while this is still transmitting.
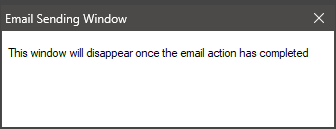
You’ll receive another notification to alert you when the sending process has been completed.
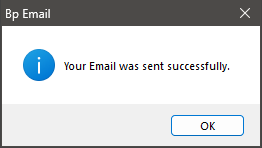
Manage incoming email
Incoming email was a feature in earlier versions of Bp Premier, but we do not advise utilising it with Orchid. In a future edition, the functionality for receiving email will be disabled.
You may wish to set up a no-reply email address (for example, noreply@yourdomain.com.au) to send all practice email from, to discourage patients from replying to emails.
Related topics
Last updated: 12 March 2024.