A practice can use Bp Premier for recording Clinical data only and use the eClaims package for the appointment book, billing, and other management functionality. This approach maintains your Patient demographics in the billing package but synchronises changes with Bp Premier.
NOTE This method has been advised by ACSS eClaims support to General Products Support directly for assistance with mutual clients who require assistance with the link options.
- Open the eClaims application. From the main E-Claims screen, select Maintenance > System Setup. The E-Claims Radiology screen appears.
- Enter your E-Claims system password in Enter System Password. The default password is 'admin'. The System Setup screen appears.
- Tick the Transfer patient data check box. Click on the 'Transfer patient data' text to open the Patientsin Info screen. The Path field shows the default path for E-Claims.
- Untick and reselect the Enable check box to clear the Path field.
- Select the File Explorer icon at the end of Path to open a file explorer. Browse to the folder you want to use as the path for E-Claims.
- Once E-Claims has been configured, you need to configure Bp Premier to tell the system where the Patients.in file can be found. See Link to a billing package for more information.
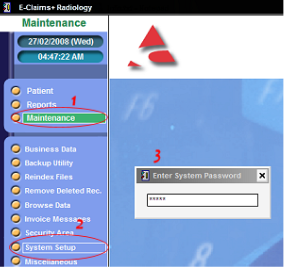
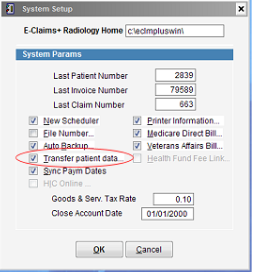
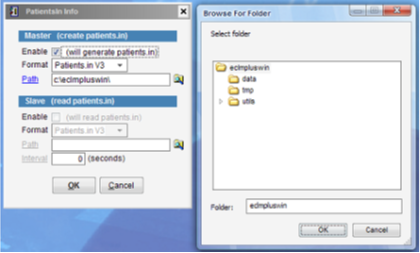
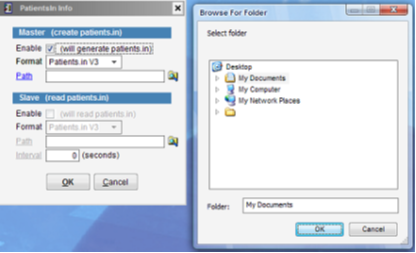
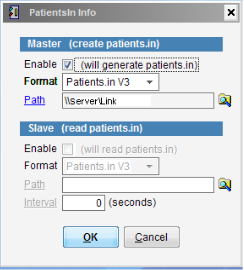
ACSS E-Claims advise that for standalone server installations, Path can be a local path for example, ‘C:\Link’.
However, for network installations, or a server with one or more clients, Path MUST be set to a UNC path. You must browse via the network to the server’s local path to select the UNC setting (for example, ‘\\Server\Link’). ACSS E-Claims stores the path in a global setting and all Best Practice workstations must have exactly the same setting.
Last updated: 08 December 2023.