Bp Premier provides a database account to allow your practice access to the SQL database through the BP Browser utility and view data. This function can be useful for inspecting your practice data prior to exporting for reporting requirements, for example, or troubleshooting.
In Orchid Service Pack 1 Revision 1, the database browser password and button have been deprecated and replaced by Third-Party Backups. BP Browser will now authenticate using your Bp Premier user name and password.
To provide greater control over who can access the BP Browser, we've introduced a new permission called BP Browser Access; by default, this permission is set to No Access.
NOTE To access BP Browser, users must have the BP Browser Access permission set to Allow access. See User Permissions for more information.
- On the centre or left end of the taskbar, select the Start
 icon > Apps > BP Browser.
icon > Apps > BP Browser. - Enter your Bp Premier user name and password into the login prompt. A Select table screen will appear, showing a list of tables that can be viewed and queried.
- The Database will be set to BPSPatients by default. If you want to query another database, select one from the drop down list.
- Select the table that you wish to view and click Open. The BP Browser screen will display the fields and data that can be viewed for that table.
- Click Filter to display the Set filter screen.
- This screen builds statements for custom data searches on the selected table.
- Select View > Order from the menu to display the Set Order screen. This screen changes the sort sequence of the displayed data.
- Select File > Export to export a table in XML or TXT format.
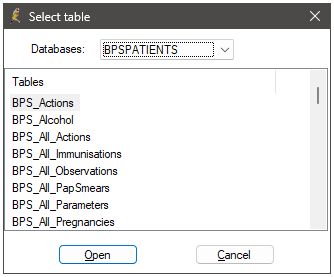
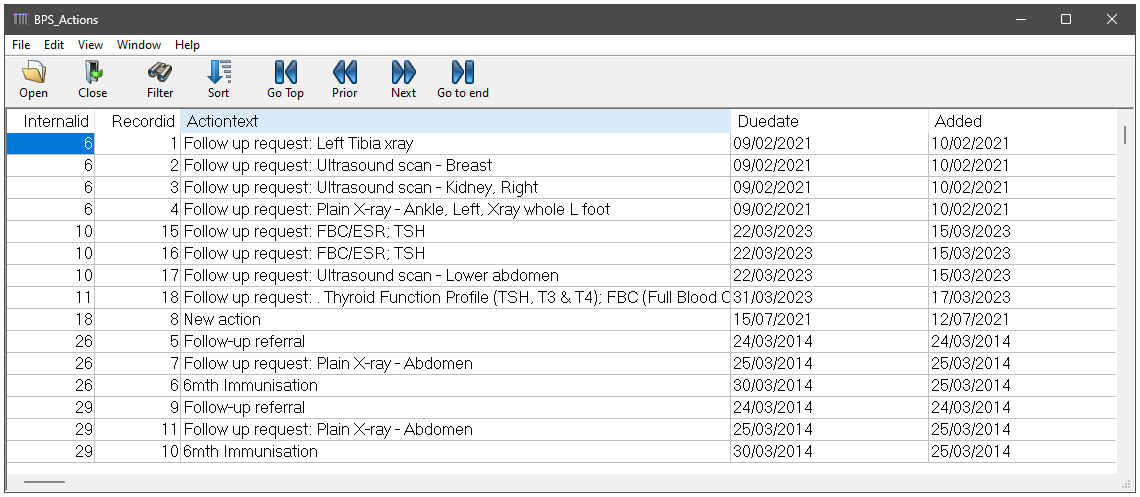
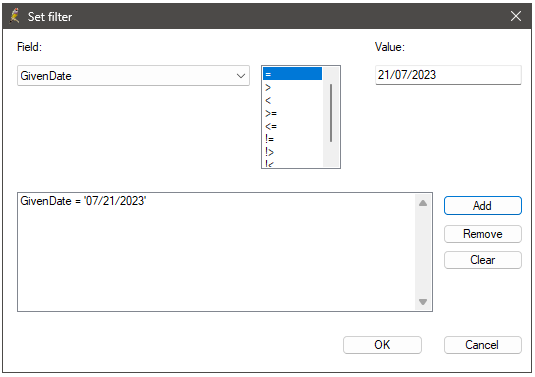
Orchid Service Pack 1 Revision 1 includes security enhancements to mitigate the risk of unauthorised access to the Bp Premier database without limiting functionality for your practice to access your own data.
These enhancements are:
- The 'BP Browser' SQL Logins, BPSRawData and BPSViewer will be removed.
- The method that the Bp Premier application uses to connect to the Bp Premier Database has been altered to improve security.
To alleviate the potential disruption to your practice caused by the removal of the BPSRawData and BPSViewer SQL Logins, improvements have been made to the BP Browser utility:
- The BP Browser utility will show data from all tables in the Bp Premier database, in addition to the views already available,
- A new login process will require users to log in with their Bp Premier credentials (replacing the BPSRawData and BPSViewer logins),
- A new Permission, 'BP Browser Access', now controls user access to the utility.
What impact does this have on our practice?
These changes will impact your practice if you connect third-party applications to the Bp Premier database using the BPSRawData or BPSViewer SQL Logins. A common use case for these accounts is to generate reports or query your practice's data using tools such as Microsoft SQL Management Studio or Microsoft Power BI.
Third-party integrations in your practice, such as online bookings platforms, reporting and business intelligence tools, or medical devices that read or write information into Bp Premier, should not be impacted provided they are a member of the Bp Partner Network. A full list of integrations in the Bp Partner Network is available here to review.
What do we need to do?
Before upgrading to Orchid SP1 Revision 1, review all third-party database access used in your practice to see whether you may be impacted. This includes your practice's use of the BP Browser password, third-party software for online appointment booking, data analysis and reporting tools, medical devices that connect to the Bp Premier database, or any software or hardware that connects to the database and reads or writes information into Bp Premier.
For practices using the BPSRawData and BPSViewer SQL Logins, Bp has an Elevated Database Access process in place to work with you to continue to support your data access needs. If you believe you will be impacted and require additional access, complete this Application Form and the Partnerships team will contact you in the coming weeks to ensure that there is no interruption to your access after installing Orchid SP1 Revision 1.
Any third-party software or hardware integrations that are not members of the Bp Partner Network will be impacted after installing Orchid SP1 Revision. Integration/application owners can complete this Contact Form to explore options for joining the Bp Partner Network.
The BPSRawData account is deprecated from early Jade onwards. There is now only a single user name and password to set up for using the BP Browser in Setup > Configuration > Database. External access is disabled in the Bp Premier samples database.
NOTE The BP Browser account is not designed for third-party access to the database. If you want to enable integration with an approved third-party, you can do so by going to Setup > Configuration > Database > Setup third-party integrations. See Approve third-party integrations for more information.
- From the main menu, select Setup > Configuration > Database tab.
- Click Database browser. The Database viewer password screen will appear.
- Enter the password that you wish to use and re-enter the same password to confirm. Click Save.
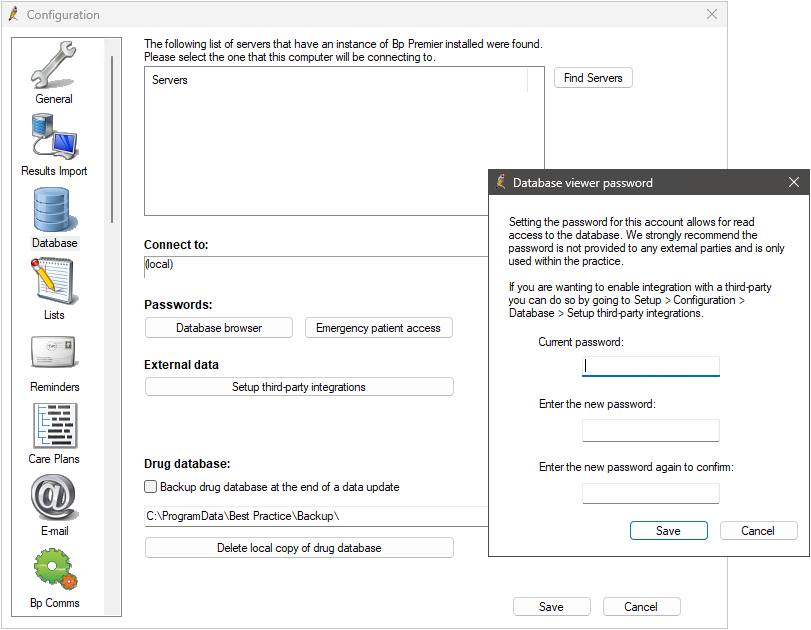
NOTE The password needs to be 6—10 characters in length and use lower case lettering.
NOTE The BP Browser account is not designed for third-party access to the database. If you want to enable integration with an approved third-party, you can do so by going to Setup > Configuration > Database > Setup third-party integrations. See Approve third-party integrations for more information.
- From the main menu, select Setup > Configuration > Database tab.
- Click Database browser. The Database viewer password screen will appear.
- Enter the password that you wish to use and re-enter the same password to confirm. Click Save.
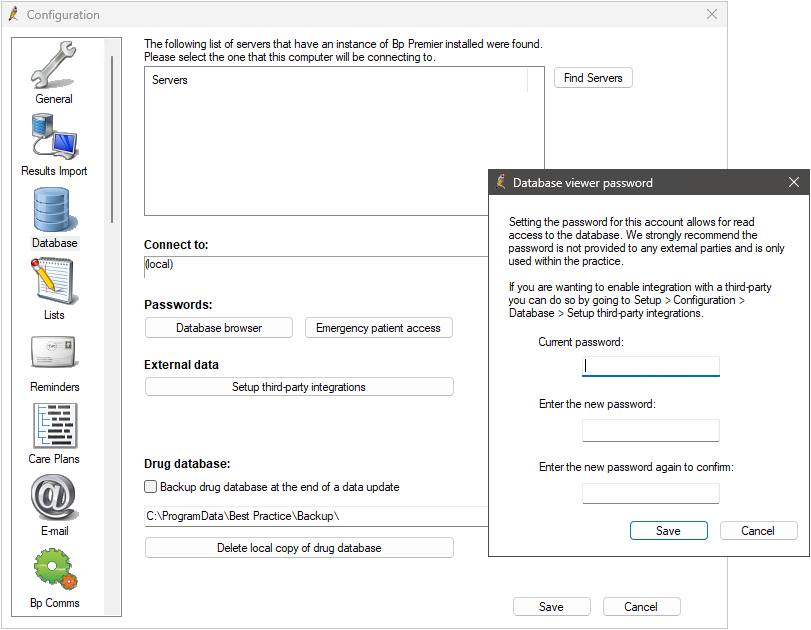
NOTE The password needs to be 6—10 characters in length and use lower case lettering.
- On the centre or left end of the taskbar, select the Start
 icon > Apps > BP Browser.
icon > Apps > BP Browser. - The login screen will appear and the User ID will default to 'bpsviewer'. Enter the BP Browser password you set in Configuration. A Select table screen will appear, showing a list of tables that can be viewed and queried.
- Select the table that you wish to view and click Open. The BP Browser screen will display the fields and data that can be viewed for that table.
- Click Filter to display the Set filter screen.
- This screen builds statements for custom data searches on the selected table.
- Select View > Order from the menu to display the Set Order screen. This screen changes the sort sequence of the displayed data.
- Select File > Export to export a table in XML or TXT format.
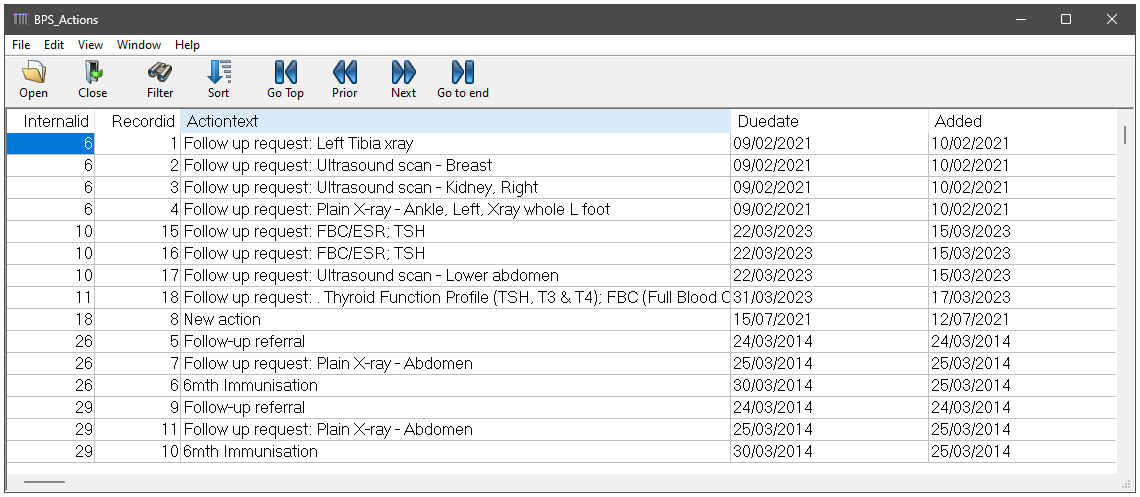
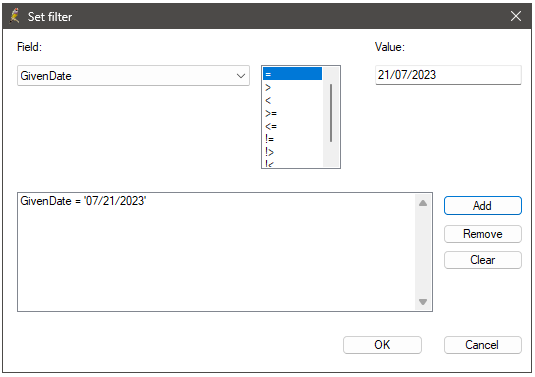
Last updated: 27 December 2023.