In this article:
Record patient consent and enrol in Bp Comms
You must record a patient's consent before they can receive Bp Comms messages from your practice.
Recorded consent is not required to send eScripts, as verbal consent will be provided by the patient at the time of sending.
- Search for the patient using any of the patient search methods: File > Open Patient, View > Patient, or press F2.
- Click View details to open the Patient details screen.
- Click Comms Consent on the right-hand side of the screen.
- The Comms Consent window will appear.
- Under Consent Options, tick the Comms message types that the patient consents to receive. Ticking a message type will enable other buttons in this window.
- If you need to store a signed consent form for the patient, click Open Bulk Document Import to scan and import the signed consent form into Bp Premier.
- Click Link to signed consent. The Select signed consent window will appear.
- Tick the form you want to link to as the most recent and correct consent and click Select to return to the Comms Consent window.
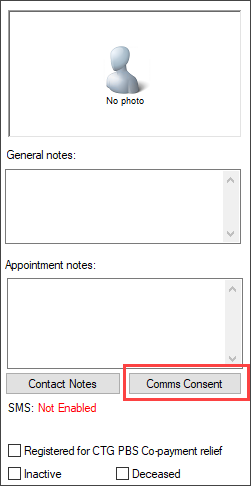
Set consent
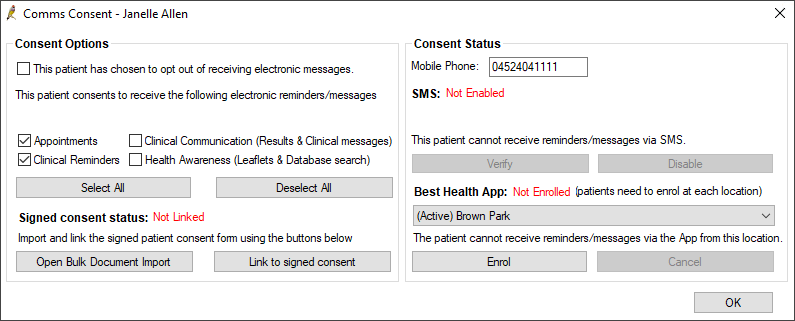
NOTE A user will need permission to access the Bulk Document Import tool.
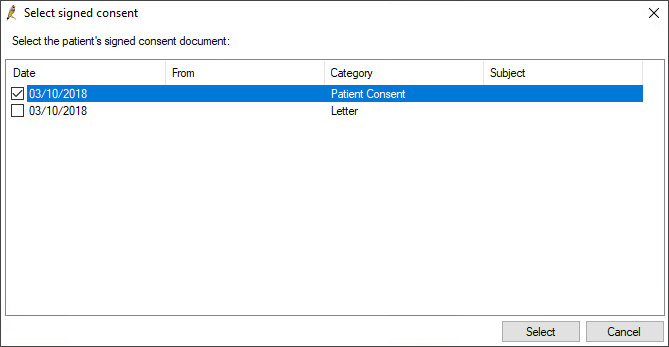
Enrol in SMS
- Under Consent Status, you can change the Mobile Phone number.
- Click Enable to verify the patient's mobile number. The action required by the patient will depend on your Consent/Enrolment settings in Setup > Configuration:
- If Send patient SMS when enabling and Mobile number verification is required are both unticked, the patient receives no enrolment message, no patient action is required, and SMS enrolment is complete.
- If Send patient SMS when enabling is ticked, the patient will receive an enrolment SMS message but no further action is required. SMS enrolment is complete.
- If Mobile number verification is required is ticked, the Verification Required window will appear, summarising the patient's Bp Comms consent. Click Send to send a validation code to the patient's mobile phone, and enter the code into the box that appears. Bp Premier will validate the code and SMS enrolment is complete.
NOTE Best Practice Software recommend mobile number verification to ensure that the intended patient receives messages from your practice.
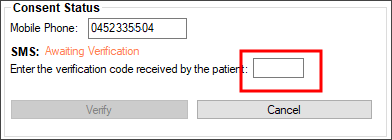
- Click Save.
The number must be in the Australian format of ‘0400 000 000’ (with or without spaces). The number must not have a ‘+’ or ‘61’ prefix. Incorrectly formatted numbers will be rejected by the message provider service and will not be delivered.
Enrol in Best Health App
- Open the Comms Consent window via Patient Demographics > Comms Consent.
-
In the Best Health App drop-down list, select the location where the patient is enrolling. Click the Enrol button. The Enrol button becomes active when at least one Consent Option is chosen.
If the patient attends more than one of your locations and you want to enable them to use the Best Health App at those locations, you must enrol them using the above procedure but change the location selected in the Best Health App drop-down list.
Inside the Best Health App, the patient can filter messages, health summaries and other information by the location it was received.
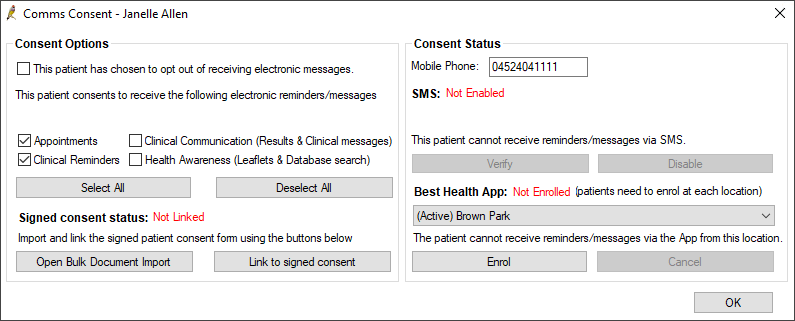
- A confirmation message displaying the chosen consent options is shown. Ensure the correct options are selected and click Send.
-
The Best Health App status in the patient demographics window displays 'Pending' after the invitation is sent.
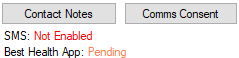
-
The patient will receive an invitation to use the app including a link to download it from the appropriate store. Once downloaded they create their account, using the same mobile number as is recorded in Bp Premier. There will be a new Invitation to enrol message in their App Inbox which needs to be accepted.
-
When the patient has accepted the invitation to enrol, the status will change to 'Enrolled'. The change of state from 'Pending' to 'Enrolled' may take a few minutes to appear after the patient has accepted the invitation.
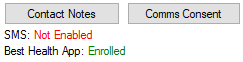
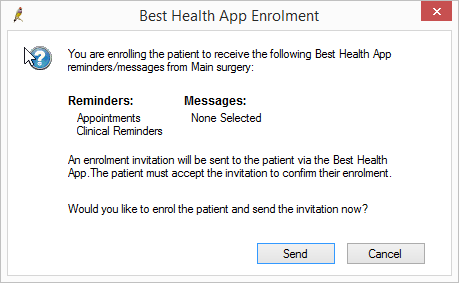
Opt out of electronic communication
If a patient objects to receive any form of electronic messages via SMS or the Best Health App, check the This patient has chosen to opt out of receiving electronic messages check box. Checking this box disables all consent and enrolment controls on the Comms Consent window. The SMS and Best Health App consent text changes to Opted Out. Use the opt out check box to ensure that the patient is not asked if they want to enrol for electronic communications.
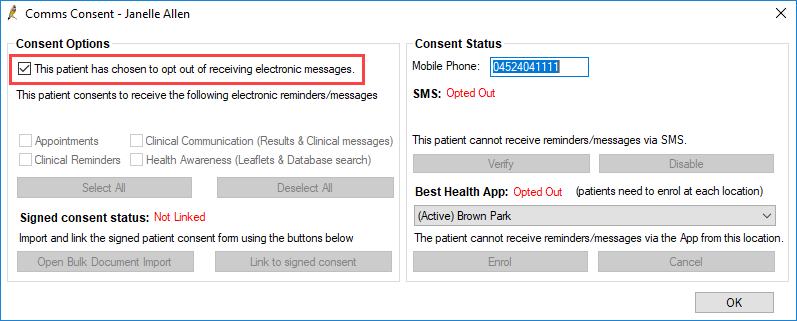
Related articles
Last updated: 16 October 2020