This article also explains how to create an appointment book layout that shows only providers rostered at a specific location, and the importance of front desk staff logging into the correct location for billing reasons.
Bp Premier supports practices with multiple locations that share a Bp Premier server and patient database. This article steps you through the configuration requirements for multiple locations, and explains how to set up templates and letterheads so that the correct details are inserted when a template is used for that location.
In addition to the below steps, you must set up minor IDs for online claiming at each of your practices.
Limitations to consider when managing multiple locations
In Bp Premier, a location usually indicates a separate practice or region within a clinic that has its own address, staff, providers, billing function and similar. However, you can also use locations to logically or virtually separate clinical functions, for example, a pop-up clinic or a distinct patient group that attends outside of a practice's regular patients.
If you merge databases such that an individual practice database before the merge is now considered a single location in a multi-location Bp Premier database, you will need to be aware that not all areas in Bp Premier are filterable by Location.
In the following screens there are no location-based filtering options, users who were previously only able to see data from their practice will now be able to see information from all locations in the merged database:
- Held accounts
- Diabetes register
- Incoming reports
The Practice Details screen records details common across all practice locations, including the practice name, VSP, and site and licence details. From the Practice Details screen, you also record details specific to each practice location. You can record an ABN for all locations, and also an ABN for specific locations.
Location-specific details are printed on scripts, invoices, and reports automatically.
Add practice details
- Select Setup > Practice details from the Bp Premier screen. The Practice details screen will appear showing a summary of licence and location details.
- Click Change. The Practice details screen will appear with fields for updating.
- Complete the identifiers that are global to all practices:
- Australian Business Number
- Vaccine Service Provider Number
- Health Identifier.
- Best Practice Software Sales will have supplied you with your Site ID Number and Licence Code.
- Update any details and click Save.
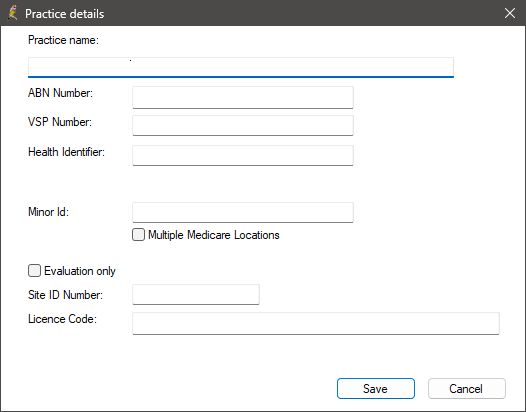
If your practice only uses one minor ID you can enter it here, or you can indicate that your practice has multiple Medicare locations. This can also be done via Setup > Configuration > Online claiming. See Set up Online Claiming for more information.
The ABN number and Health Identifier number are specified here for single-location practices. In a multi-location practice, these values are used where location-specific alternatives have not been supplied.
Add a Location
- Select Setup > Practice from the Bp Premier screen. The Practice details screen will appear.
- Click Add next to the Practice Locations list field. The Location details screen appears.
- Complete the details for this location and click Save.
- A location AIR provider number is still required for users without an individual provider number to access AIR data via the View AIR button.
- Enter the MyMedicare Site ID for each practice location.
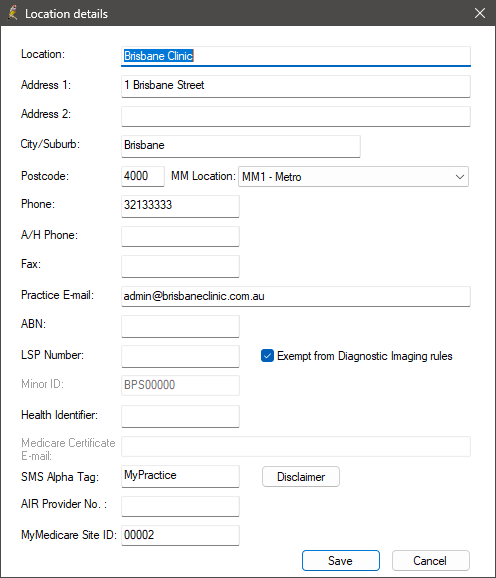
MM Location (Modified Monash Model) is how the Department of Health and Aged Care determine whether a location is metropolitan, rural, remote or very remote. Select the option applicable to the practice location from the MM Location list box. Depending on your location, bulk billing incentives will be applied differently.
Visit the Department of Health website for more information about the Modified Monash Model.
Use the Department of Health's Health Workforce Locator to determine which Modified Monash Location your practice location is in.
LSP Number (also known as the LSPN) is the Location Specific Practice Number used when practices provide diagnostic imaging services or radiation oncology services.
ABN can be recorded for individual practice locations. A location's ABN is available for insertion in documents like invoices, receipts, Medicare forms, and general templates.
A Health Identifier, also known as a HPI-O, can be added for specific locations as well as for the entire practice.
Location AIR provider number
In Saffron SP3 you can add your location's AIR Provider Number. An AIR Provider Number is required for organisations who wish to upload immunisation data to the AIR and access AIR data through Bp Premier, but the organisation's staff members do not have Medicare provider numbers.
In Saffron SP3 Rev 1 and later, you no longer require a location AIR provider number for users without an individual provider number to send immunisations to the AIR. If the Billing provider is set to a user with an individual provider number, the immunisation will send successfully.
If you do not yet have an AIR provider number at location level, you must complete and submit the Application to register as a vaccination provider form (IM004). You must send the completed form to your state or territory health department. Once your application has been approved by your state or territory health department, they will forward the application to Services Australia for processing.
Your location AIR provider number will be seven characters, comprised of letters and numbers.
If you require assistance from Services Australia regarding the Location AIR provider number, ensure you mention that you are calling about an 'Ancillary provider for the practice'.
If all members of your organisation who need to upload immunisation data to the AIR and access AIR data already have Medicare Provider Numbers, you can disregard this field.
Record MyMedicare Site ID
In Orchid SP1 Revision 1, a new field, MyMedicare Site ID, has been added to the Location Details window in Setup > Practice Details > Add/Edit.
The Organisation Site ID should be entered into the MyMedicare Site ID field for single and multi-location practices, ensuring that the Organisation Site ID matches the correct practice location in Bp Premier. To obtain the Organisation Site ID for your practice location, log on to PRODA > HPOS > Organisation Register. Visit the Services Australia website for detailed instructions on locating your Organisation Site ID.
IMPORTANT Best Practice Software recommends promptly entering the MyMedicare Site ID (Organisation Site ID) into Bp Premier for each practice location. In Orchid SP1 Revision 1, it is not mandatory to record the MyMedicare Site ID; however, this will be required in future iterations of MyMedicare.
In Orchid SP1 Revision 1, the MyMedicare Site ID will be used in conjunction with the patient's Registered Location to ensure that the correct MyMedicare incentive is applied for the invoicing location.
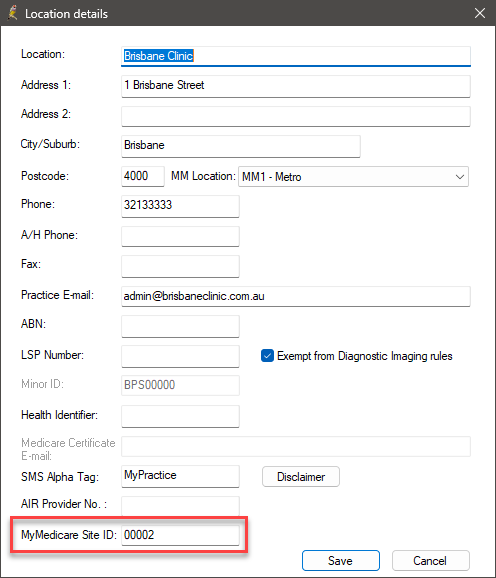
Delete a location
- Select the location on the Practice details screen and click Delete. A prompt will appear if any users have provider numbers linked to that location.
- If the location is deleted, users with linked provider numbers will still be visible, but the provider number linked to that location will no longer be visible.
Restore a deleted location
- Select the Show Deleted check box at the bottom of the screen to view deleted locations.
- Select the deleted location in the Practice locations list field and click Restore.
There are two ways to insert fields that are specific to a location into a template. One way uses your currently logged-in location and automatically adds the field when generating the document. The other method prompts you to select which location the document should use when inserting location fields.
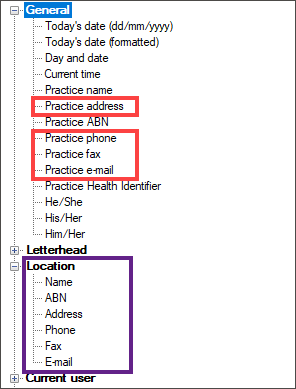
Use the logged-in location
The fields outlined in red above use your currently logged in location and no prompt for location is made. Even though the fields say ‘Practice’, if you have multiple locations set up, these fields under the General section will populate with details recorded for the logged-in location.
NOTE The Practice name and Practice ABN fields are retrieved from the details entered in Setup > Practice details. These fields are not location-specific. Use the method below to insert a location-specific practice name and ABN.
Prompt to select a location
The fields outlined in purple prompt to select which location to use when inserting location fields:
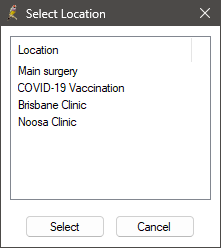
When you create a document from a template with fields from the Location section, the user will be prompted to selection a location to use.
See Create a word processor template for more information.
How does Bp Premier know which ABN to use?
The different ABN template fields will populate as follows:
- Doctor > Doctor's ABN <DrABN> will use the logged-in provider's ABN, then the Practice ABN if the provider does not have an ABN recorded.
- Location > ABN <LocationABN> will use the logged-in provider's ABN if recorded, then the Location ABN, then the Practice ABN.
- General > Practice ABN <PracticeABN> will only ever populate with the Practice ABN. If the practice has no ABN recorded, the field will be blank.
Add a location letterhead
If a user letterhead does not exist for the logged-in user when a template is used, Bp Premier will substitute the practice letterhead. However, a location letterhead has no relationship to the user and practice letterheads, and will only ever be used if specifically selected for a template.
- From the word processor, select Templates > Edit letterhead. The Letterheads screen will appear.
- Click Add. The Select Location/User screen will appear.
- Select the location from the list and click Select.
- Create the letterhead as you would for a normal document.
- When creating a letterhead with multiple components, for example a logo with practice name, phone, and fax, you can use a table to format the elements neatly. Select Table > Insert > Table to insert a table.
- Do not use headers or footers in a letterhead. Headers and footers will not show when the letterhead is printed in a document.
- When you are finished creating your letterhead, click File > Save.
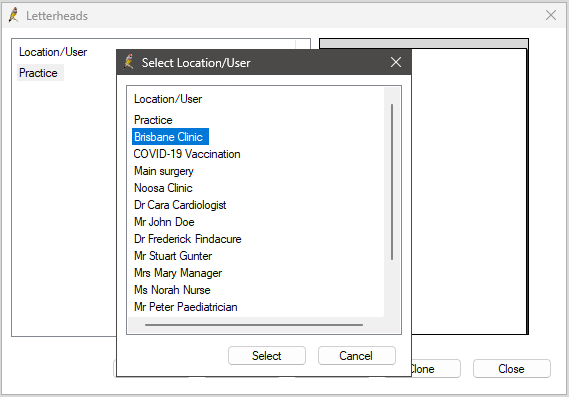
TIP Click Clone to create a letterhead based on an existing letterhead. This saves you having to create a letterhead from scratch every time.
Add users at locations to the layout
- To add users to the layout, select the layout in the top pane and click Add in the bottom pane.
- Select a Name and Location combination to only include a doctor's appointments at a specific location.
- Click Select to return to the Appointment Book layouts screen.
- Modify the order in which users are listed in the layout by selecting a user and clicking the Up or Down buttons.
- Click Save from the Appointment Book layouts screen. You can now assign the layout from the appointment book.
- Select a Name and Location combination to only include a doctor's appointments at a specific location.
A list of users who have Has appointments ticked in their User Details, and have sessions defined for at least one location, will be shown.
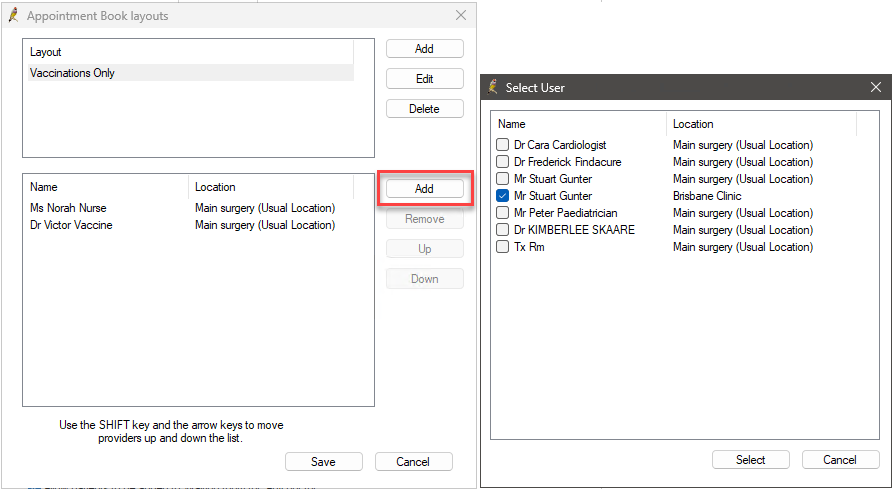
If a provider has sessions defined for more than one location, the provider will be listed more than once.
This method allows you to create a layout that shows only appointments at a specific location. This reduces confusion in the appointment book and prevents staff accidentally viewing or booking appointments for other locations.
NOTE While a doctor is working at a different location, their status in the appointment book will be set to dark grey, indicating that they are practising elsewhere.
Practices that have more than one location, and who allow patients to pay for services at a location different to where the service was provided, must ensure that users log in to the correct Bp Premier location before they start taking payments.
How do I know which location I log in to?
At the Login screen, the Location drop-down tells Bp Premier which location a user is at for that Bp Premier session. The user below is logging in to the Brisbane Clinic practice location.
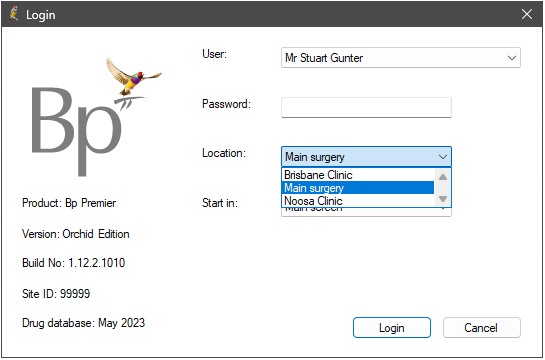
How does the location of payment affect Bp Premier?
The Payment details and Bulk payments screen have a Location drop down that defaults to the location selected when the user logged in to Bp Premier.


The payment location rarely needs to be changed. However, if a staff member has logged in to a workstation and selected a location that is not where they are currently working, any payments they take from patients will be recorded as taken at the wrong location.
For example, say a staff member works a shift at a new practice location (Noosa). However, this user mistakenly selects their usual location (Brisbane) when logging in. If this staff member processes payments, Banking reports will incorrectly show that payments were received at the Brisbane location, and the totals in the report will not match the total of receipts in the till.
To avoid this, make sure any staff who process payments select the Location at the Login screen where they are actually working when they start their shift.
Banking reports
The Banking reports show payments as taken at the Location selected when the payment was processed through the Payment details and Bulk payments screen
Payment reports
Payment reports always show payments as taken at the location where the service was performed. This means that if a patient pays for a service at a location other than where they received the service, a Payment report will show that payment was taken at the ‘wrong’ location.
However, because Medicare and DVA payments always go to the provider’s bank account associated with the service location, doctors will still be paid correctly even if patients pay at a different location. Depending on how your practice uses the Payment reports, your financials staff should be aware of potential discrepancies in the Payment reports where patients have paid at a different location, and whether these discrepancies need to be accounted for.
Online claiming check for payments
When a user clicks Check for payments from the Online Claiming screen, any Medicare or DVA payments to the practice that are created are set to the location of the service associated with the claim, not the location of the logged-in user.
In a busy practice, many users are accessing the Bp Premier database simultaneously. To ensure that the Bp Premier data is kept consistent, locks are placed on individual data records to allow only one user to change the data at a time. Areas that utilise locking include Visit Notes, Appointments, Invoices, Banking Batches and checking for payments from Medicare.
In some situations, a lock may fail to release. The most common reason is when Bp Premier exits to the desktop without saving the record, due to a system error or a user ending the Bp Premier process via the Windows Task Manager.
Last updated: 29 December 2023.