In a busy practice, many users are accessing the Bp Premier database simultaneously. To ensure that the Bp Premier data is kept consistent, locks are placed on individual data records to allow only one user to change the data at a time. Areas that utilise locking include Visit Notes, Appointments, Invoices, Banking Batches and checking for payments from Medicare.
In some situations, a lock may fail to release. The most common reason is when Bp Premier exits to the desktop without saving the record, due to a system error or a user ending the Bp Premier process via the Windows Task Manager.
When a user double clicks an appointment slot, chooses File > New Appointment or starts creating an appointment by some other method, a lock is placed so that no other user can book that time. If the user chooses to Cancel the creation of the new appointment, the lock is released, and another user can create an appointment in that time slot. If the user completes the appointment booking, the lock is released as the slot is now taken by an appointment and there is no need for locking.
If a user tries to book an appointment when another user is currently booking in that time slot, the following prompt is displayed:
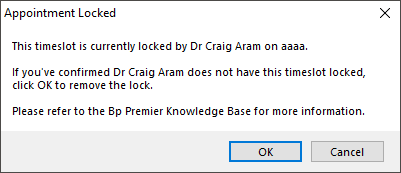
This prompt advises that another user is currently booking a new appointment in that time slot; the most likely course of action is to click Cancel to prevent double-booking the appointment time.
If you are positive that no user is currently booking an appointment in the timeslot on the computer mentioned in the prompt, click OK. It is essential to confirm that no user has this time slot locked, as clicking OK when someone else is booking this time may cause appointments to be double booked.
Invoice locking occurs when adjusting, cancelling, writing off or finalising an invoice from the various parts of Bp Premier. The following scenarios are enforced:
- If a lock exists for the logged in user at a different computer, then a Yes/No prompt appears allowing the user to remove the other lock for the other computer. If the user clicks Yes, the lock is removed, and a new lock is enforced on the current computer.
- If a lock exists for the logged in user at the same computer, then a prompt appears advising that the invoice is open in another window and prevents the action.
- If a lock exists for a different user, then a prompt appears advising that the invoice is open by another user and prevents the action.
Check for Payments locking occurs when connecting to Medicare to download payments and processing reports in the Online claiming and Tyro Transactions windows; this prevents multiple people from using this function at the same time.
- If a lock exists for the logged in user at a different computer, then a Yes/No prompt appears allowing the user to remove the other lock for the other computer. If the user clicks Yes, the lock is removed, and a new lock is enforced on the current computer.
- If a lock exists for a different user, then a prompt appears advising that the invoice is open by another user and prevents the action.
Banking Batches Locking in Orchid SP2 or later
Orchid SP2 includes enhancements to the Banking Batches window, and the previous logic introduced in Orchid SP1 has been reverted. If another user has already opened the banking screen when a new user accesses it, the banking batch lock prompt no longer appears, and the banking screen opens normally, allowing banking tasks to be done.
The following scenarios will occur:
- When selecting payments to add to a banking batch in the Unbanked payments screen and then clicking Process, a background check is performed to see if any selected payments have been updated. For example, the payment has already been included in another banking batch.
- If the background check identifies that some payments have been updated while the user is processing a Banking Batch, no Banking Batches will be created, and the user will be notified.
- If the background check identifies that no payments have been updated, the Banking batch will be created per the existing workflow.
- If the payment type has been updated in the Unbanked Payments screen on 'Machine 1' and the Unbanked Payments screen is open on 'Machine 2', the user will be prevented from committing any changes on 'Machine 2'.
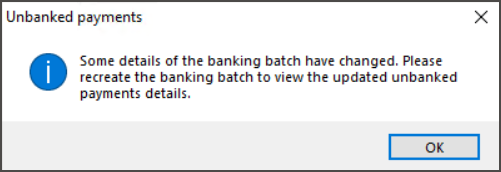
Banking Batches Locking in Orchid SP1 and Orchid SP1 Revision 1
Banking batch locking is implemented when a user opens the Banking Batch window. This measure is taken to prevent multiple users from accessing the same screen simultaneously, which would result in the creation of duplicate banking batches. The following scenarios are enforced:
- When you select Management > Banking (Ctrl + F7), Bp Premier checks if the Banking window is already open on the same computer. If it is, the focus is shifted to that window. If it is not open, Bp Premier displays the Banking Batches screen.
- If another user tries to open the Banking Batches window while it is already open, Bp Premier will prevent them from doing so. An on-screen prompt shows the machine's name where the window is open. The lock is removed when you close the batch window in banking.
- If Bp Premier is abruptly closed and the lock is in place, the lock will be removed when the user logs onto the locked machine.
- When a user attempts to open the banking batch window on a second device while it's already open on another device they are logged into, a Yes/No prompt is displayed. This prompt enables the user to remove the lock from the other device. If the user selects Yes, the lock is released from the other device and a new lock is imposed on the current device.
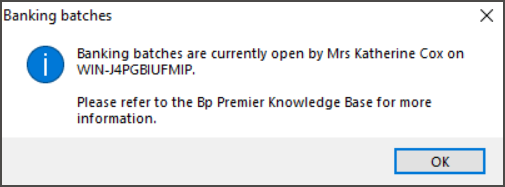
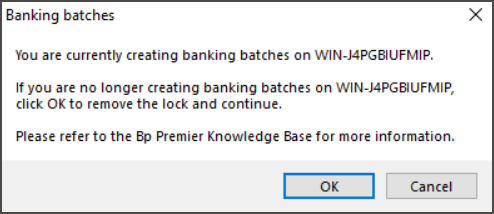
Visit locking is slightly different to other record locking in Bp Premier. A patient's notes can be open on two different workstations at the same time, but:
- Bp Premier will alert the second access attempt that the record is already open, and
- a new visit record will be created if the user at the second workstation proceeds with editing the patient notes. In Today's notes, the details of both visits will be recorded separately for that day.
If a provider tries to open a patient record while a lock is in place on the visit notes, the following prompt is displayed (where 'ReceptionComputer' is the locked workstation):
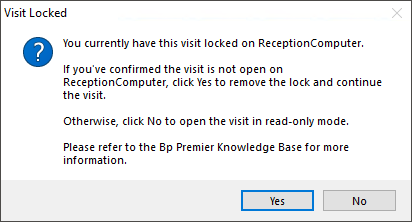
Bp Premier allows this to proceed to cater for rare situations where a workstation may have crashed in the middle of recording notes and the provider needs to finish writing the visit up on a second computer. In such a situation, the user may choose Yes to continue adding to notes and create a second visit record.
In most situations, the provider should click No when this prompt appears to ensure that only one user is changing this information. The patient notes will open in read-only mode.
When Bp Premier is opened, a check is made for orphaned data locks on that computer for the user who is logging in. If any are found they are released.
When a user chooses to release a lock by clicking on a visit or appointment lock prompt, a record is added to an audit table in Bp Premier. If required, a query can be created by Best Practice to obtain the records in this table. Audit records are not added when locks are released by opening Bp Premier.
Last updated: 28 February 2024.