The Best Health App is a direct connection between your practice and its patients. When your patients install the application on their mobile device, you can send various communications to them from within Bp Premier. Examples of communications you can send include fact sheets, health summaries, clinical reminders and electronic prescribing tokens.
The Best Health App is one method utilised by Bp Comms, the Bp Premier system which facilitates communication between practices and patients. Other Bp Comms methods include SMS and letter.
If you are interested in the Best Health App for your practice, contact Best Practice Software Sales for the Service agreement and Welcome pack.
Your practice requires internet access to use the Best Health App integration.
You must onboard every location where you want to use the Best Health App functionality. Before onboarding your location, check that the location details are correct in Bp Premier by navigating to Setup > Practice details from the main screen. When you are sure the location details are correct, you can onboard your location for Best Health App:
NOTE You will need the user permission Best Health Settings set to 'Add/Edit/Delete' to make changes in the Best Health App Configuration window.
- Log in to Bp Premier as a user with access to Configuration.
- Select Setup > Configuration from the main menu. Select the Bp Comms tab and click Configure Best Health App.
- Select a user and enter the user's password at the login screen and click Login. The Best Health Settings utility will appear. In the example below, the location 'Gladstone' has already been defined in Setup > Practice Details and the details for this location have been retrieved.
- Tick Enable Best Health App usage for this location. The tabs in the window will be enabled for editing.
- You can update the practice details retrieved for this window. However, the details displayed here are for the purposes of app onboarding only, and will not update the details stored in Setup > Practice Details. The details that are entered into this screen will be visible to the users of the Best Health App who are enrolled at your location.
- You can set the location's Opening Hours, Website (if the practice has one), and add a Clinic Logo to be displayed on the app.
- If the practice location uses a third-party application to book appointments, enter the Appointment URL used for third-party appointment booking.
- Click Save.
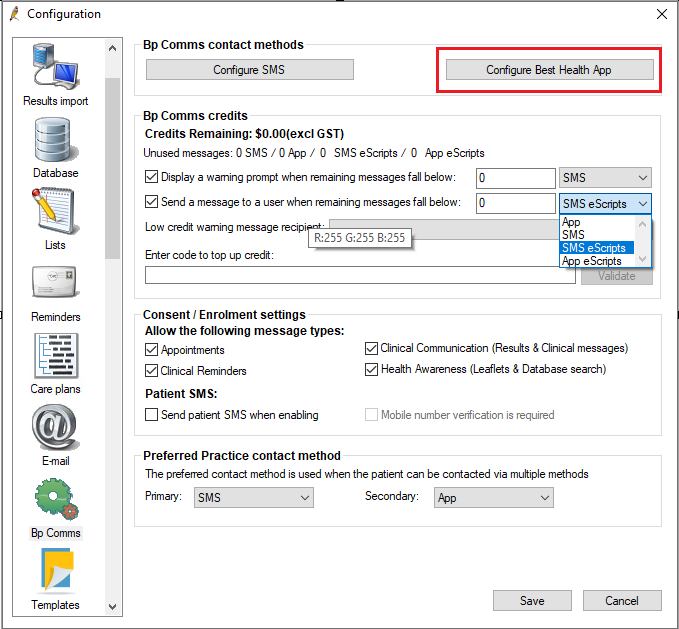
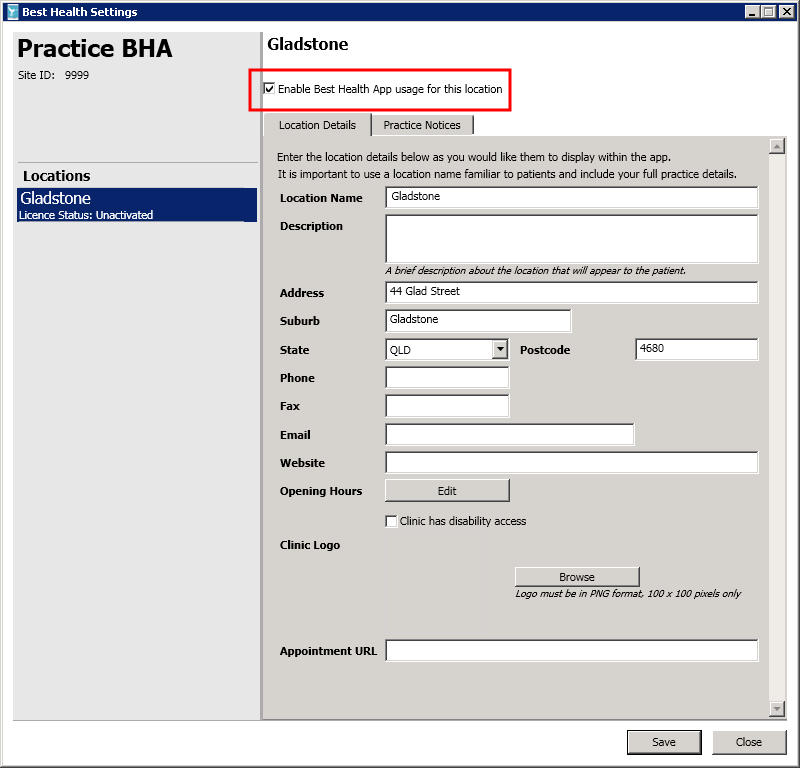
This link will be available from the appointment section of the patient's app. Clicking the link will open the URL in the mobile device's browser.
If you have already spoken with Bp Sales and paid your Best Health App invoice, Best Practice Software activates your location and your License Status will change to Active in the [Best Health Settings] utility.
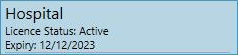
At this point, you can start Best Health App functionality and setting up templates.
If you have not yet spoken with Bp Sales, Bp Premier will submit the request to Best Practice Software for processing. This may take a minute. Once complete, you will soon be contacted by one of the Bp Sales team to complete the process.
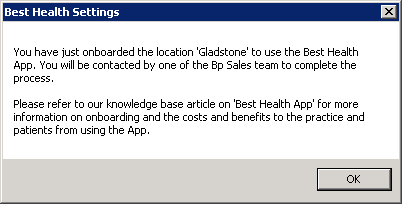
Internet Access Required
Your practice requires internet access to use Best Health App integration. The following URLs should be allowed for BHA outbound/inbound traffic.
- *ap-southeast-2.amazonaws.com (notice "*", so that all URLs ending with "ap-southeast-2.amazonaws.com" are whitelisted)
- prod.bpbesthealthapi.net
- cognito-idp.ap-southeast-2.amazonaws.com
- cognito-identity.ap-southeast-2.amazonaws.com
- s3-ap-southeast-2.amazonaws.com
- *.bpbesthealthapi.net (notice "*", so that all URLs ending with "bpbesthealthapi.net " are whitelisted)
If applicable, whitelist the above URLs in your antivirus and firewalls to ensure that your server and all machines that will use the Best Health App can access the above URLs.
Preferred practice contact method
The Preferred Practice contact method setting is used when sending Bp Comms via mail merge such as Clinical Reminders or clinical-related communications from Follow up Inbox. You can choose SMS or App as your preferred method of sending Bp Comms, if your practice has set up both.
- Select Setup > Configuration from the main menu.
- Select the Bp Comms tab.
- In the Preferred Practice contact method section, select 'App' or 'SMS' from the Primary drop down menu.
- If you have more than one Bp Comms method enabled, select it from the Secondary drop down menu.
- Click Save.
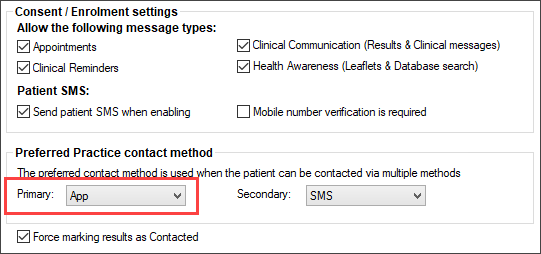
When you run a mail merge or send a single message from a Bp Premier function, the message will be sent by the default method selected here. If a patient is not set up to use either App or SMS, the communication will be sent via Letter.
This below table gives examples of how patient communication will be sent given various setup in Preferred Practice contact method. In the below scenarios it is assumed that the patient has consented to receive all types of communication via Bp Comms.
|
Preferred Practice Contact Method |
Patient Enrolled/Enabled |
Default method |
|---|---|---|
|
Primary: App, Secondary: SMS |
App, SMS |
App |
|
Primary: App, Secondary: SMS |
SMS |
SMS |
|
Primary: SMS, Secondary: App |
App, SMS |
SMS |
|
Primary: SMS, Secondary: App |
App |
App |
|
Primary: SMS, Secondary: App |
None |
Letter |
Force marking results as Contacted
Force marking results as contacted indicates whether or not patients are automatically marked as contacted if a message is sent to them via the Follow-up Inbox.
Force marking results as contacted is ticked by default. Untick Force marking results as contacted to choose whether or not a patient is marked as contacted at a more granular level in the Follow-up Inbox.
A Bp Comms credit code contains a dollar amount that can be used for sending Best Health App and SMS messages, as well as electronic prescription tokens. Contact Best Practice Software Sales to obtain a Bp Comms credit code. You may have also received Bp Comms credit as part of a Best Health App Welcome Pack.
How Much Bp Comms Credit Do I Have?
The balance of your Bp Comms credit is often displayed when you send a Bp Comms message. This information is located at the bottom of the screen and displays how many SMS or App messages you could send using your remaining credit. You can also view your available credit by navigating to Setup > Configuration > Bp Comms.
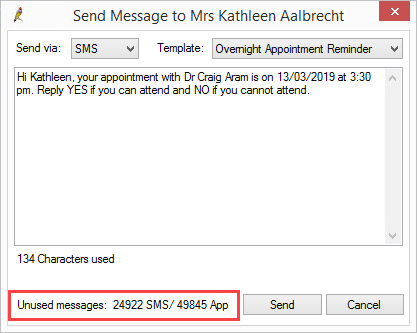
Top up Bp Comms Credit
If you have permission to access Configuration, you can top up Bp Comms credits at any time.
- Contact Best Practice Software Sales to obtain a Bp Comms credit code.
- Go to Setup > Configuration and select the Bp Comms tab.
- Under Bp Comms credits, enter the code you received into Enter code to top up credit and click Validate. The Credits Remaining value will increase by the top-up amount. The unused messages section will indicate how many SMS or Best Health App messages you can send with your remaining credits.
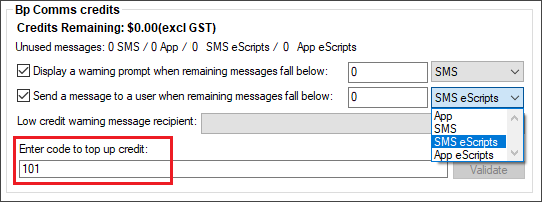
Bp Comms Credit Warnings and Messages
Configurable warning prompts and messages are available to ensure no interruptions occur to Bp Comms functionality as a result of lack of credit.
Bp Comms Warning Prompt
This prompt can be set up to remind you to contact Best Practice Software Sales to purchase additional credit. If the available Bp Comms message credit falls below the configured limit a single warning prompt is displayed whenever you enter a screen that can send a Bp Comms message. To configure the Bp Comms warning prompt:
- Navigate to Setup > Configuration and select the Bp Comms tab.
- Check the Display a warning prompt when remaining messages fall below check box.
- Enter how many messages you want remaining before you start receiving the warning prompt.
- Select either App or SMS from the drop down list. Best Practice Software recommends selecting the BpComms method you use the most.
- Click Save.
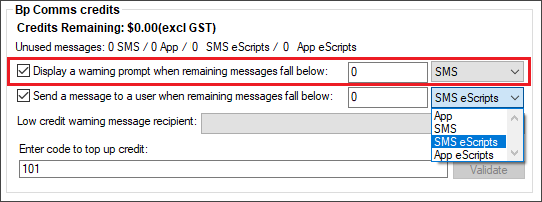
A prompt similar to below will display when your Bp Comms credit falls below the configured limit.
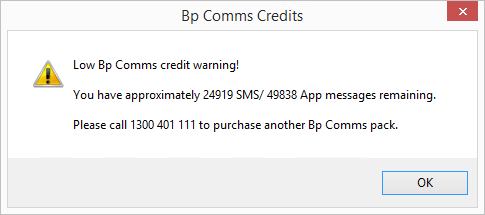
Bp Comms Warning Message
The Bp Comms warning message will send an internal Bp Premier message to the selected user when the available message credit falls below the configured limit. This warning method is useful when automated Bp Comms are configured as there is no window or screen to display a warning prompt. To configure the Bp Comms warning message:
- Navigate to Setup > Configuration and select the Bp Comms tab.
- Check the Send a message to a user when remaining messages fall below check box.
- Enter how many messages you want remaining before you start receiving the warning message. Best Practice Software recommend that this value be set higher than the warning prompt, so that the nominated user has time to order a new credit key before other users are warned about low credit.
- Select either App, SMS, SMS eScripts or App eScripts from the drop down list. Best Practice Software recommends selecting the BpComms method you use the most.
- Select the user who you want to receive the message in the Low credit warning message recipient drop down list.
- Click Save.
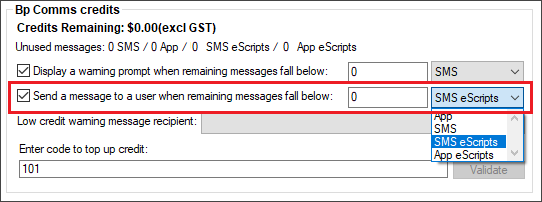
A message similar to below will be received when your Bp Comms credit falls below the configured limit.
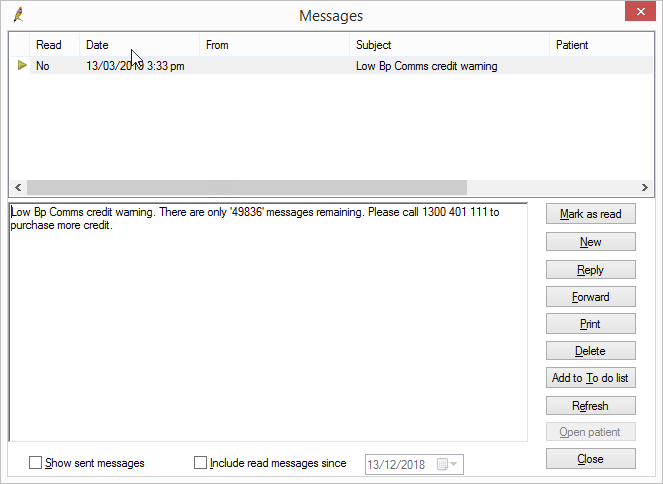
What Best Health App Messages Will I Be Charged For?
The following table outlines what actions performed between Bp Premier and the Best Health App are chargeable. Only actions performed by the practice can be charged, all functions the patient performs on the Best Health App are not charged.
|
Best Health App Action |
Will I be charged? |
|---|---|
|
Send Patient Education Material to the patient |
Yes |
|
Send MIMS CMI to the patient |
Yes |
|
Send a clinical reminder to the patient |
Yes |
|
Send a message to the patient from the Follow Up Inbox |
Yes |
|
Send a message to the patient from the Inbox |
Yes |
|
Send a message to the patient from the Utilities Search |
Yes |
|
Send a message to the patient from the Patient Record |
Yes |
|
Send the patient an Appointment reminder |
Yes |
|
Send the patient a Health Summary |
Yes |
|
Send an electronic prescription |
Yes |
|
Appointment Syncing between Bp Premier and BHA. |
No |
|
Send Patient App Enrolment/Unenrolment. |
No |
|
The patient performs a check in confirmation. |
No |
|
Syncing demographics between Bp Premier and BHA. |
No |
You can add a short text notice to be displayed to a user when they are enrolled at this location and start the Best Health App on their mobile device. This notice can be updated if required.
- Navigate to Setup > Configuration > Bp Comms > Configure Best Health App.
- Select a user and enter the user's password at the login screen and click Login. The Best Health Settings utility will appear.
- Select the Practice Notices tab. Click Add. The Add notice window will appear.
- Type the Message, select a Start and End date, and tick Make this the primary notice for this location.
- Click Save.
- Click Close when you have finished in the Best Health Settings setup utility.
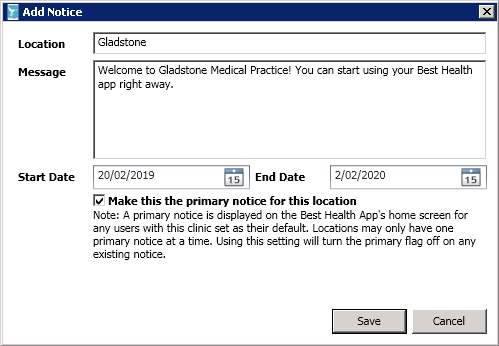
You can change the primary notice by creating another notice and ticking this option.
If you already use Bp Comms with SMS, you have templates set up for sending messages. These same templates can be used to send communication from the Best Health App. You may consider setting up templates specifically for using with the Best Health App. See Bp Comms templates for more information.
Resources
Marketing Assets
Bp Comms Consent
Videos
Last updated: 21 December 2023.