Cervical screening investigations are requested from the patient record like other pathology investigation requests.
However, cervical screening results must be manually added to the Cervical screening section of the patient record, rather than being allocated from the Investigation reports screen and actioned from the provider Inbox. Cervical screening requests are still listed in the Investigation requests screen.
Cervical screening results and reminders can be added outside of the patient record from the main screen of Bp Premier, Clinical > Cervical Screening.
Request a cervical screening investigation
Guidelines for completing a pathology request under the new National Cervical Screening Program can be found on their website for Healthcare providers.
- From the patient record, select Request > Pathology. The Pathology request screen will appear.
- Select one of the cervical screening tests from the Test name list:
- Cervical Screening test
- Co-test (HPV & LBV)
- LBC only
- HPV test
NOTE Other cervical screening tests may be added through regular data updates.
- Select any Cervical screening additional clinical information fields that apply to the patient.
- Complete the rest of the screen as for any pathology request.
- Click Print to print the request for the patient.
Or select from Favourite tests if you have added a test to your favourites. The fields in the Cervical cytology section in the bottom right will be enabled.
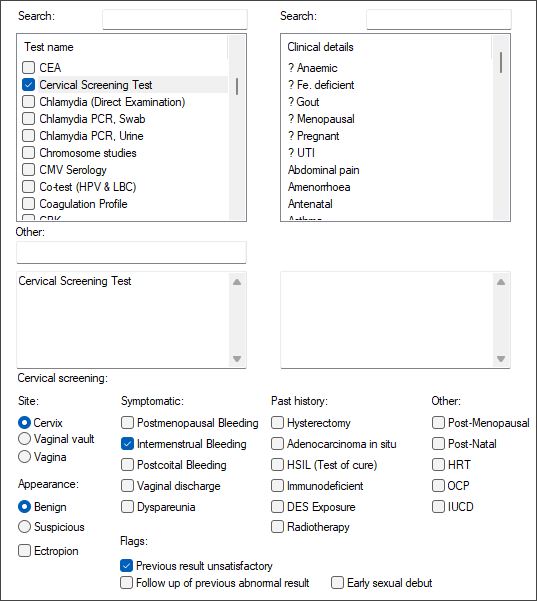
IMPORTANT If you are requesting pathology outside of a patient’s regular cervical screening schedule (for example, as part of treatment followup), you must supply additional clinical information to indicate this, or the patient may have bear the cost of the test.
Add a cervical screening result to the patient record
- From the patient record, select the Cervical screening section from the left hand tree.
- Click Add. The Cervical screening result screen appears. You can record results for both the older pap smear test and cervical screening tests from this screen.
- Leave Cervical Screening Test selected.
- Select the options that apply to the test result:
- HPV CR
- LBC Result
- Endocervical cells present
- Risk category.
- Select the provider who requested the test from the Performed by field, or select ‘Not performed here' if the test was conducted elsewhere.
- Free-type any Other information.
- Click Add reminder to add a follow up appointment reminder for the patient.
- Click Save to save the results to the Cervical screening page.
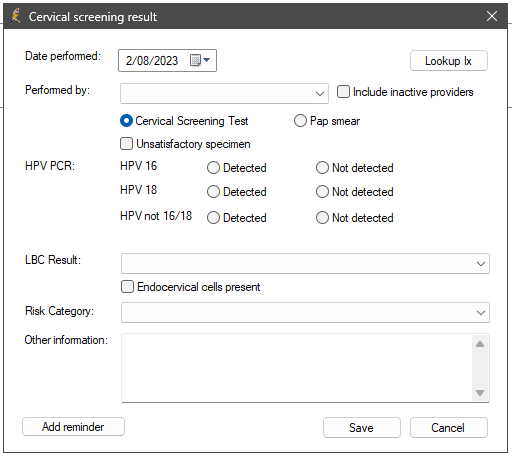
IMPORTANT The Pap smear option is for legacy purposes and should never need to be selected after you upgrade.
Add a cervical screen reminder to patient
The ‘Cervical screening’ reminder reason can be assigned to female patients who take part in regular cervical screening.
- From the patient record, click Reminders in the top right. The Reminders screen will appear.
- Click New. The Reminder screen will appear.
- Select 'Cervical screening' from the Reminder reason list. The date fields on the right hand side will be populated with the default values for the pap smear reminder.
- Tick Automatically update this reminder when sent to patient.
- Click Save. The reminder will be added to the patient record.
See Add a Clinical Reminder for a Patient for more information.
Opt a patient out of cervical screening
Cervical screening notifications appear in the Preventive Health Notifications list for a patient, and are enabled from the Cervical screening section of the patient record.
A patient may choose to opt out of cervical screening at your practice. For example, the patient may have reached the established exit age for the cervical screening program, have their cervical screening conducted elsewhere by a specialist, or opt out for personal reasons.
- From the patient record, select Cervical screening from the left hand tree.
- Tick No longer requires cervical screening if regular cervical screening no longer applies to this patient. Reminders will no long show in the Notifications list.
- If the patient is still eligible but is opting out of cervical screening at your practice, tick Opt out of cervical screening and select a Reason. You can also enter a free-text reason if the default reasons do not apply.
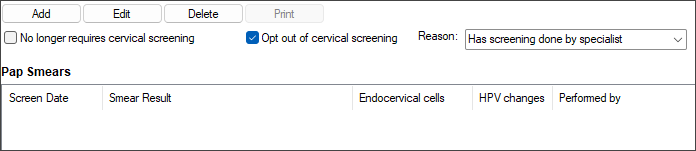
Practice staff who do not have access to the patient record can also record a patient’s opt-out. Select Clinical > Cervical Screening from the main screen, select a patient, and record the opt-out in the Cervical screening screen.
Manage cervical screening results outside of the patient record
- From the main screen, select Clinical > Cervical Screening. The Select patient screen will appear.
- Search for and select a patient and click Select. The Cervical screening screen will appear.
- Click Add to add test results. See Add a cervical screening result to the patient record for more information.
- Click Patient to search for another patient.
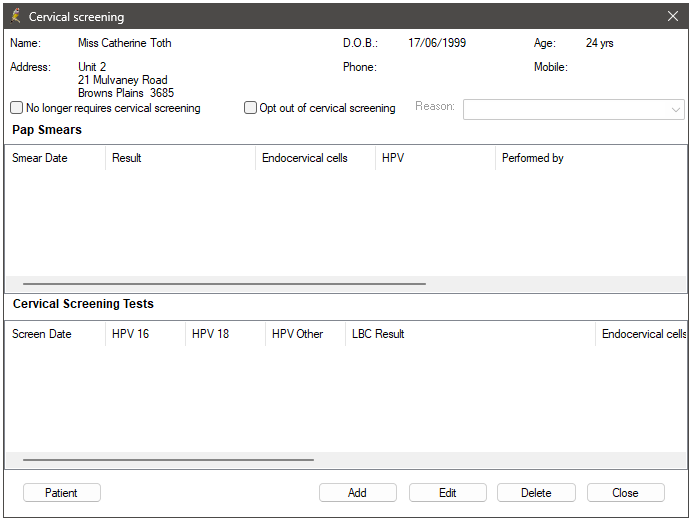
What do I do next?
Last updated: 11 November 2024.