Labels can be printed from many areas within Bp Premier, such as the patient record, reminders, or a database search.
Within a patient record, the label printer will print a page of the same label with the patient name, address, DOB and Medicare No. From the Reminders and Database Search screens, the printer will print one label for each patient listed on the screen.
Labels can be printed on A4 sheets on any printer or individual labels on a Dymo printer.
Set up labels
Label settings apply to all labels, regardless of from which screen they are printed in Best Practice.
- From the main Bp Premier screen, select Setup > Labels. The Label setup screen will appear.
- Specify the font type and size.
- Set the number of rows and columns you wish to print.
- Set the margins for the page.
- If you are setting up label layouts for group mailouts, such as database search results or reminder lists, click Setup mailing label layout to set the margins for the patient's name and address. The Label Layout screen appears.
- These settings apply when printing labels for mailouts, to offset the name and address from the top left. Enter your layout settings and click Save.
- If you are setting up label layouts for a single patient, click Setup patient label layout to set the margins for the patient's name, address, date of birth and Medicare number. The Label Layout screen appears.
- Enter your layout settings and click Save.
- Click Save to close the Label Setup screen.
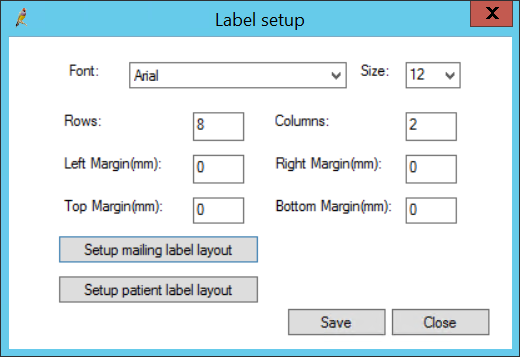
NOTE If your practice uses a Dymo printer, set both Rows and Columns to 1.
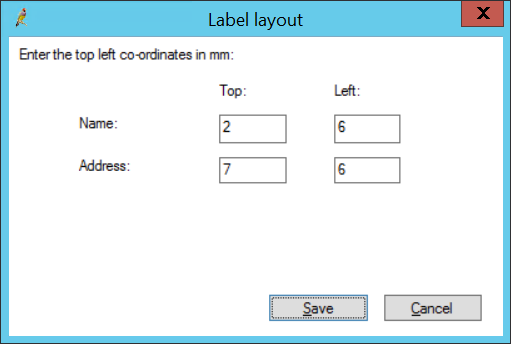
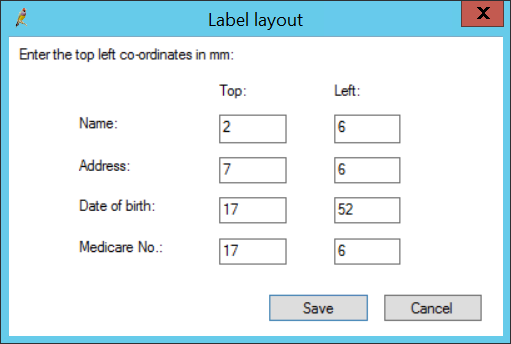
Set up the label printer
After you have configured label layouts, review printer settings to ensure that labels print correctly.
- Select Setup > Printers from the main Bp Premier screen. The Setup printers screen will appear.
- Select Labels under the Output column and click Setup.The Setup printer - Labels screen will appear.
- Set the paper source, horizontal and vertical adjustments, and landscape settings. The settings available in this screen will vary depending on the model of printer and the type of labels your practice uses.
- Click Save.
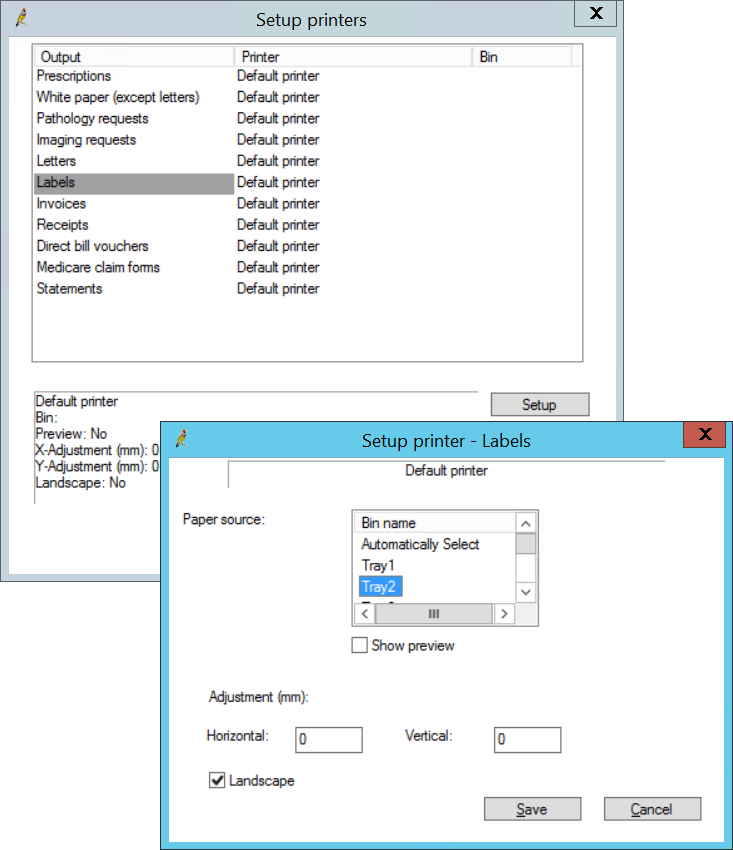
NOTE If using a Dymo printer, set the orientation to 'Landscape'.
Related topics
Last updated: 23 July 2020