Best Practice Software will communicate to all our users when a new program upgrade is available for download from the Resources page on the Best Practice Software website.
To upgrade to version Orchid SP2 1.12.3.1042, you must be running Saffron SP3 / SP3 Rev1 (1.11.3.968 / 1.11.3.974) or later. To check the program and drug database version you are currently running on a server or workstation, log in to Bp Premier and select Help > About from the main screen. You must install the February 2024 Data Update or later before you can upgrade to version Orchid SP2 1.12.3.1042.
To find out the new features in a program upgrade and review any upgrade instructions, read the release notes from the What's New page. The release notes will also tell you which Data Update you need installed before you can run the program upgrade.
Download a program upgrade
- Open the Best Practice Software website https://bestpracticesoftware.com/ in a browser.
- Select Resources > Bp Premier Downloads from the menu.
- Under the Program Updates section, click the Software update for the version you want to install. The row will expand to show the update details.
- Read the prerequisite information provided to make sure your intended server or workstation meets the installation requirements.
- Click Download to download the .exe file to the default Downloads folder, or right-click download and select Save link as... or Save target as... to download the file to a known location. You will be prompted to select the folder and file name to download to. You should not change the file name.
- Copy the file to the Bp Premier server and double-click the file to start the upgrade.
Download the file from the browser
When downloading the file, if the browser asks if you want to Run the file, always select to Save or Save As the file instead. Save the file to a known location, copy the file to a server or workstation, and then run the file.
Microsoft Edge and other browsers may supply a warning in the browser that the file should not be trusted, particularly for files that you do not download often (like a program upgrade file). In the following example, Edge warns at the top of the browser that a downloaded upgrade file has been blocked.
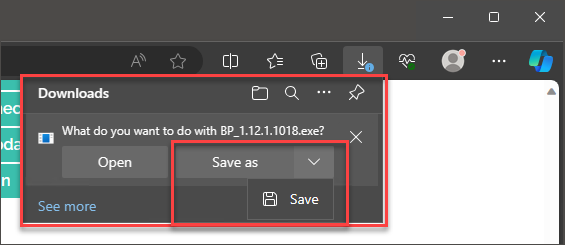
Click the down arrow and click Save to save the file to your selected location.
The Microsoft Edge browser may open at the Downloads page and further prompt that the file was blocked. If so, click Save or Save as.
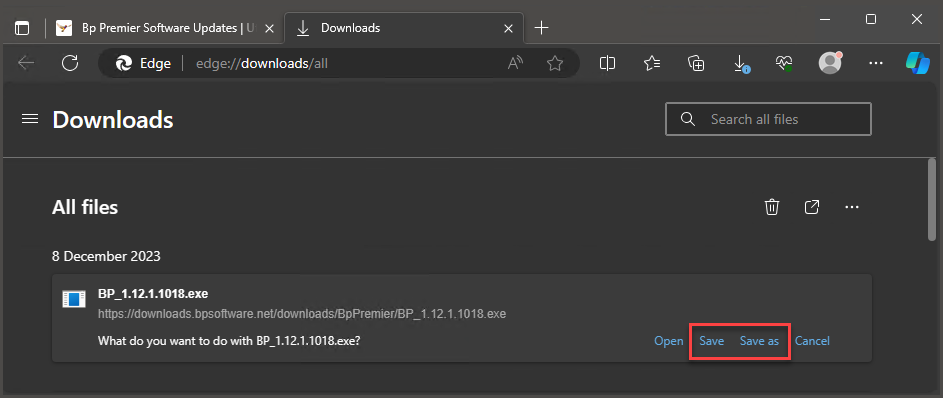
Which file type?
For program upgrades, the file you downloaded will probably be an 'exe' or executable file. Check the file extension (the last part of the file name) of the downloaded file. To run a program upgrade executable, copy the file to the Bp Premier server and double-click the .exe file to start the installation. Remember to review the release notes first.
Run the upgrade
IMPORTANT Before you run a program upgrade on the Bp Premier server, ensure that any workstations in remote download mode have been synchronised with the server database. See Remote Database Download for more information. If you do not synchronise laptops in remote mode before you upgrade, you will have to re-enter all information recorded while in remote mode.
- If you have User Access Control or SmartScreen enabled on Windows, Windows will ask if you want to allow the installer to make changes to your device. Click Yes.
- The installation Welcome screen displays. Read the information and click Next.
-
When upgrading the server, a warning screen for Third-party Integrations may appear. To proceed with the installation, you must read the displayed information carefully and tick the box to confirm that you have checked that every third-party application is compatible with the version of Bp Premier.
If you have already confirmed the compatibility of your third-party applications during a previous program upgrade of Bp Premier, the warning screen for Third-party Integration will not appear.
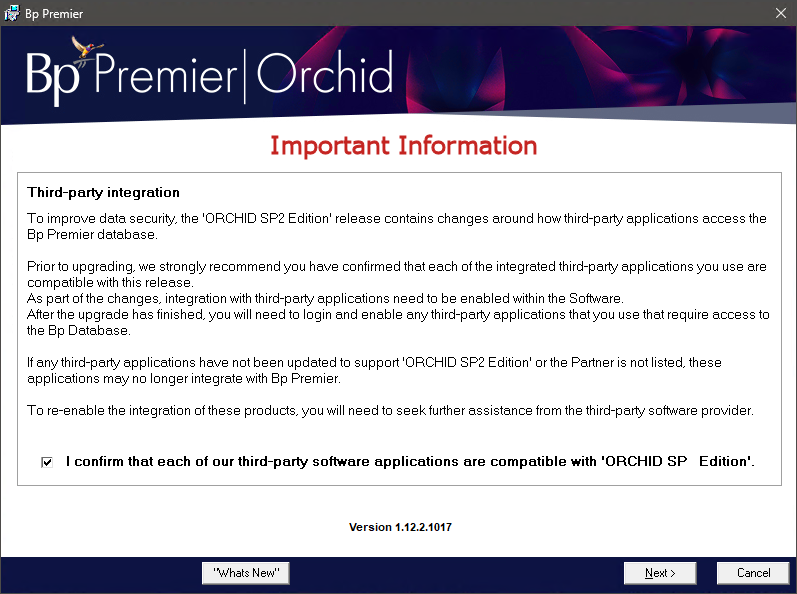
- If you are upgrading the server, the Changes to eOrdering Functionality in this version of Bp Premier screen will appear. Click Next.
- Select I agree in the EULA panel and click Next.
- Select Server or Client and click Next. The Server should be upgraded first, followed by clients or workstations.
- Bp Payment Utility:
- Click Next. The upgrade process will begin. The upgrade will take a few minutes to run.
- The upgrade wizard may report that Update Database failed to complete successfully. This is expected behaviour. Leave Launch Update Databases ticked.
- On the Finish screen, select I agree to Install 3rd party value added support software if you wish to install third-party software such as eRx or HealthLink. Click Finish.
- On the next screen, select any third-party providers you wish to install, then click Next.
- The next screen will indicate if the third-party installer completed successfully. Click Finish.
-
To Setup third-party integrations, you must go to Setup > Configuration > Database > Setup third-party integrations. Log in with a user who has the Setup/Configuration permission to enable any third-party integrations for your practice. Tick all of the third-party providers that your practice uses and click Save.
- Follow any other upgrade instructions in the release notes.
- Upgrade all workstations after the Bp Premier server.
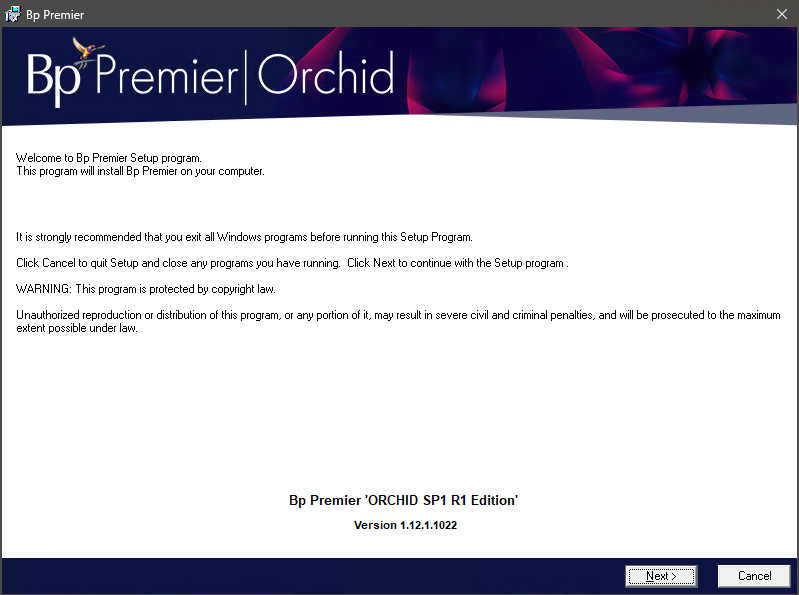
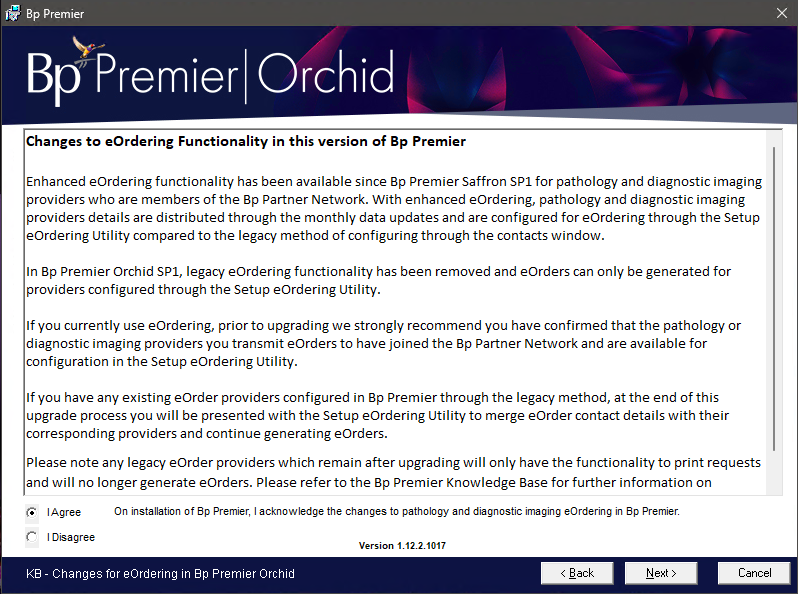
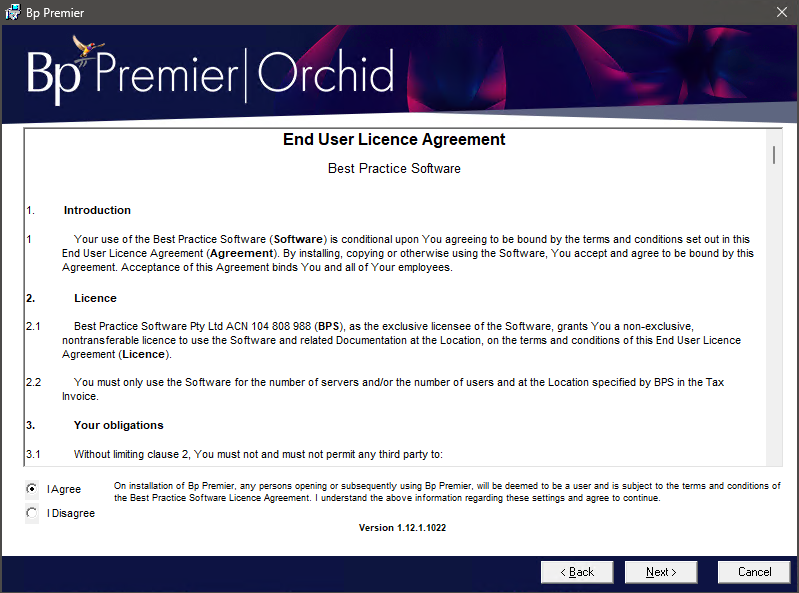
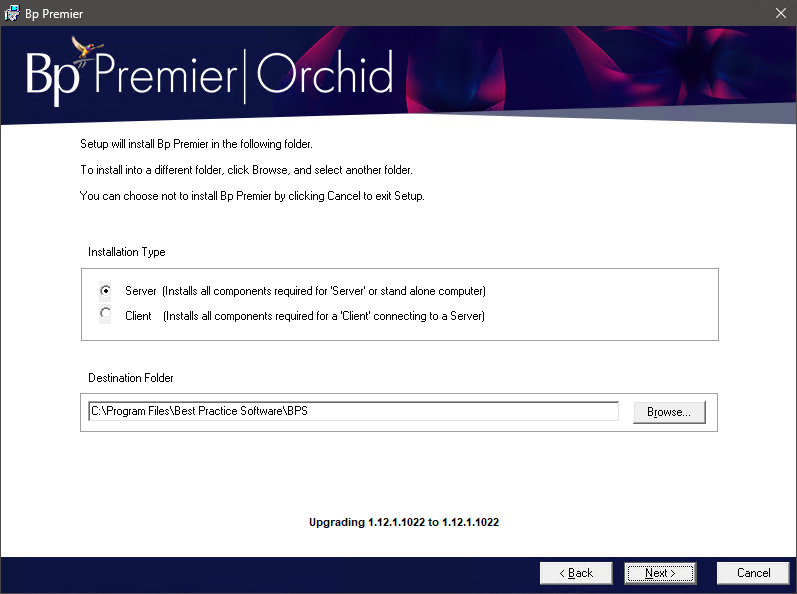
The Bp Payment Utility must be installed on both the server and each workstation that connects to CommBank Smart Health.
If your Practice uses Commbank Smart Health and has not yet installed the Bp Payment Utility on the machine, tick to install the Bp Payment Utility on the server or workstation during the upgrade.
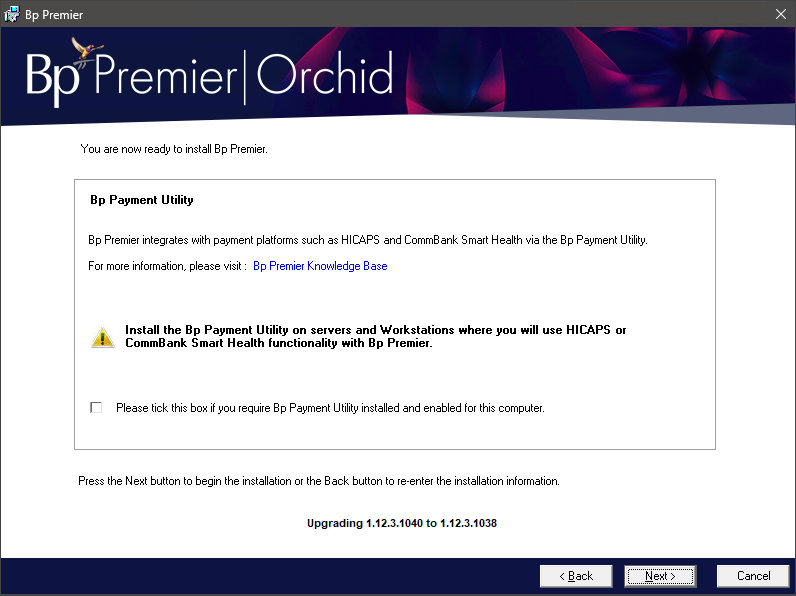
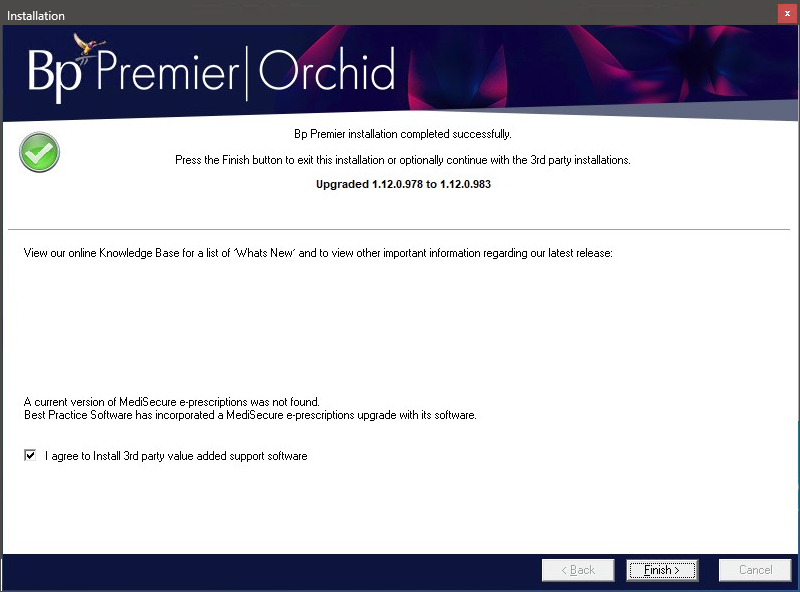
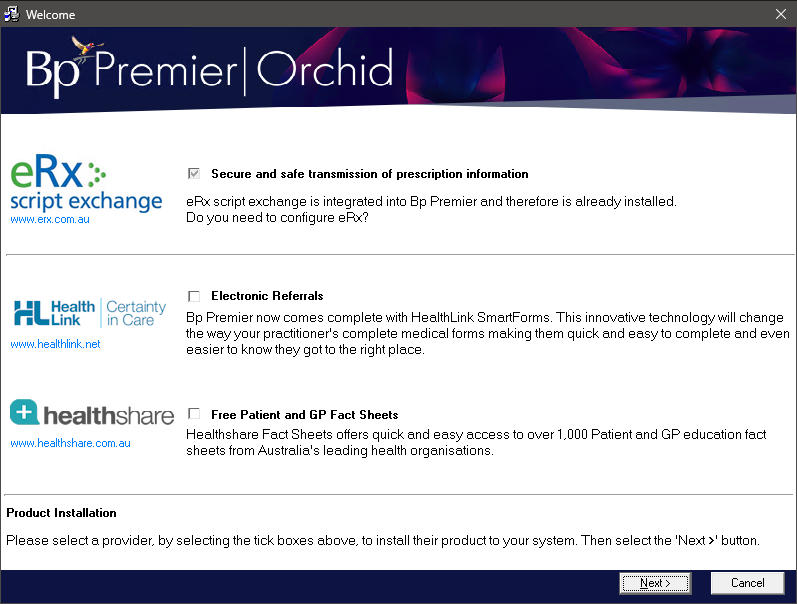
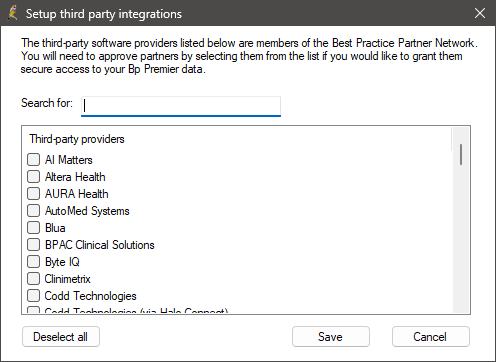
Last updated: 27 May 2024.