This article explains how to access and use the MedReleaf 6 Monthly TGA Report.
The purpose of this report is to support MedReleaf prescribing clinic doctors who are authorised prescribers for unregistered medical cannabis products. Authorised prescribers for unregistered medical cannabis products need to report the number of new patients commenced on treatment, and number of patients continued on treatment (for longer than 6 months), for each product to the TGA.
Before you begin
To run Medreleaf 6 monthly TGA reporting, you will need to know:
- The user name and password of a Bp Premier user with the Reports permission set to 'Allow access'.
Download and Install the Bp Premier Reporting Tool.
- Click here to Download the Bp Premier Reporting Tool.
- The file will download to the default download directory for your version of Windows, such as Favorites > Downloads. You may be asked to confirm that you want to download the file.
- Copy the downloaded file to the Bp Premier server or any workstation and double-click the file to start the installation.
- Windows User Access Control or SmartScreen may prompt for permission to proceed. Click Yes. The Application Install screen will appear.
- Click Install. A progress dialog will show the report utility being installed.
- When the utility has been installed, the Bp Premier Reporting Tool will open. A Bp Premier Reporting Tool icon will also be created on the Windows desktop.
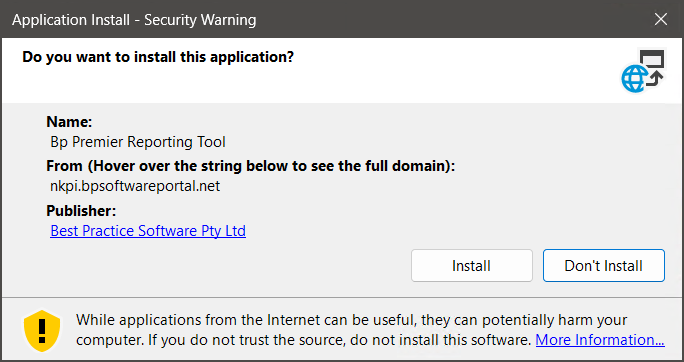
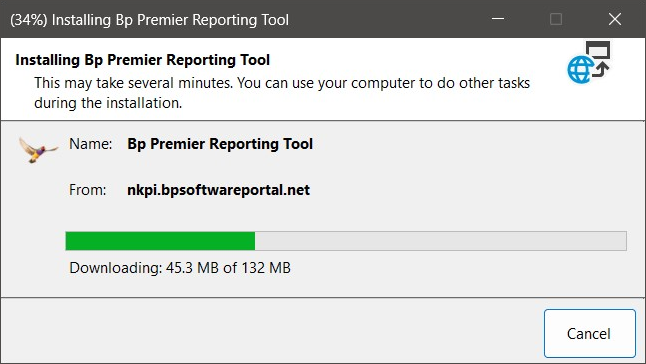
Installation is complete.
Run the reporting tool
Double-click the desktop icon to start the reporting tool.
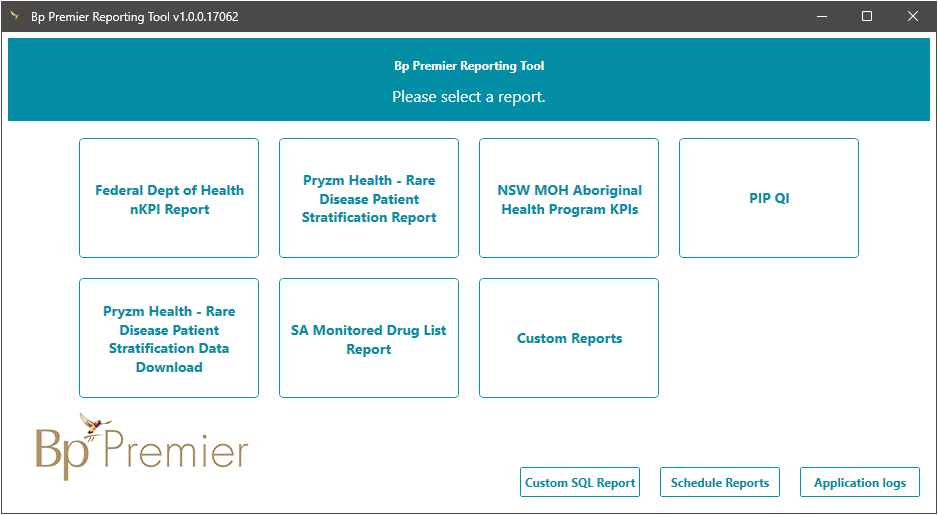
- Select Custom Reports. The login panel will appear.
- Enter the user name and password of a Bp Premier user. The user must have the Reports permission set to 'Allow access'.
- Click OK. The ReportSelectorView panel will appear.
- Select 6 Monthly TGA Reporting - Medreleaf from the Select a report drop-down menu.
- Select the date range that you wish to view the report for.
- From the Product drop-down menu, select the products that you wish to report on and click OK.
- Click View Report. The Report will display in the ReportViewerView panel.
- Select the export icon
 to export the report. You can export the report in Excel, PDF or Word format.
to export the report. You can export the report in Excel, PDF or Word format.
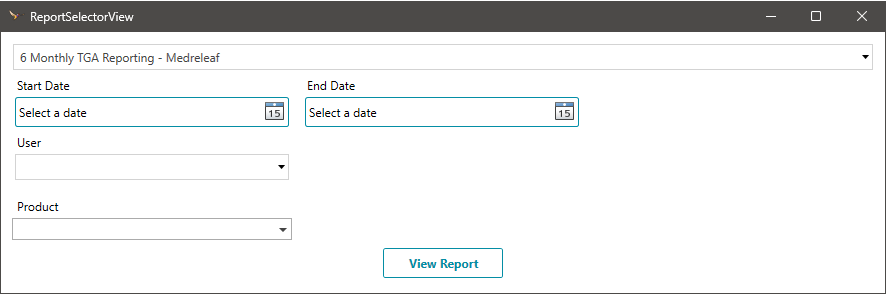
Last updated: 12 July 2023.