WorkCover QLD allows registered medical and allied health providers to submit invoices for payment of products and services provided to injured workers.
After setting up the initial configuration, including registering providers with WorkCover QLD if they aren't already, practice staff can bill to 'WorkCover' from the Account Details or Consultation screen and Bp Premier will automatically send the invoice to WorkCover QLD.
Depending on how your practice manages WorkCover claims, you can set up WorkCover accounts in Bp Premier for practice locations (including just one location), or for one or more individual providers.
When you bill to 'WorkCover' and submit the invoice, if there is more than one WorkCover provider number associated with the billing location, Bp Premier will ask you which provider number you want to associate with the invoice.
Before you can set up electronic invoicing, you'll need the following information:
|
Information |
Obtained from |
|---|---|
|
Australian Business Number (ABN) |
For practice or provider obtained from the Australian Business Register. You should have recorded your practice's ABN when first setting up Bp Premier. If not, go to Setup > Practice Details > Change and record an ABN Number. |
|
QLD WorkCover Account Name |
Obtained after registering with WorkCover QLD. Contact WorkCover QLD on providers@workcoverqld.com.au or 1300 362 128 to register. For more information, review the WorkCover QLD website. |
|
B2B Account user name |
Obtained from WorkCover QLD. Contact WorkCover QLD on providers@workcoverqld.com.au or 1300 362 128 to register for a B2B account. You will need to supply an email address to receive your B2B registration details. For more information, review the WorkCover QLD website. |
|
B2B Account password |
Set by the practice or provider after registering for a B2B account. Contact WorkCover QLD on providers@workcoverqld.com.au or 1300 362 128 to register for a B2B account. |
|
QLD WorkCover Provider Number |
Provider number (P-number, or P000 number) supplied by WorkCover QLD after practices and practitioners register with WorkCover QLD as a service provider. For more information on registering, review the WorkCover website for service providers. NOTE Both your practice and practitioners will require provider numbers to set up electronic invoicing. |
|
Digital certificates |
Bp Premier will prompt for digital certificates to be installed to ensure a secure connection to the WorkCover B2B gateway. The certificates are installed with Bp Premier and you do not need to source them. |
Fees for WorkCover QLD Supplementary Services
WorkCover QLD Electronic Invoicing is only compatible with WorkCover fees based on MBS item numbers. Fees for WorkCover QLD Supplementary Services are added as custom item numbers in Bp Premier and are not supported for WorkCover QLD Electronic Invoicing in Bp Premier.
Custom item numbers submitted via Electronic Invoicing to WorkCover QLD will still be transmitted, and no on-screen errors will be presented to the user; however, all custom item numbers will be displayed as 0 to WorkCover QLD, and they may be unable to process the claim.
Custom item numbers for WorkCover QLD Supplementary Services should be manually claimed to WorkCover QLD.
Follow these steps on the Bp Premier workstations that will be used to submit QLD WorkCover invoices.
- Log in to Bp Premier as a user with administrator-level privileges.
- From the main menu, select Setup > Configuration. Scroll down the tab list on the left hand side and select WorkCover.
- Enter the WorkCover QLD Account name and WorkCover Details, including the name, address, phone number, and fax number.
- Click Setup next to WorkCover QLD electronic invoicing. Windows User Access Control or SmartScreen may prompt for confirmation to proceed. Click Yes. The initial WorkCover QLD Setup window will appear.
- Enter your B2B Account name supplied by WorkCover QLD.
- Enter and confirm your B2B Password for the account.
- Click Install certificates. Bp Premier will install the certificates and indicate success or failure. Click OK.
- Click Test to test the connection to the WorkCover B2B gateway. If the connection fails, check that you have entered the correct account name and password. If the connection still fails, contact WorkCover QLD to ensure you are registered.
- Click Setup provider accounts. The WorkCover QLD Setup window will appear.
- Click Add. A second WorkCover QLD Setup window will appear.
- Select from the Provider Type drop-down whether you are adding details for a practice 'Location' or single 'Practitioner'.
- From the Provider drop down, select the practice location or provider to add.
- Enter the QLD WorkCover Provider Number (the P-number or P000 number).
- Click OK.
- Repeat steps 9–13 to add all providers who will be sending invoices to WorkCover QLD, as well as your location.
- Click Close to return to the WorkCover QLD Setup window. Click Save to save setup information and close the window.
- Click Save from the Configuration window to close the window.
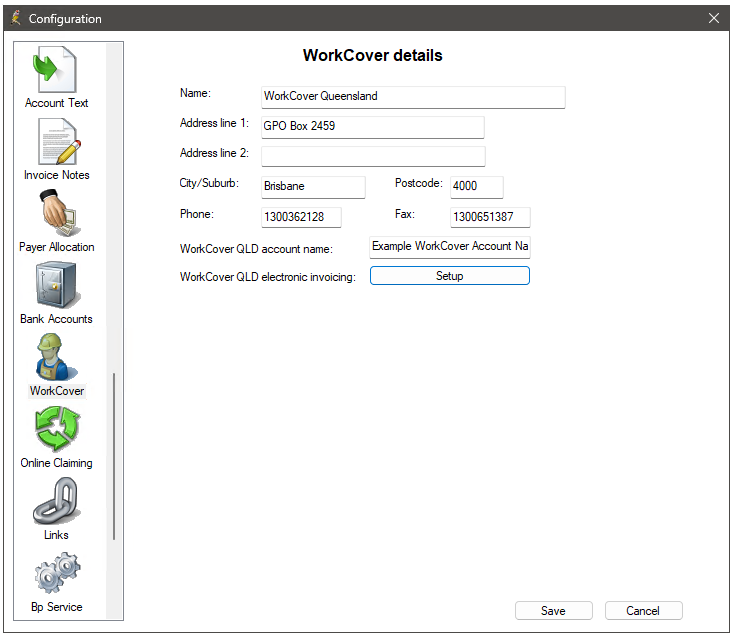
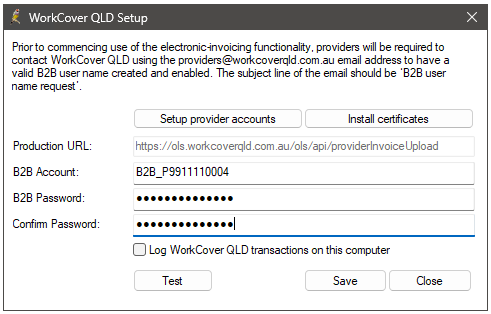
NOTE Do not tick Log WorkCover QLD transactions on this computer unless requested by Best Practice Software Support. The logs for WorkCover QLD transactions are located in the Windows Event Viewer under Applications and Services Logs > Best Practice Software.
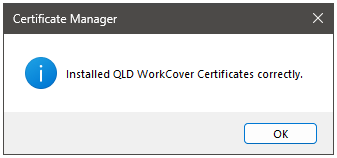
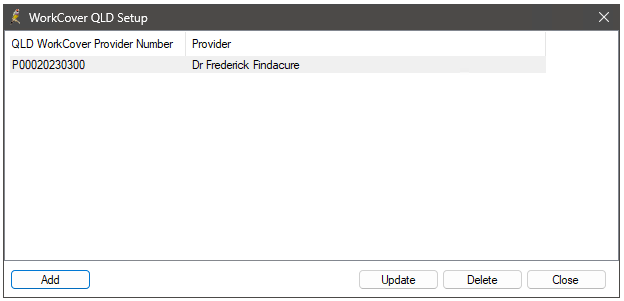
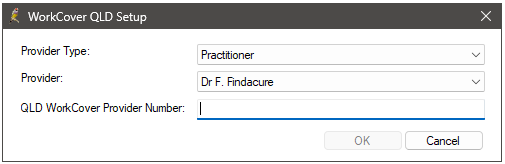
NOTE Both individual practitioner details and the practice location details will need to be added through the WorkCover QLD Setup window.
Electronic invoicing setup for Bp Premier is now complete. You can start submitting invoices to WorkCover QLD.
Create an account as normal, such as finalising a consultation, or from the appointment book or Patient Billing History. The following examples show the Account Details screen, but the process is the same.
- Select 'WorkCover' from the Bill to: field.
- Enter a Claim No. and Accident Date for the claim. You must at least record an accident date.
- Add items to the invoice as normal.
- Regardless of whether you Pay Now, Print, Store, or Hold the invoice, Bp Premier will prompt if you want to send the invoice to WorkCover QLD.
- Click Yes to send the invoice now, or No to not send the invoice.
- Bp Premier will determine which WorkCover provider number to associate with the invoice:
- If the Provider selected has a P-number recorded, Bp Premier will default to that P-number in the services section on the invoice.
- If the Provider selected has a P-number recorded, Bp Premier will default to that P-number in the services section on the invoice.
- If the selected Provider has no P-number recorded, the P-number recorded for the practice Location will be used in the services section on the invoice.
- If there are multiple practice P-numbers recorded for the billing location, Bp Premier will prompt which P-number you want to use for this invoice. For example, a practice may have different facilities that bill to WorkCover separately.
- Select the WorkCover P-number to use and click OK. Bp Premier will attempt to connect to the WorkCover B2B gateway and upload the invoice, and advise on the success or failure of the upload.
- If the upload was not successful, Bp Premier will alert with a message and ask if you want to try again. Click Yes to try again, or No to abandon trying to upload the invoice. If you click No, Bp Premier will continue with the payment handling option you selected (Pay, Print, Store, or Hold).
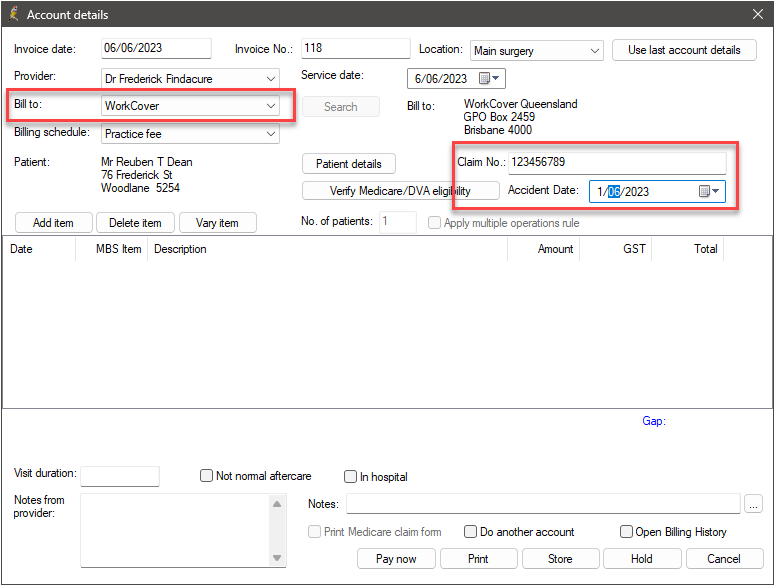
NOTE WorkCover QLD Electronic Invoicing is only compatible with WorkCover fees based on MBS item numbers. Fees for WorkCover QLD Supplementary Services are added as custom item numbers in Bp Premier and are not supported for WorkCover QLD Electronic Invoicing in Bp Premier. See Fees for WorkCover QLD Supplementary Services for more information.
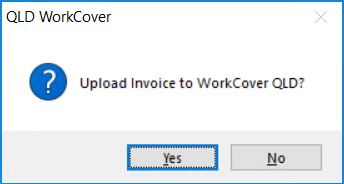
If you would like to send the invoice later or to resend a sent invoice, go to the Patient Billing screen for the patient and select WorkCover from the Billed to drop down. From the list of results, select the WorkCover invoice you want to send, and click Adjust.

The Account details screen will appear. Select one of the following: Pay Now, Print, Store, or Hold. The prompt to send the invoice will appear again.
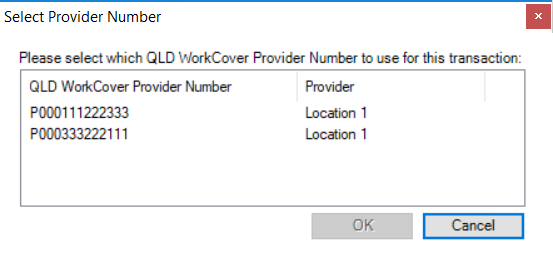
Invoice upload to WorkCover QLD is complete.
Last updated: 02 August 2024.