This article explains how to run queries to search for inactive or duplicate patients that may need to be deactivated in Bp Premier, including marking multiple patients in bulk inactive from the Database Search function.
Patient records marked as inactive or deceased do not appear for selection in patient lists, unless the Show inactive patients or Show deceased patients filters are ticked.
In this article:
Distinguishing inactive patients
In the Open Patient and Allocate Patient screens, inactive and deceased patients are highlighted with a pink background to distinguish the record from active patients when the Show inactive patients filter is ticked. This helps prevent reports being allocated to inactive patients, for example.
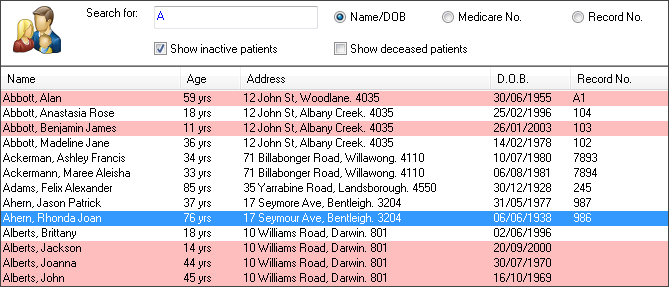
Search for inactive patients
- Select Utilities > Search to open the Database Search screen.
- Tick Include inactive patients and click Run query. All active and inactive patients will appear in the patient list.
- To search for inactive patients only: In the SQL Query: field, delete the text StatusText = 'Active' OR and click Run query. The patient list will now only show inactive patients.
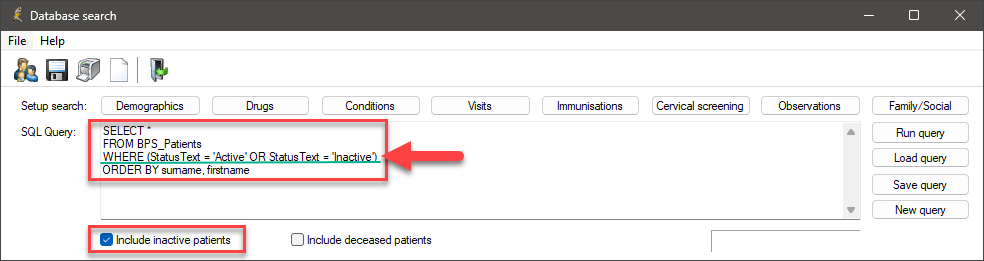
Search for duplicate patients
Several queries are supplied with Bp Premier to search for patient records with the same first name and surname. The search is case-insensitive.
- Select Utilities > Search to open the Database Search screen.
- Click Load query from the right hand buttons.
- In the Windows file explorer, browse to C:\Program Files\Best Practice Software\BPS\SuppliedQueries\Demographics.
- Select one of the supplied queries:
Duplicated active patients with matching Surname and Firstname
Returns all active patients with a surname and first name that match.
Duplicated Patients with matching Surname and Firstname
Returns all deceased, inactive, and active patients with a surname and first name that match.
Duplicated patients by dob, name
Returns all active patients with a surname, first name, and date of birth that match. Run this query if your practice has patients that share the same name, for example, two different patients called 'John Smith'.
- Click Open to load the query.
- From Database Search, click Run query. Any matching patients will be returned.
- Note the patient names with duplicates. You may wish to use the Patient Merge tool or mark one of the records as inactive.
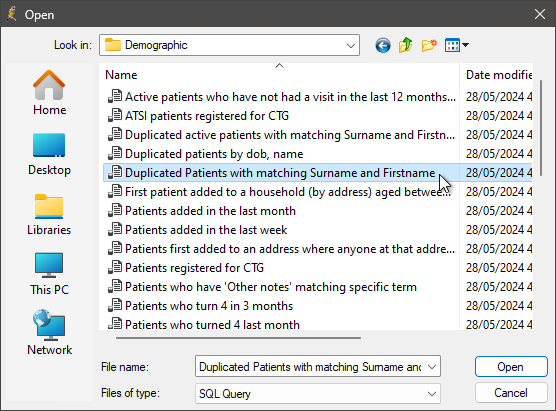
Search for and deactivate bulk patients
You can only mark bulk patients as inactive from a Database search; you can't reactivate patients this way. If you accidentally mark patients as inactive, you will need to contact Bp Support who can provide a utility to reactivate those patients in bulk.
- Select Utilities > Search to open the Database Search screen.
- Click Load query from the right hand buttons.
- In the Windows file explorer, browse to C:\Program Files\Best Practice Software\BPS\SuppliedQueries\Demographics.
- Select the query 'Active patients who have not had a visit in the last 12 months and have no future appointments and not created in the last 6 months'.
- Click Open to load the query.
- From Database Search, you can edit some of the values in the query to tweak your search. Adjust the values indicated below in the SQL Query text box, for example, to search over the last 24 months instead of 12.
- Click Run query. Any matching patients will be returned.
- Select File > Mark as inactive from the menu. Bp Premier will prompt you to confirm.
- Click Yes to confirm. Bp Premier will report the number of patients marked as inactive. Click Ok to finish.
- If you adjusted the query and want to run it again in the future, click Save query and save your modified query under a different file name. You can reload your custom query at any time.
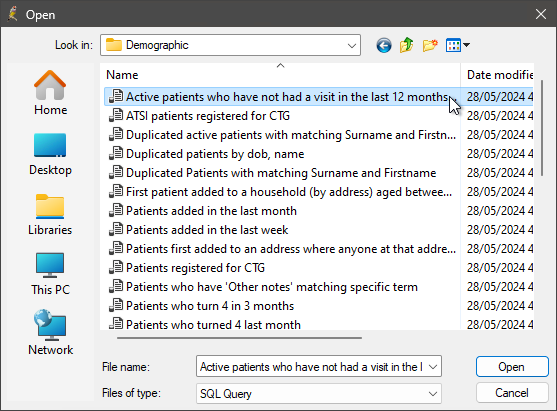
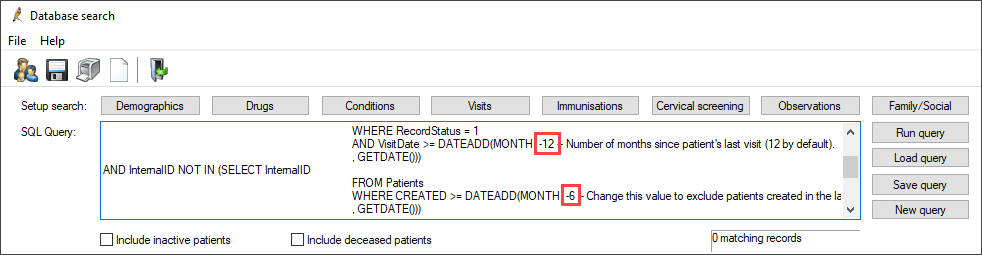
Mark a single patient as inactive
If a patient is no longer considered 'active' according to your practice's guidelines, tick Inactive on the patient's demographics. Untick the Inactive check box to reactivate the patient record for use in Bp Premier.
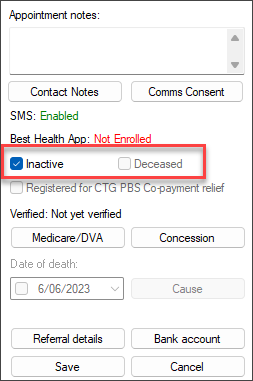
Reactivate patients
Untick Inactive in the patient demographic to reactivate a patient.
To automatically reactivate a patient if the patient has notes recorded in their record, from the Bp Premier home screen select Setup > Configuration and tick Reactivate inactive patients if they have notes recorded.
Mark a single patient as deceased
If a patient is deceased, tick Deceased in the lower right in patient demographics, select the Date of death, and click Cause to select a cause of death from the supplied list.
IMPORTANT Marking a patient as deceased will not automatically remove the patient from Bp Comms bulk message lists, such as clinical or appointment reminders. Best Practice Software recommend removing consent for all Bp Comms message types as part of your clinic's workflow for marking patients as deceased.
Related topics
Last updated: 16 April 2024.