The BPS Backup utility allows you to include backing up the drug database. You can set the drug database to automatically create a backup after you install a monthly drug update. This option can be disabled for practices who need to preserve hard disk space. You can also run BPS Backup at any time to manually back up or restore the current drug database.
Restoring the drug database is useful for remote workstations with drug database that have become corrupted.
Users need the Perform a backup and Restore from a backup permissions to back up and restore the drug database.
Set the drug database to back up after a data update
- From the main menu, select Setup > Configuration > Database tab.
- Tick Back up drug database at the end of a data update.
- Click Set Folder to select a location for the drug update backup file, if you want to change the location from the default.
- Click Save to save changes.
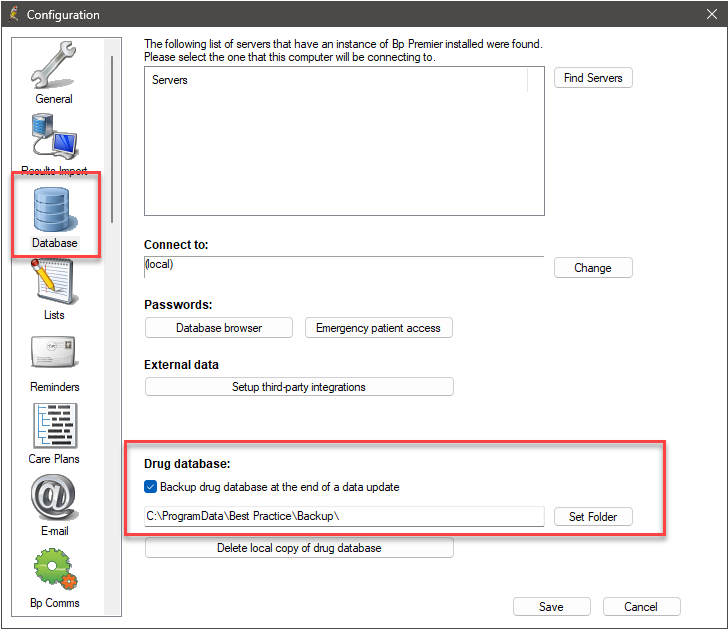
Back up the drug database
You can back up the drug database on the Bp Premier server only.
- Log into Windows on the Bp Premier server as a Windows Administrator user. If you are not an administrator user with sufficient privileges, Windows may ask you to elevate and supply an administrator password when you run the backup utility.
- On the centre or left end of the taskbar, select the Start
 icon > Apps > BP Backup. The BPS Backup Utility screen will appear. Or navigate to C:\Program Files\Best Practice Software\BPS in a File Explorer and double-click BPS Backup.exe.
icon > Apps > BP Backup. The BPS Backup Utility screen will appear. Or navigate to C:\Program Files\Best Practice Software\BPS in a File Explorer and double-click BPS Backup.exe. - The BPS Backup Utility screen will appear. Click Backup database.
- Enter the user name and password of a Bp Premier user and click Login.
- Select 'Drug database backup' from the Backup type drop down.
- If you need to change the destination or file name, click the ellipsis ... and browse to the folder to save the backup file.
- Click Backup to begin the backup.
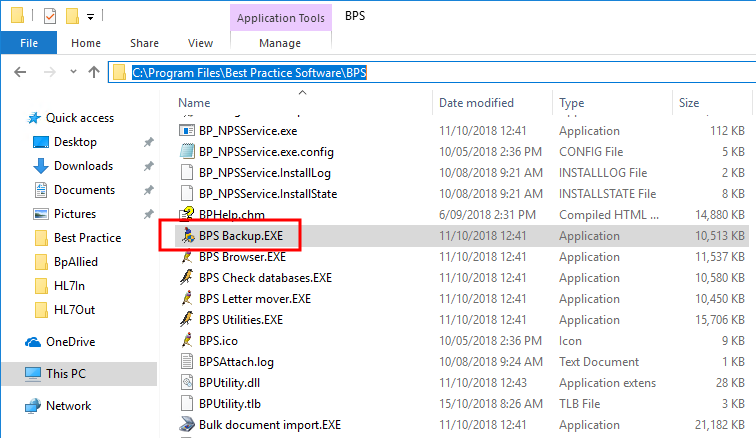
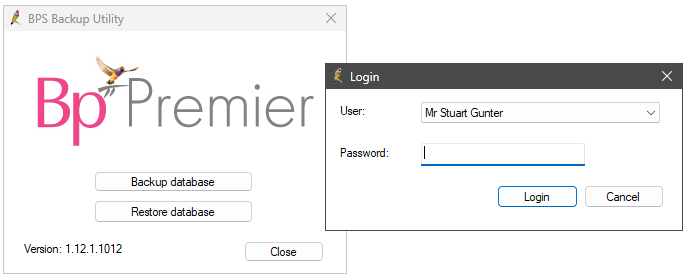
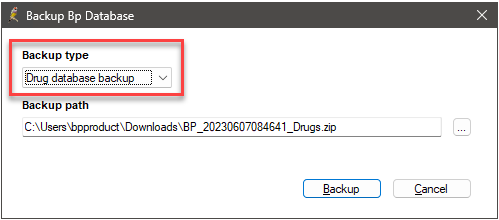
After the backup has completed, BP Backup will notify the success or failure of the backup. Best Practice Software recommend that you copy or move the backup files to an external device that can be stored in an off-site location.
Back up compression
If you click the ellipsis to change the save location or file name, you can choose to back up to compressed (zip) or uncompressed (bku). This step is optional. From the Save as type drop-down, select the type of compression.
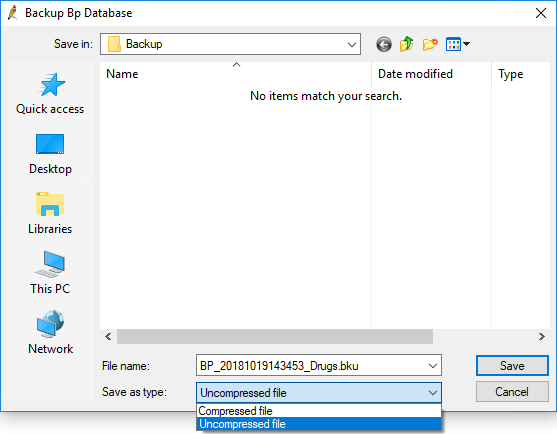
A compressed backup creates a zip file and requires free space on the Bp Premier hard disk at least three times the size of the drug database, to allow creation of temporary files.
Restore the drug database
You can restore the drug database on the Bp Premier server or a workstation.
- Log into Windows on the Bp Premier server as a Windows Administrator user. If you are not an administrator user with sufficient privileges, Windows may ask you to elevate and supply an administrator password when you run the backup utility.
- On the centre or left end of the taskbar, select the Start
 icon > Apps > BP Backup. The BPS Backup Utility screen will appear. Or navigate to C:\Program Files\Best Practice Software\BPS in a File Explorer and double-click BPS Backup.exe.
icon > Apps > BP Backup. The BPS Backup Utility screen will appear. Or navigate to C:\Program Files\Best Practice Software\BPS in a File Explorer and double-click BPS Backup.exe. - The BPS Backup Utility screen will appear. Click Restore database, and click Yes at the BP Restore confirmation.
- Enter the user name and password of a Bp Premier user. A file explorer will open.
- Browse to the folder containing the drug database backup file to be restored.
- Click Open. The drug database restore will begin.
Related topics
Last updated: 07 June 2023.