A diabetes search provides an example of searching for patients from conditions in their past history, as well as searching for multiple criteria with the AND operator. This example uses data from the samples database supplied with any Bp Premier installation.
- Select Utilities > Search from the main menu to view the Database Search screen.
- Click Conditions. The Search for Past history screen appears.
- Start typing 'diabetes' into the text field above the Diagnosis list. The list of diabetes-related conditions will populate the list.
- Select 'Diabetes' from the list.
- Leave the Search in radio buttons set to Past history.
- Click Add and click OK to return to the Database Search screen.
- Click Visits to open the Search for visits screen.
- Select 'Dr F. Findacure' from the Seen by drop-down and click Add.
- Change the logic operator radio button to OR.
- Select 'Dr H. Hero' from the Seen by drop-down and click Add. The line 'OR Doctor = H Hero' will be added to the Condition list.
- Click OK to return to the Database search screen.
- Click Run query.
The results will show all patients with 'diabetes' in their past history, and who have consulted with either Dr Findacure or Dr Hero.
Use the AND, OR, and NOT radio buttons to fine-tune results of a database search. For example, when searching for patients based on prescribed medications, you can construct a search for drugs prescribed by a specific doctor or doctors, and during a time period:
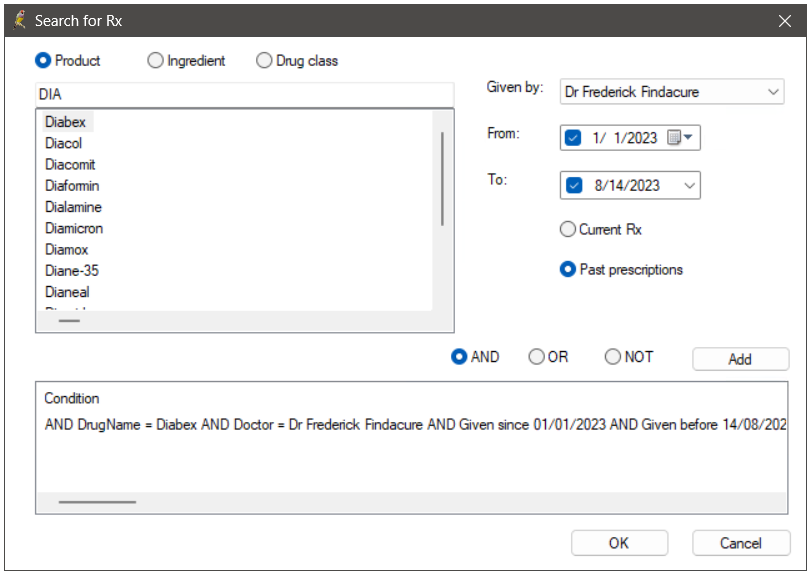
Search for patients at risk of developing diabetes
- Select Utilities > Search from the main menu to view the Database Search screen.
- Click Observations. The Search by observation screen will appear.
- From the Observation list, select Diabetes Risk.
- Select from the more than, equal to or more than, equal to, equal to or less than, and less than symbols, and enter a value. Values are based on scores calculated using the Diabetes risk assessment tool.
- Select from the more than, equal to or more than, equal to, equal to or less than, and less than symbols, and select a date.
- Click Add, then click OK.
Last updated: 14 August 2023.