This article explains how to configure Bp Comms for SMS messaging, which has some configuration elements that do not apply to the Best Health App.
Obtain SMS user name and initial Bp Comms credit
This step may have already been completed during your initial setup of Bp Premier.
To register with Bp Comms, contact Best Practice Software. Best Practice Software will request that you complete and return a registration form.
After completing the registration form, Best Practice Software will supply you with an SMS user name to use during Bp Comms setup, along with your initial code to top up credit.
Configure Bp Comms for SMS
- Select Setup > Configuration from the main Bp Premier screen. Select the Bp Comms tab.
- Click Configure SMS at the top to open the SMS Connection Information screen.
- If your network uses a proxy server to access the internet, tick I use a proxy when connecting to the Internet, and enter the Proxy name, Proxy port, Proxy user name, and Proxy password. If you are unsure whether your practice uses a proxy, your IT support can assist.
- Enter the SMS User Name that Best Practice Software supplied to you.
- The Default SMS Alpha Tag: will be set to MyPractice.
- Click Test Connection to test the SMS connection. If the connection is successful, click OK to return to the Bp Comms screen.
- Click Save to save your Bp Comms settings.
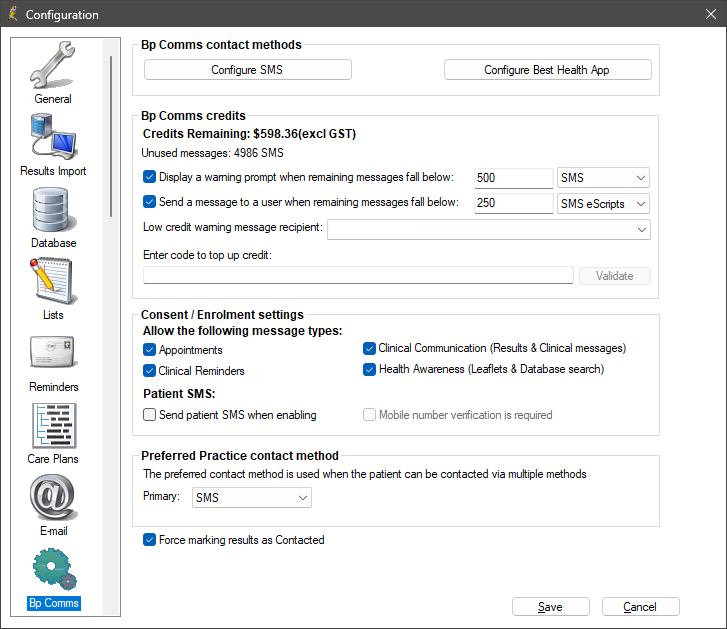
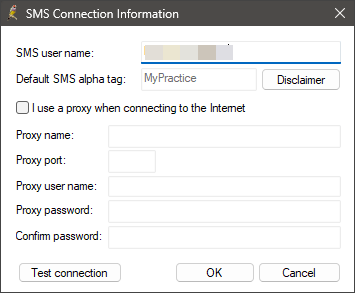
As of September 2023, updating of Alpha Tags in Bp Premier has been deprecated due to ACMA Industry code changes. To update your Practice's Alpha Tags, contact Bp Licensing, who can help you authorise and allowlist new Alpha Tags.
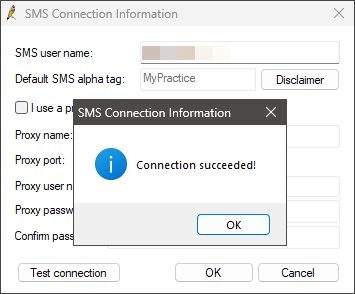
You can now record consent and enrol patients to receive SMS messages.
Last updated: 03 April 2025.