Bp Premier provides a range of Enhanced Primary Care tools (EPC) for managing patients with chronic disease. Care plans allow GPs to record related information and set goals and tasks in consultation with the patient to manage chronic diseases.
You can also create an EPC care plan template with default problems, goals, and tasks, and load the template into a patient record so providers don't have to create a new care plan for patients with similar chronic diseases.
Care plans are managed from the Enhanced Primary Care section of the patient record.
Updated templates for Chronic Condition Management changes from 1 July 2025
From 1 July 2025, new and updated care plan templates will be available in Bp Premier to support the introduction of the GP Chronic Condition Management Plan (GPCCMP). These templates are included in the July 2025 Data Update and will be available once the update has been applied.
The July 2025 Data Update will include the following template updates:
- Internal references in the existing GPMP and TCA templates will be updated to use GPCCMP terminology.
- New Word Processor templates will also be provided for:
- GPCCMP Plan
- GPCCMP Allied Health Referral Letter.
Custom templates will not be updated. Practices using their own templates should manually review and revise wording to match the new format and referral processes.
See Preparing for Chronic Condition Management Changes in Bp Premier for more information.
Create a GP Management Plan for a patient
- In the Patient Record, expand the Enhanced Primary Care heading in the left hand tree and select Care plans.
- Click the Add button. The New Care Plan screen appears.
- Select GP Management Plan.
- Tick the Preload with data from previous care plan check box if a previous GP Management Plan exists and you want to carry over the details into the new plan.
- Click OK. The GP Management Plan screen will appear.
- Click Problem to open the Problem screen. To add a problem, you can:
- Enter a problem as free text into the text field at the top.
- Select a condition from the Problem list.
- Select New condition and enter search text in the Search field to load new conditions into the Problem list.
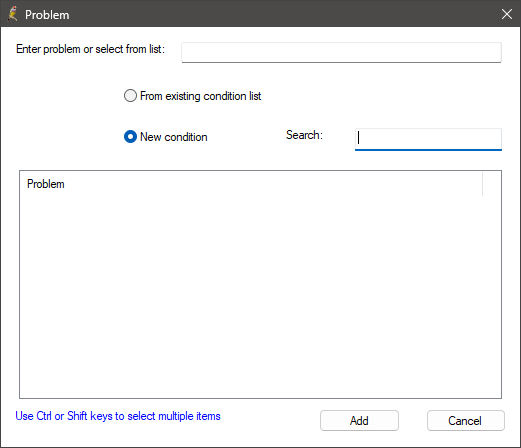
- Select the problem you want to add and click Add. Add as many problems as required by the care plan.
- Click Goal to open the Goals screen. To add a goal, you can enter a goal as free text, or select from the Goal list.
- Select as many goals as required by the care plan and click Add.
- Click Task to open the Tasks screen.
- To add a task, enter the task as free text or select from the Task list.
- Select who is responsible for facilitating the task or tasks with the patient: the GP, practice nurse, patient, or external provider. If you select an external provider you must nominate a contact from the Select provider button.
- Select the Due date for the task.
- Click Add to save the task to the GP Management Plan. Add as many tasks as required.
- Add any Other comments about the GP Management Plan.
- Select the provider who will sign off on the GP Management Plan from the Performed by drop-down.
- Select a Date for review of care plan, to assess and adjust the GP Management Plan.
- Tick Send reminder to generate a reminder for the patient to come back on the review date.
- Click Save to save the GP Management Plan and exit the screen, or click Print to print a copy.
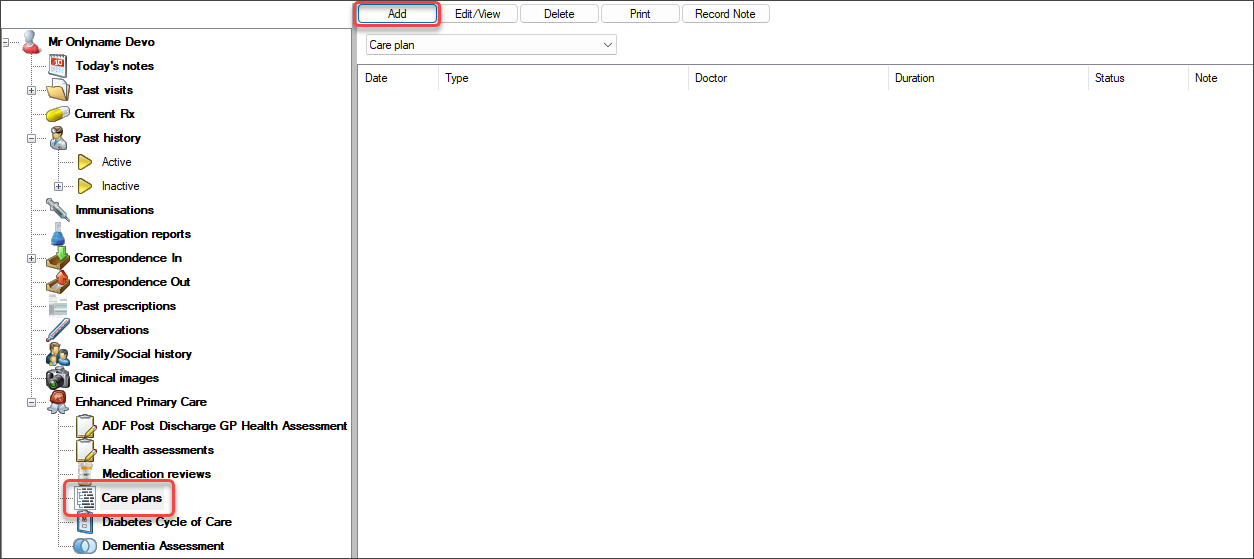
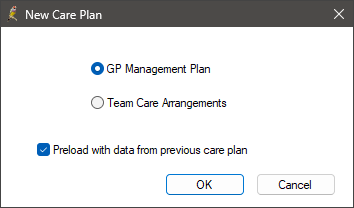
NOTE You cannot pre-load from a previous care plan if the patient has been imported.
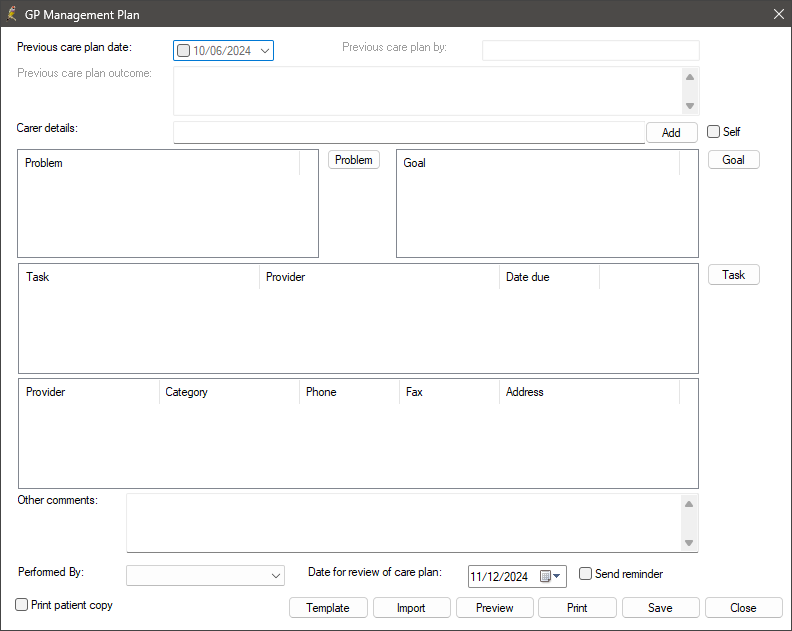
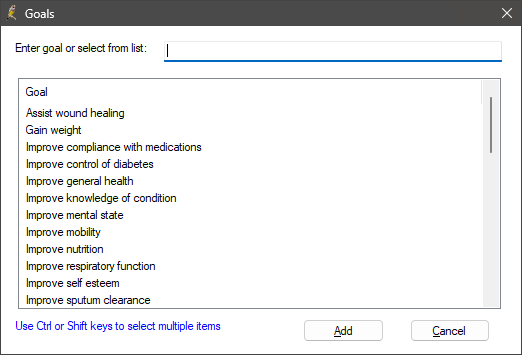
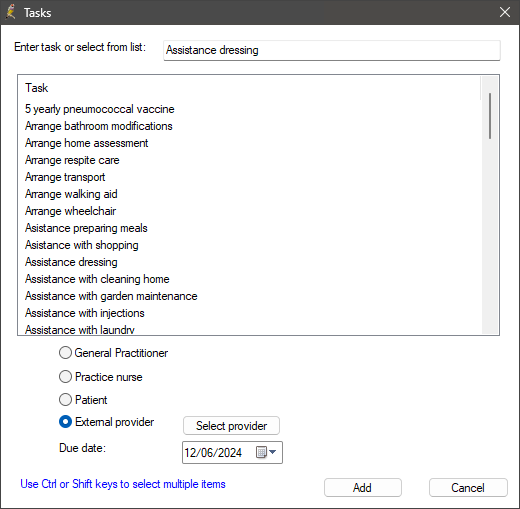
NOTE Care plan goals and tasks can be customised and provided as lists, rather than entering free text.
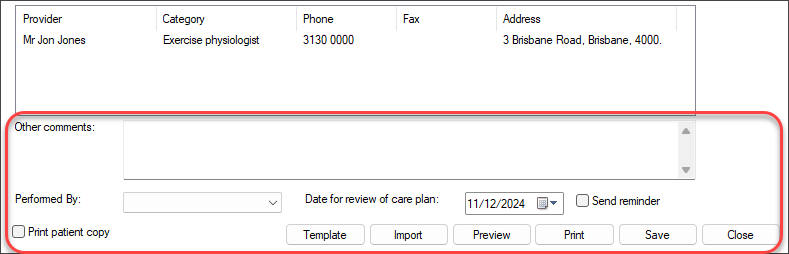
You can continue to edit the care plan for up to three months. If a care plan exists that was created in the previous three months and you attempt to add a new one, you will be prompted to continue working on the existing are plan. Click yes to edit the existing care plan, and no to create a new plan.
After three months have elapsed, you will no longer be able to edit the existing care plan, however, you will be able to create a care plan review.
Create Team Care Arrangements from a GP Management Plan
- In the Patient Record, expand the Enhanced Primary Care heading in the left hand tree and select Care plans.
- Click the Add button. The New Care Plan screen will appear.
- Select Team Care Arrangements.
- Untick Preload with data from a previous care plan. The Team Care Arrangements screen will appear.
- Click Import. A list of previous Care Plans will appear.
- Select the GP Management Plan you wish to use for the Team Care Arrangements, and click Import. The GP Management Plan details will be loaded.
- Click Save to save the Team Care Arrangements and exit the screen, or click Print to finalise the Team Care Arrangements and print a copy.
- Select the external providers you wish to print referrals for, and indicate whether or not you wish to print a copy of the care plan with the referral, and if you want to keep a copy of the referral in the patient's record. Click Print. The Select addressee screen will appear.
- Select the external provider for the referral and click Use Contact. The Care Plan template will appear.
- Fill in any relevant fields in the template and click Insert.
- Repeat this process for all external providers.
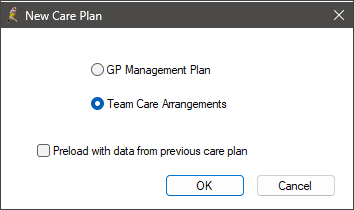
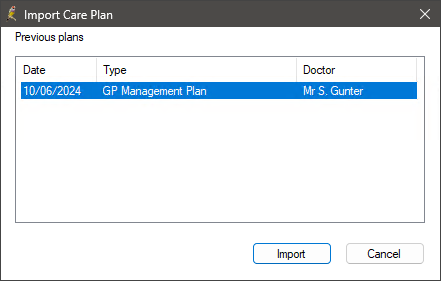
When you click Print, if external providers are assigned to any tasks, you will be prompted to print referrals for the external providers.
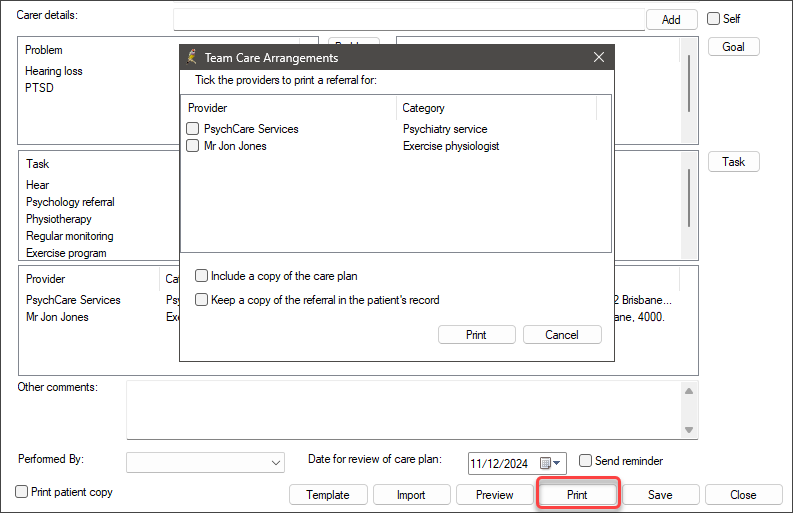
Import a care plan
- From the patient record, expand the Enhanced Primary Care heading in the left hand tree and select Care plans.
- Click Add to open the New Care Plan screen.
- Select a GP Management Plan or Team Care Arrangements, and click Ok.
- Click Import from the row of buttons along the bottom. The Import Care Plan screen will appear.
- Select the care plan you want to import data from and click Import. The previous care plan details will be loaded into the new plan.
Load a care plan template
- From the patient record, expand the Enhanced Primary Care heading in the left hand tree and select Care plans.
- Click Add to open the New Care Plan screen.
- Select a GP Management Plan or Team Care Arrangements, and click Ok.
- Click Template from the row of buttons along the bottom. Select a template to load from the Care Plan templates screen and click Select.
You can edit the default template used when printing out a care plan.
Add custom tasks and goals
Problems, goals, and tasks can be picked from lists or typed in as free text. Problems are selected from the conditions defined in Bp Premier. Goals and tasks are defined from the Configuration screen.
- Log in to Bp Premier as a user with access to configuration settings.
- From the main screen, select Setup > Configuration > Care plans.
- Click Add next to the Care plan goals list to open the Care plan goals screen.
- Enter a new care plan goal and click Save to add the goal to the list.
- Repeat for Care plan tasks.
- Click Save to save the care plan lists. The new items will be available when a care plan is added from the patient record.
Last updated: 27 June 2025.