This article describes how to add clinical reminders from the patient's clinical record.
Add a Clinical Reminder for a Patient
- Open the patient's record. The Notifications section towards the top of the screen shows any actions and reminders created for the patient that are overdue or due within the next month.
- Click the Reminders button in the top right. The Reminders screen will appear.
- All outstanding reminders for the patient will be displayed. Blue text indicates a current or future reminder, and red text indicates an overdue reminder. Clinically significant reminders are indicated in the Reason column.
- Click New. The Reminder screen will appear.
- If the reminder is for another provider, select the other doctor from the To see field.
- Change the practice Location if the patient is to attend another practice location.
- Select the Reminder reason, or enter a reason as free text in the Other reason field.
- Bp Premier will automatically set the Reminder date based on the defined reminder reason. You can edit the Remind in field to override the default.
- Tick Automatically update this reminder when sent to patient to automatically create a new reminder on the patient record for the next due date after a reminder is sent to a patient. This option saves providers from manually entering the next reminder.
- If you selected to automatically update, you can change the future Update interval from the default setting.
- If Reminder comments have been enabled, enter any related comments here.
- Click Save to add the reminder to the patient record.
- Click Close to return to the patient record. The reminder will appear in the Notifications section if within the default notification period.
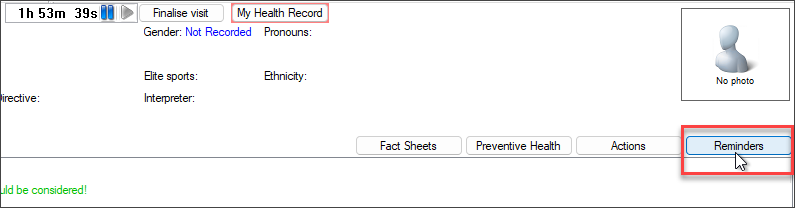
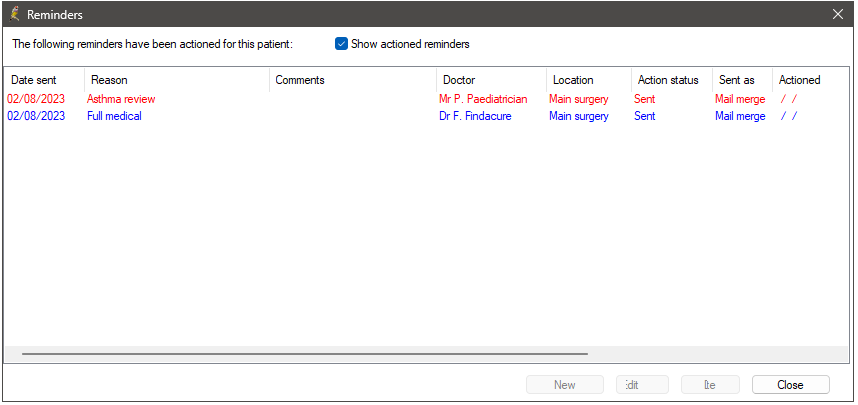
TIP Right-click > Add reminder in the Notifications list in the patient record to quickly open this screen.
TIP Free text entry of Reminder reasons is enabled from the Configuration screen. Your practice management may have disabled free text entry.
If free text is enabled, remember that free text reminders are not added to the standard list of reminder reasons. For data consistency, it is good practice to always select a reminder from a standard list of reasons.
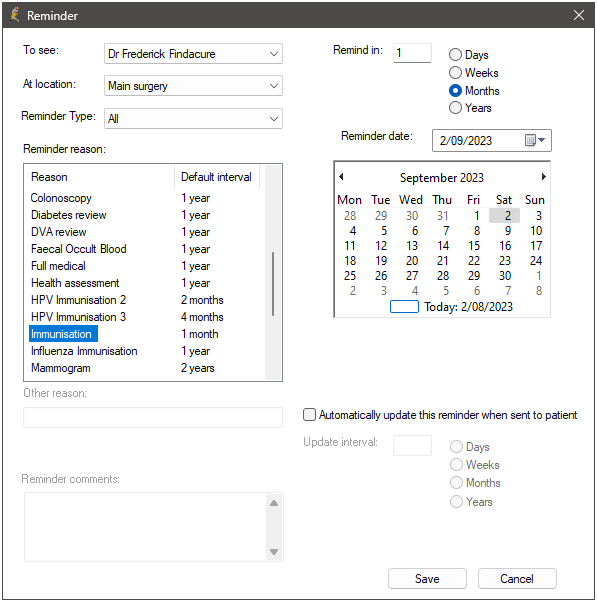
To enable reminder comments, log in as a user with access to the Setup menu and select Setup > Configuration > Reminders. Tick Allow free text comments and click OK.
Edit a patient reminder or view the source visit
You can edit, close off, and open the source visit for reminders added to the patient record.
In the patient record, click Reminders in the top right to open the Reminders screen. Right-click on any reminder to view the context menu:
- New – Add new reminder to the patient record.
- Edit – Edit the selected reminder.
- Mark item as performed – Mark the reminder as performed and remove from the patient record.
- Delete reminder – Delete the reminder from the patient record.
- Open visit – Open the visit on which the reminder was added to the patient record. (You will not be able to if the visit was marked Confidential by another provider.)
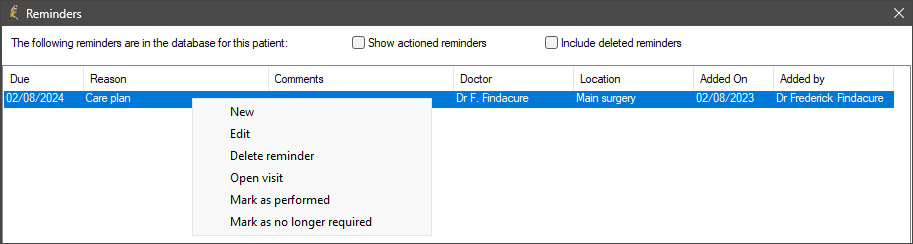
The Notifications list in the patient record also has a right-click context menu:
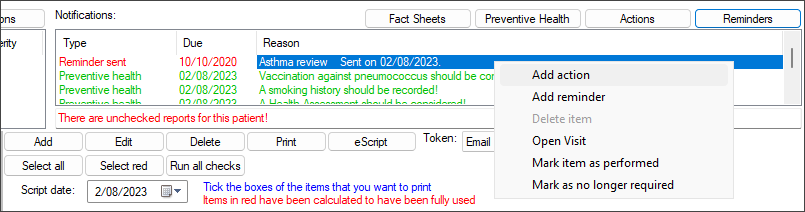
Last updated: 04 April 2025.