Deposits allow your practice to take money in advance as payment for future services, or as holding fee for equipment hire, for example. Deposits are recorded in a similar way to payments. However, deposits can be allocated as payment for individual or multiple invoices as a whole payment or in combination with other payments.
Bp Premier regards deposits as belonging to the practice, rather than belonging to a specific provider.
Deposits are made in the same way as payments, from the Patient Billing History or Account Holder History screens:
- To record a deposit, select File > Record Deposit
- To view deposits, tick the Show payments / deposits check box.
- To adjust a deposit, select the deposit record and click the Adjust button.
- To allocate a deposit to an invoice, pay the invoice (click Pay single invoice) and select the Use deposit button.
- To refund a deposit, select the deposit record and click the Refund button.
Credit recorded for a patient (such as from a deposit or adjustment) cannot be transferred or used to pay another patient's account, although credit recorded for a Head of Family can be used to pay any family member's accounts that have been billed to the head of family.
However, credit recorded for an account holder can be allocated to any invoice that has been billed to that account holder, from the Account history window. You cannot use credit from one account holder to pay the invoice for another account holder.
- From the Bp Premier main screen, press Ctrl+F6 to open the Patient Billing History, or Ctrl+F4 to open the Account Holder History. Search for the account holder for whom you are recording a deposit. The Billing History screen appears.
- Select File > Record deposit. The Deposit screen will appear.
- Change the practice Location for the deposit and the date, if necessary, from the default.
- Enter the amount that the patient is paying as a deposit into a payment type field: Cash, EFT, Credit Card, or Cheque).
- Press Print or Save to record the deposit. If Print is selected, a receipt will be printed that can be given to the patient. You will return to the Billing History screen.
- The deposit will appear shaded in light green in the list of transactions for the patient. If the deposit does not appear, tick the Show payments/deposits check box at the top of the screen.
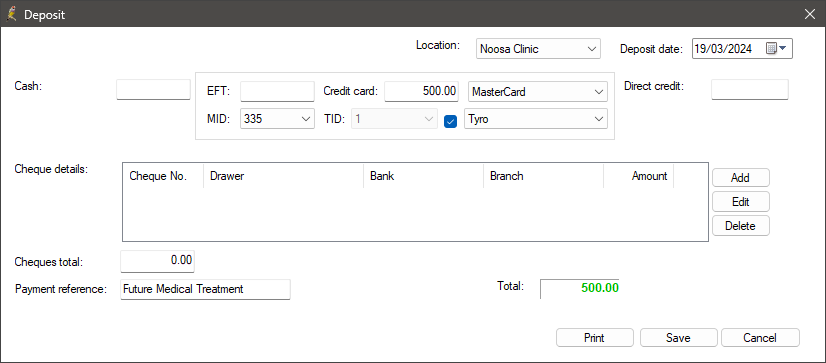
If the patient elects to pay by EFT or Credit Card, the payment can be processed using Tyro or HICAPS functionality, provided that your practice has enabled these options. If the patient chooses to pay using different payment methods, you can enter a combination of payment types.
A deposit can be adjusted to correct mistakes made in data entry until the deposit has been banked, refunded, or allocated to an invoice. Otherwise, you will receive a message saying This deposit is the remainder of a previous deposit that has been partially used. It cannot be adjusted.
- To adjust a deposit, select the deposit in the Patient Billing History screen and click the Adjust button. The Deposit details screen will appear, which is similar to the Deposit screen.
- Update the Location, Deposit date, Deposit amount, Payment type or Payment reference.
- Click Print or Save to record the adjustment.
- Adjustments will appear on the Patient Billing History screen when you tick the Include adjustments check box.
You can pay an invoice using a recorded deposit.
- Pay a new or existing invoice by one of:
- Press the Pay Now button when creating a new invoice
- Select an invoice from the Patient Billing History screen and click Pay single invoice
- Click Pay all on the Patient Billing History screen.
- If there is a deposit recorded for that patient, the Use deposit button will be available in the top right of the screen.
- From this point, you can:
- pay all of the outstanding balance with a deposit
- use part of a deposit to pay the balance (for example, use part of a $100 deposit to pay a $50 invoice)
- or use a deposit with other payment types to pay all of the outstanding balance.
The Payment details screen will appear.
If a deposit is recorded for a patient with an outstanding balance, the cursor will default to the Use deposit field. The deposit amount available is shown in the middle of the screen in green text.
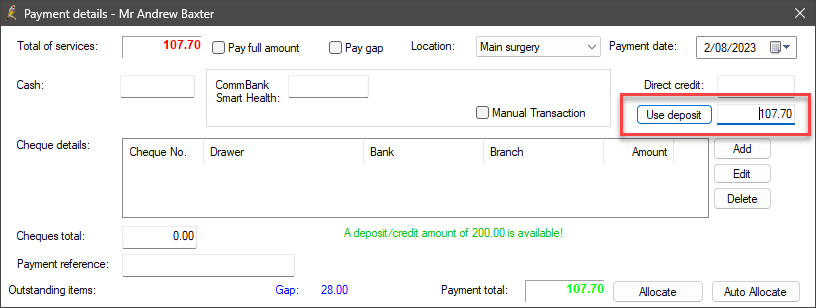
NOTE If the Use deposit field does not appear, no deposits are recorded for this patient.
Pay using all of a deposit
- Click the Use deposit button.
- display the outstanding value in the Use deposit field
- enter the full payment amount into the Pay now field on each of the services
- tick all the services to indicate they are being paid.
- display the entire deposit balance in the Use deposit field
- enter a value into the Pay now field on each service from first to last until the deposit value is fully allocated
- tick the services that have had an amount allocated to them.
If the Amount owing value is less than or equal to the remaining deposit value, the Payment details screen will:
If the Amount owing value is greater than the remaining deposit value, the Payment details screen will:
Pay using part of a deposit
- Enter the amount to be allocated out of the deposit into the Use deposit field.
- Allocate the amount using one of:
- Tick the service lines that you want to be paid using this deposit allocation
- Click the Allocate button and enter the amount to be allocated for each service
- Click the Auto allocate button to distribute the amount automatically between the services.
Pay all using a deposit and other payment types
If the total of all payments is less than the amount owing:
- Enter the amount to be paid as a deposit into the Use deposit field.
- Enter the amount of the new payment into the payment field.
- Allocate the payment / deposit values against the services.
If the total of all payments will pay the full value of the invoice:
- Enter the amount to be paid as a deposit into the Use deposit field.
- Click in the payment type field (such as Cash, or EFT)
- Tick Pay full amount at the top of the screen to automatically allocate the total payment value across the services.
Process the payment
If the item can be claimed from Medicare, the Send via Patient Claiming and the Send via Easyclaim check boxes will be available.
Review the payment details and click Process to finalise the payment.
You can refund an entire deposit or a part value.
- From the Patient Billing History screen, select the most recent deposit or credit record (in green).
- Click the Refund button and the Refund screen will appear. By default, the screen shows the remaining deposit balance, but this value can be reduced.
- Select the payment type used to give the money back to the patient or account holder (for example, Cash or EFT) and click Refund.
- An adjustment will be created in the account holder transaction record and a negative value will appear in the Banking screen that can be taken into account when reconciling.
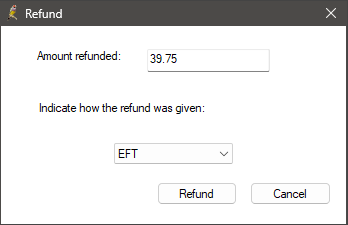
NOTE Deposit refunds cannot be processed through the Tyro terminal. If your practice has Bp Premier version Orchid SP2 or later and uses HICAPS, you can refund EFT payments using HICAPS Integrated EFTPOS.
Last updated: 21 March 2024.