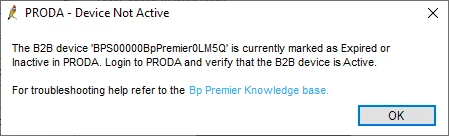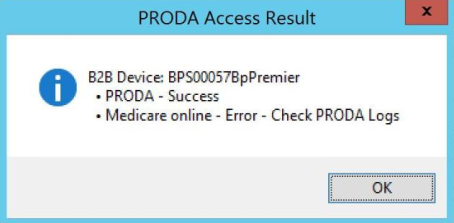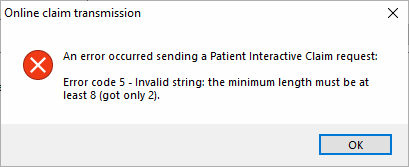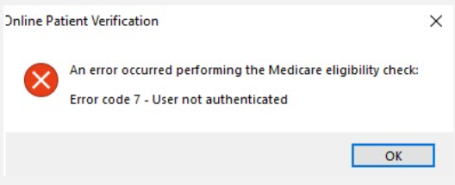This article describes how to process Medicare Easyclaim private patient claims using a HICAPS terminal and explains how to:
- Activate HICAPS Medicare Easyclaim for private patient accounts.
- Process an invoice through HICAPS Medicare Easyclaim.
- Review sent HICAPS Medicare Easyclaim and resend unsent claims.
- Correct and resubmit an HICAPS Medicare Easyclaim.
- Troubleshoot some common errors that may occur during online patient claiming.
The steps in this article assume that you have set up Medicare Web Services and HICAPS , and tested that online patient claiming and HICAPS work for your Bp Premier installation. If you have not set this up already, see the following articles for more information:
The configuration menu has been redesigned, and a new tab for managing payment integrations has been added. As part of the Payment Integration changes HICAPS has been added as a new payment integrator.
- Log in to Bp Premier and navigate to Setup > Configuration > Payments.
- In the Configure Payment Integration section, select HICAPS from the drop down list.
- Tick Activate Payment Integration.
- If you want HICAPS to be your default payment method, tick Set as default payment integration. Only one payment integrator can be selected as the default; for further information, see Configuring Multiple Payment Integrations.
- Tick Activate Easyclaim Private Patient Claiming. HICAPS Easyclaim allows rebates to be paid instantly to the bank account associated with a patient's EFTPOS card.
- Click Save.
When a payment integration is activated for the first time, the Set as default payment integration check box is automatically selected and the option will be greyed out.
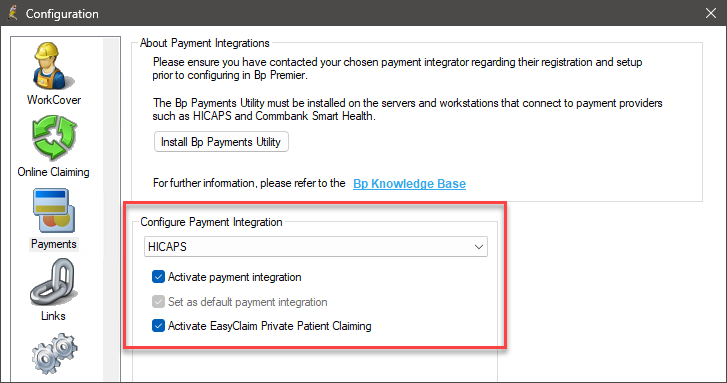
Easyclaim for patient claiming is used when a patient fully or partly pays a private invoice and the claim is submitted to Medicare via the HICAPS terminal. When a patient pays through the Integrated HICAPS Easyclaim solution, the payment and the claim are submitted one after the other in real time. HICAPS payments are processed from the Payment Details screen like any other payment.
The following steps assume that the patient is paying the full amount. If the patient is only paying part of the full amount, see Patient is not paying the full amount.
- After the doctor has finalised the visit, open the account from the appointment book.
- Select Patient from the Bill to: menu.
- Click Pay now. The Payment details screen will appear.
- Click the box next to the patient's preferred payment method: Cash, EFT, Credit card, Direct credit, or Cheque.
- Tick Pay full amount at the top of the screen. Bp Premier will enter the amount owing into the selected payment method and the Payment total fields, and select all items in the invoice.
If you select EFT or Credit Card as the payment method and HICAPS is your default payment integrator, HICAPS will be ticked and greyed out.
You only need to change the MID from the default if you are depositing the payment into the account of another provider. For almost all transactions, you do not need to change this field.
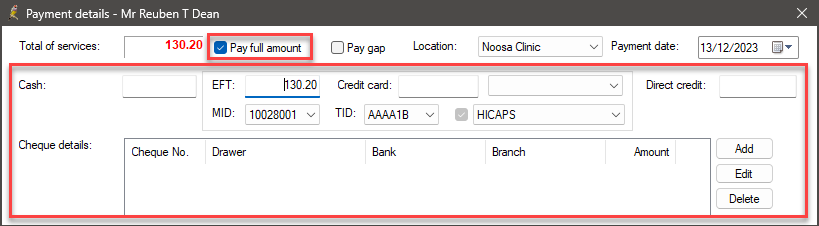
See Finish processing the payment for instructions on finalising the process.
The steps are slightly different if the patient is not paying the full amount:
- Patient is making a part payment
- Patient is paying the gap
- Patient is making a zero gap payment
- Patient is splitting payment types
- Patient is paying with two cards
Patient is making a part payment
If the patient is paying only part of the amount owing:
- After the doctor has finalised the visit, open the account from the appointment book.
- Select Patient from the Bill to: menu.
- Click Pay now. The Payment details screen will appear.
- Click the box next to the patient's preferred payment method: Cash, EFT, Credit card, Direct credit, or Cheque.
- Enter the partial amount being paid into the selected field.
- Tick the check box next to the item you want to allocate the payment to. Otherwise, click Allocate if you need to allocate the partial payment across the services in the invoice. Auto-allocate will automatically allocate payment starting with the first service.
- The Payment total field will be updated.
If you select EFT or Credit Card as the payment method and HICAPS is your default payment integrator, HICAPS will be ticked and greyed out.
You only need to change the MID from the default if you are depositing the payment into the account of another provider. For almost all transactions, you do not need to change this field.
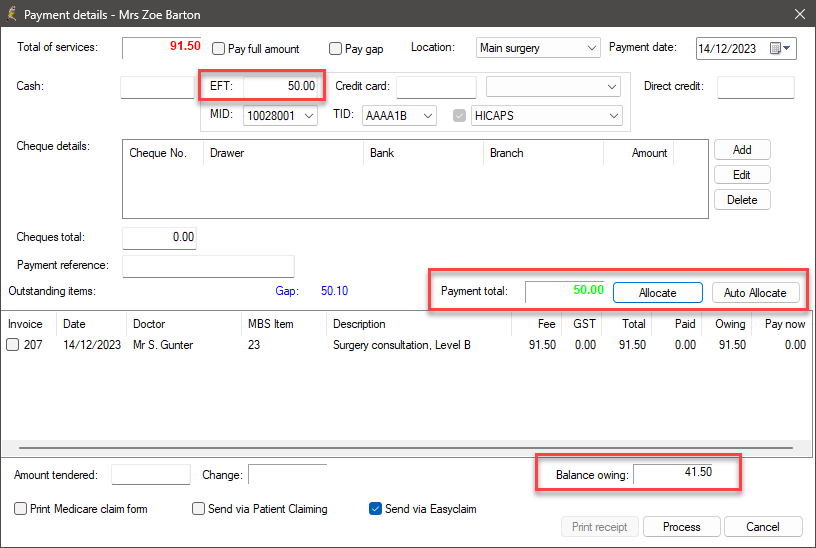
See Finish processing the payment for instructions on finalising the process.
Patient is paying the gap
- After the doctor has finalised the visit, open the account from the appointment book.
- Select Patient from the Bill to: menu.
- Click Pay now. The Payment details screen will appear.
- Click the box next to the patient's preferred payment method: Cash, EFT, Credit card, Direct credit, or Cheque.
- If you select EFT or Credit Card as the payment method and HICAPS is your default payment integrator, HICAPS will be ticked and greyed out.
- Tick Pay gap at the top of the screen. Bp Premier will enter the amount owed into the selected payment method and the Payment total fields and Auto-allocate payment to the services in the invoice.
- The Payment total field will be updated.
You only need to change the MID from the default if you are depositing the payment into the account of another provider. For almost all transactions, you do not need to change this field.
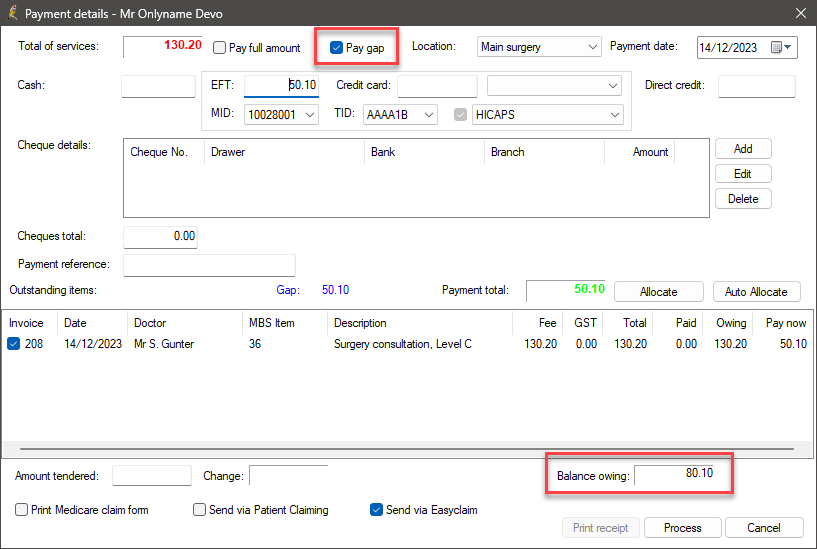
NOTE Gap payments or a part payments will result in a pay doctor cheque being sent to the patient. The patient must bring the cheque into the practice to cover the outstanding amount.
See Finish processing the payment for instructions on finalising the process.
Patient is making a zero gap payment
- After the doctor has finalised the visit, open the account from the appointment book.
- Select Patient from the Bill to: menu.
- Click Pay now. The Payment details screen will appear.
- Leave all the payment fields empty.
- Leave Use HICAPS ticked.
- Tick the invoice lines to be processed in this transaction.
- Tick Send via Easyclaim and click Process to process the account.
- An alert will be displayed warning that no payment amounts have been entered and asking you to confirm that the claim should be submitted to Medicare Australia. Click Yes.
- The Bp Payments Utility will be displayed and the HICAPS terminal will automatically start transmitting the claim to Medicare.
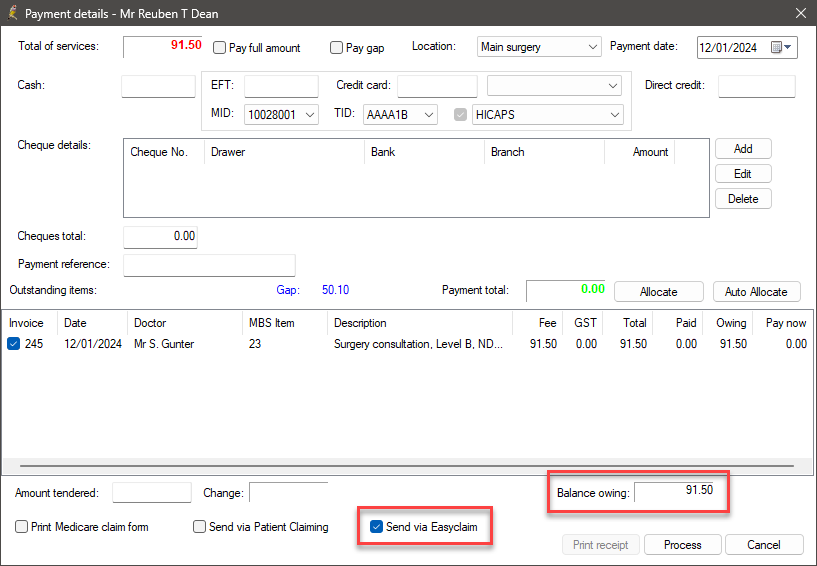
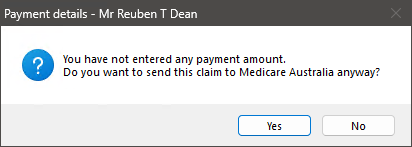
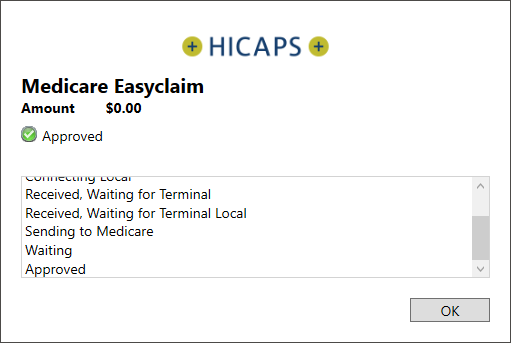
Patient is splitting payment types
If the patient is paying using multiple payment types (for example, part EFT, part cash):
- After the doctor has finalised the visit, open the account from the appointment book.
- Select Patient from the Bill to: menu.
- Click Pay now. The Payment details screen will appear.
- Click in the first payment method the patient is using: Cash, EFT, Credit Card, Direct Credit, or Cheque total.
- Enter the amount to be paid using the method.
- Repeat steps 1–2 for each payment method being used by the patient.
- If you select EFT or Credit Card, the HICAPS check box will appear and will be ticked automatically.
- You only need to change the MID from the default if you are depositing the payment into another provider's account. For almost all transactions you do not need to change this field.
- The Payment total field will be updated.
- Click Allocate if you need to allocate the payment across the services in the invoice. Auto-allocate will automatically distribute payment starting from the first service.
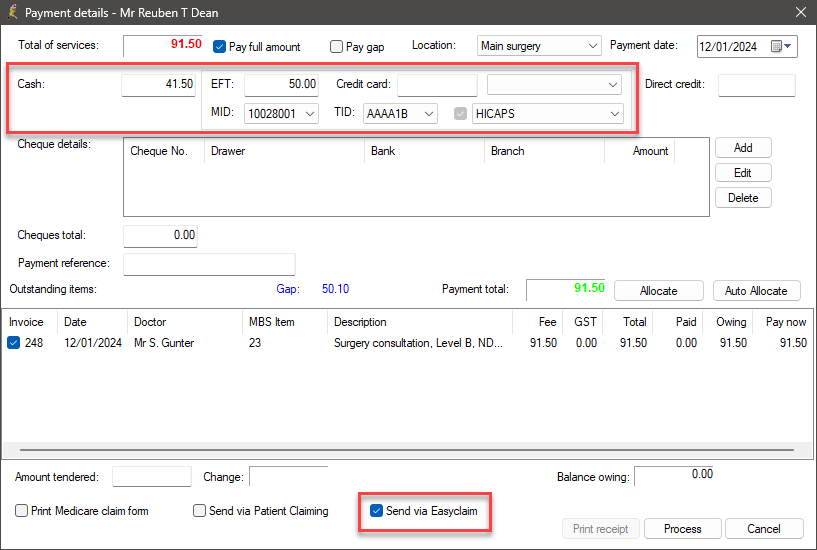
See Finish processing the payment for instructions on finalising the process.
Patient is paying with two cards
If the patient is paying using two cards (for example, EFT and Credit Card, or two different EFT cards):
- After the doctor has finalised the visit, open the account from the appointment book.
- Select Patient from the Bill to: menu.
- Click Pay now. The Payment details screen will appear.
- Click in the EFT field and enter the amount to be paid using the first card. The HICAPS check box will appear and will be ticked automatically.
- Untick Send via Easyclaim and click Process to process the first payment.
- Click Close to close the Payment details screen.
- Select Open > Billing History to open the Billing History screen for the patient.
- Select the account you just processed in steps 1 and 2 and click the Pay single invoice button. The Payment details screen will reappear.
- Click in the EFT field and enter the amount to be paid using the second card. The HICAPS check box will appear and will be ticked automatically.
- Leave the Send via Easyclaim ticked and Click Process to process the second payment.
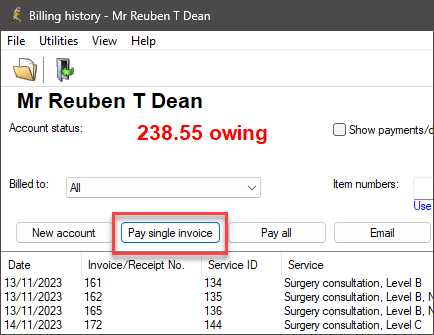
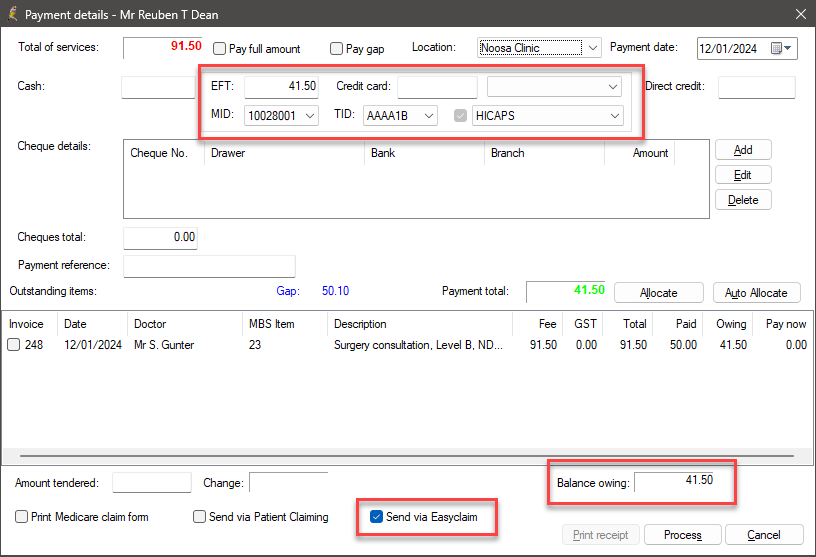
See Finish processing the payment for instructions on finalising the process.
The Medicare Send via Easyclaim process is divided into two phases: processing the payment and transmitting the claim to Medicare.
TIP If the Send via Easyclaim check box is invisible or greyed out, the invoice being processed contains items that cannot be claimed via Easyclaim. See What can you claim with Medicare Easyclaim? for more information. These items may be able to be transmitted by Online Private Patient Claiming.
Process the Payment
- Select the rebate claim method the patient wants to use; rebate claim options include Send via Patient Claiming and Send via Easyclaim.
- Click Process. The Bp Payments Utility will be displayed and the HICAPS terminal will activate. The HICAPS terminal will guide the patient through the rest of the payment process.
- If the payment is ‘Approved’, the HICAPS terminal will print a customer receipt.
- If the payment is ‘Declined’, the HICAPS terminal will display the error message. Bp Premier will return to the Payment details screen so that the payment can be processed again.
- If the payment was not successful, the patient must try another payment method or different card.
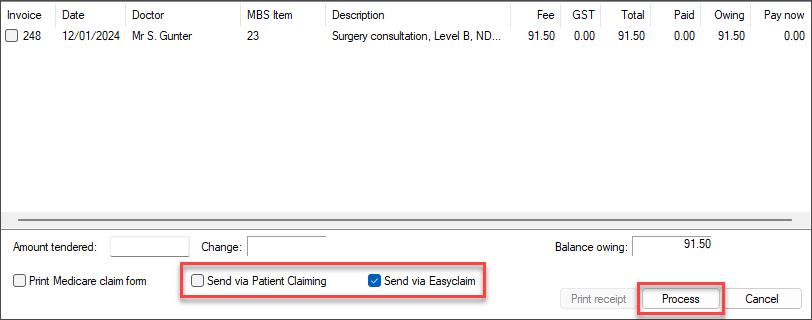
The images below are examples of the screens that the Bp Payments Utility may present to the user in Bp Premier.
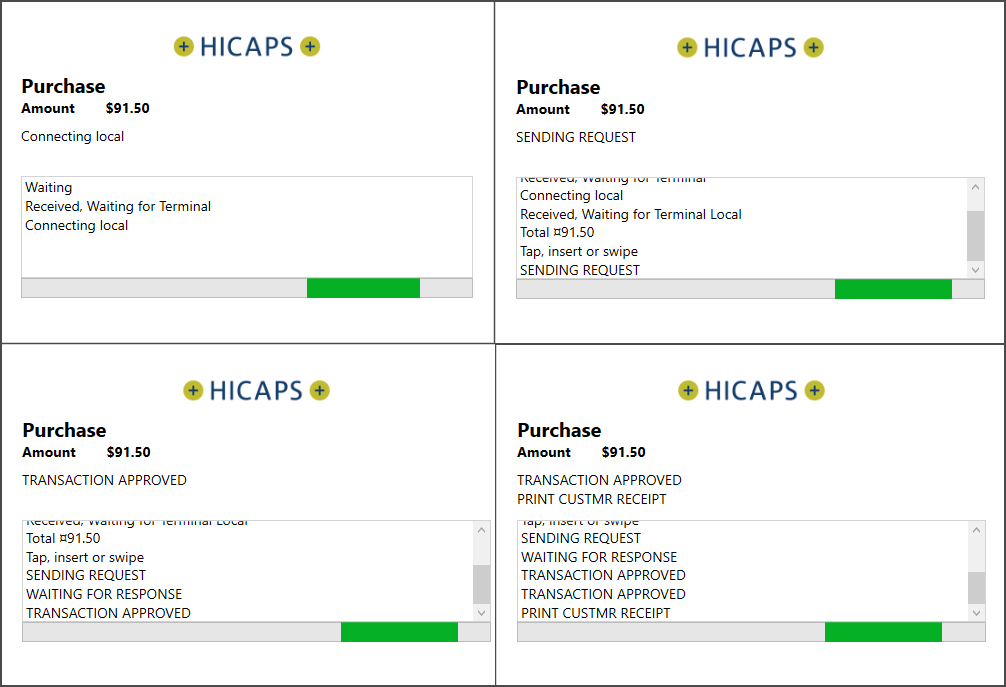
Transmit the Claim to Medicare
-
If the Send via Easyclaim option is ticked, the HICAPS terminal will automatically begin transmitting the claim to Medicare after processing the payment.
- Medicare immediately assesses the claim, and if approved, the HICAPS terminal will guide the patient through the rebate process, where the patient will be asked to Swipe / Insert the EFTPOS Card they want the rebate paid into and enter the PIN if required by the card type. The rebate will be deposited immediately to that account. The HICAPS terminal will print a Medicare claim receipt for the patient indicating the benefit rebated to their bank account.
- Click Yes to confirm the transaction was successfully completed. The Payment Details screen will close, and the Payment Integrations Transactions screen will display the Success status.
- Click No if the transaction was not successfully completed. The HICAPS status screen will close, and the user will be returned to the Payment Details screen. An error will be logged in the Payment Integrations Transactions screen.
- If you need to cancel the Medicare Easyclaim submission, on the Bp Payment Utility screen, click Cancel Transaction. The Bp Payment Utility will close, and you will be returned to the Payment Details screen.
- Depending upon the reason for rejection, you may be able to send the claim again via Medicare Easyclaim or Patient claiming. Bp Premier will return to the Payment details screen so the payment can be processed again. Tick a different check box to try a different method and click Process to reprocess the payment.
- If the patient paid by Cash, Cheque, or Direct Credit, a receipt will not have been generated during the payment process. After the claim has been processed, click Print Receipt to print a receipt for the patient.
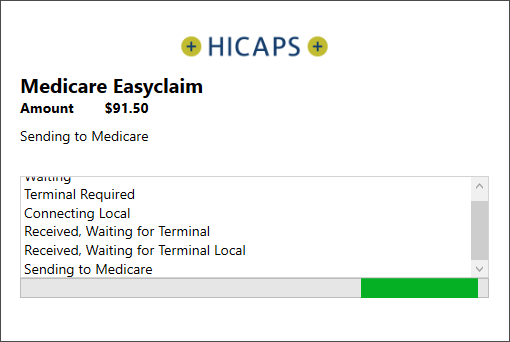
Medicare claim is Approved
The Bp Payments Utility will prompt the user to confirm, Yes or No, whether the transaction was completed successfully on the terminal.
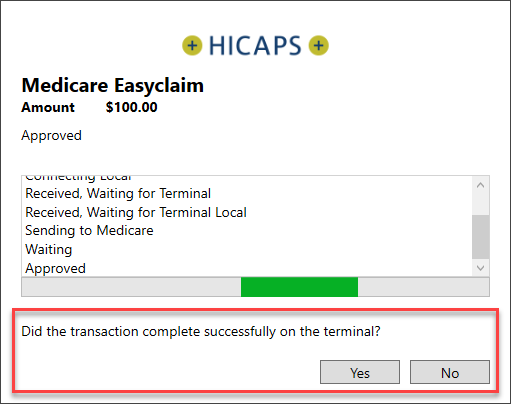
Cancel Sending the claim to Medicare
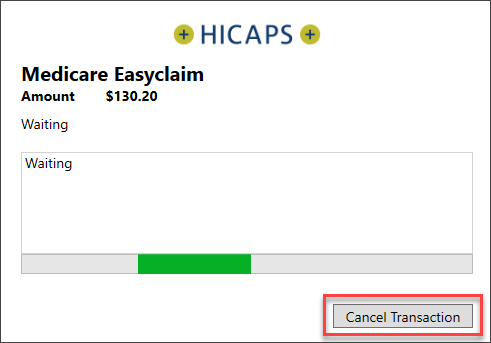
At this stage, the payment has already been processed, from the Payment Details screen you can send the claim to Medicare via Patient Claiming or Easyclaim.
If you need to modify the payment or invoice, you must first exit the Payment Details screen, reverse the payment, make any necessary changes to the invoice, re-record the payment, and then submit to Medicare.
Medicare claim is Rejected
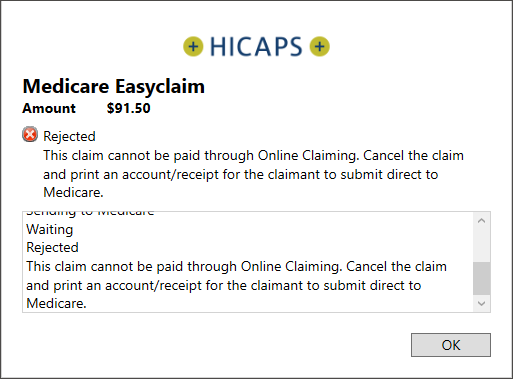
IMPORTANT Integrated Medicare Easyclaim has a 5 minute delay before you can resend the claim to Medicare. You have the option to wait 5 minutes or send the claim via Private Patient Claiming.
Payment and claim through HICAPS is now complete.
If you exited the Payment details screen after processing the payment but before submitting the claim to Medicare via Easyclaim or Patient Claiming, you can still submit the claim to Medicare if the patient is still present at the practice.
IMPORTANT This method is only available on the original payment date.
- Open Management > Patient Billing History from the main Bp Premier screen. The Billing History screen will appear.
- Click the folder icon from the toolbar or select File > Open Billing History. The Select Patient screen will appear.
- Enter the patient's name, highlight the patient in the list of results, and click Select.
- Tick Show payments / deposits at the top of the screen.
- Highlight the payment in the list you want to claim for. Right-click and select Send online patient claim. The Payment details screen will appear.
- The Send via Patient Claiming check box will be greyed out. To process the claim, click Send.
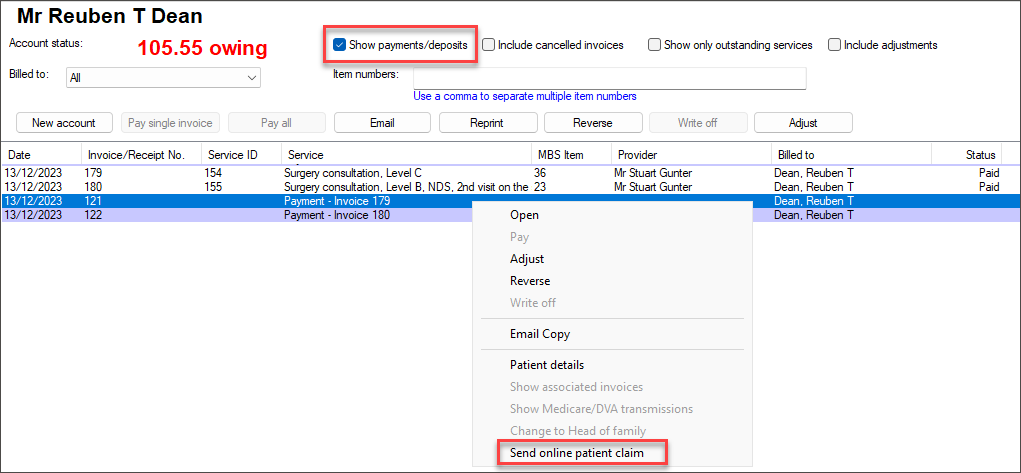
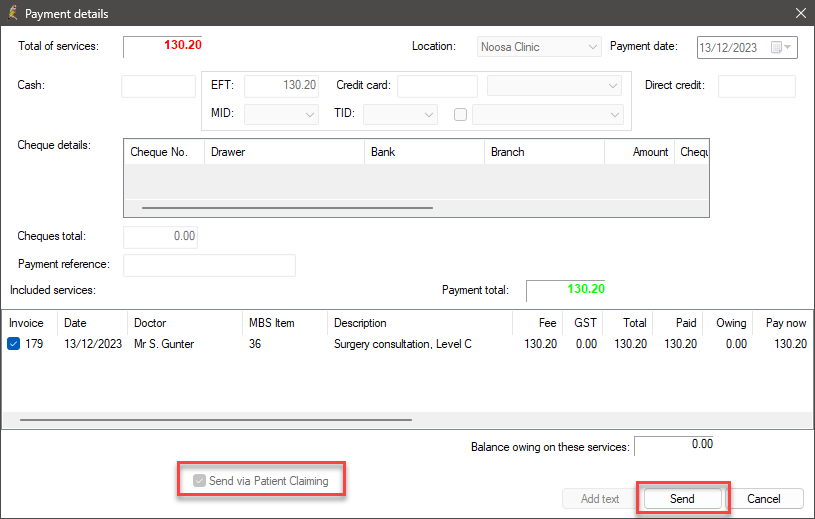
This section describes what happens when a claim for unpaid or partially paid accounts is submitted to Medicare.
Claiming Benefits for unpaid and partially paid accounts
Where the patient has not paid the account, the unpaid or partially paid private accounts may be submitted to Medicare. If Medicare benefits are assessed as being payable for the claim, a statement and/or Pay Doctor via Claimant Cheque (PDVC) in the provider's name will be sent to the patient's last known address as recorded by Medicare Australia.
It will be the patient's responsibility to present the cheque to the provider and arrange for payment of the account's balance, if any.
Pay Doctor via Claimant Cheques involving Medicare benefits cannot be sent directly to providers or to patients at a provider’s address (even if requested by the patient to do so).
If the patient does not forward the cheque to the practice, or the cheque has not been banked within 90 days, Medicare will cancel the cheque and pay the practice the rebate amount using Electronic Funds Transfer.
Patient authority to request PDVC cheque
To submit a gap payment, you will need to ensure the patient understands that they will receive a cheque and will need to forward it to the practice.
You will also need to get written permission from the patient, with the patient's signature and the date of the claim.
To view HICAPS transactions, go to Management > Payment Integration Transactions from the main Bp Premier screen.
When a HICAPS EFTPOS Payment or Medicare Easyclaim transaction is transmitted, Bp Premier generates a log to record the transaction data, which includes:
- the patient
- invoice number
- item number
- amount
- reference numbers
- date and time
- status
- user who performed the transaction.
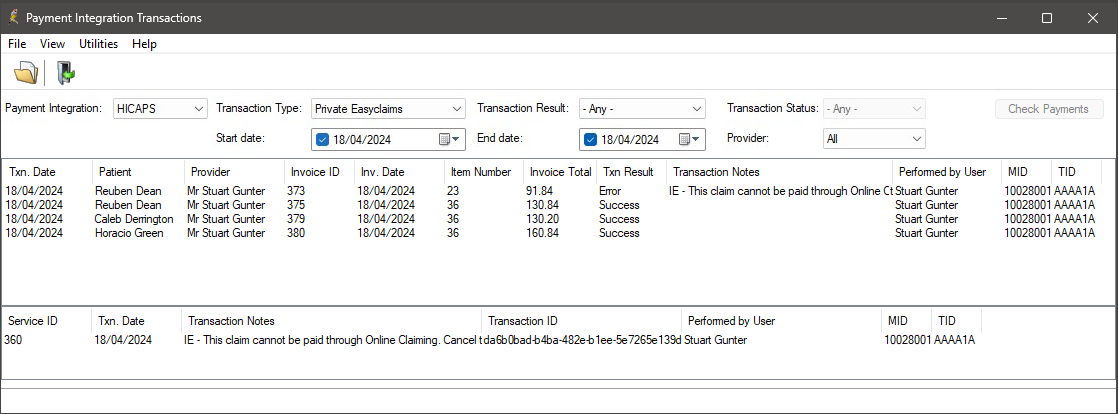
The top half of the screen shows each service that has been transmitted via Easyclaim to Medicare, including any amounts paid by Medicare, the transaction result, and status of the submission and any errors that may have occurred.
The bottom half of the screen shows the transactions associated with the selected service with information including Transaction Date, Transaction ID, Transaction Status and the user who sent the service to Medicare. If an error has occurred, the row will also show the error message.
The Transaction Result column in the top half indicates whether the service was successfully sent to Medicare or not (success or error).
TIP If an error occurs when sending a Private Medicare Easyclaim, details about the error are displayed in the Transaction Notes column in the transaction list.
From this screen, you can:
- View the Patient Billing history.
- Copy the Easyclaim Transaction ID (required for contacting Medicare to cancel processed claims).
Because of the speed with which HICAPS processes payments and Medicare rebates, cancelling or refunding HICAPS payments is not straightforward.
This section describes how to cancel a patient's Medicare rebate and then process a refund using HICAPS Integrated EFTPOS:
Cancel claims processed via Medicare Easyclaim
IMPORTANT HICAPS Medicare Easyclaim rebates to the patient are immediate. Adjustments to the Account or Payment cannot be made after the claim is approved. If you reverse a payment, you must consider how any related claim has been transmitted, and you must contact Medicare to arrange cancellation.
Because Medicare Easyclaim claims are immediately rebated to the patient's bank account, you cannot cancel the Medicare rebate directly from Bp Premier. You must contact Medicare to arrange for the cancellation of the rebate to the patient's account. You must provide Medicare with the Easyclaim Transaction ID.
To find the Easyclaim Transaction ID:
- Select Management > Payment Integration Transactions from the main Bp Premier screen. The Payment Integration Transactions screen will appear.
- Select HICAPS from the Payment Integration drop down.
- Select a Transaction Type of ‘Private Easyclaims’.
- Find the claim that you need to cancel and identify the Transaction ID.
- Right-click the claim and select Copy Transaction ID to clipboard to copy the transaction ID. Use Ctrl+V to paste the ID elsewhere.
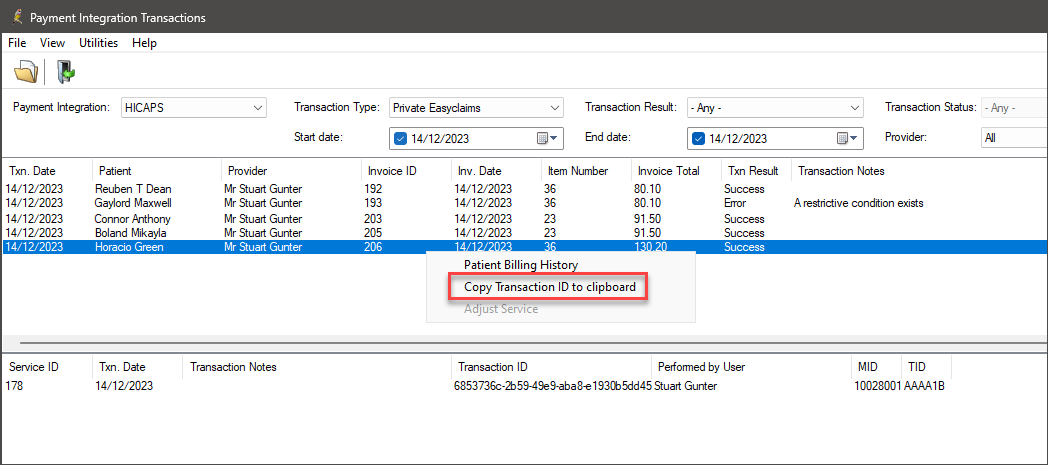
Cancel claims processed via Patient claiming
- Select Management > Patient Claiming from the main Bp Premier screen. The Patient claims screen will appear.
- Highlight the Invoice to be cancelled. Right-click and select Delete claim or select File > Delete claim. The Same Day Delete screen will appear.
- Select a Reason for Delete and click OK.
- Bp Premier will send a deletion request to Medicare to cancel the claim. Click OK.
- The claim will be removed from the Patient Claiming screen. You can view the claim by ticking Include deleted.
IMPORTANT Claims sent to Medicare via Patient claiming can only be deleted on the same day the claim is sent.
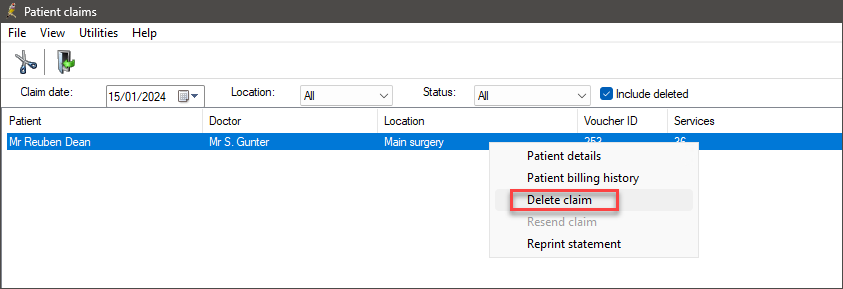
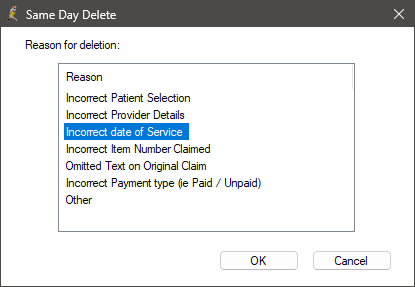
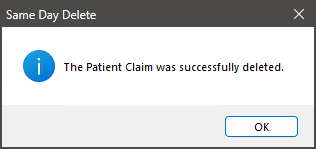
The Refund EFT Payments via HICAPS Integrated EFTPOS process consists of two phases: reversing the payment in Bp Premier and refunding the payment with HICAPS Integrated EFTPOS.
Because of the speed with which HICAPS processes payments and Medicare rebates, cancelling or refunding HICAPS payments is not straightforward.
IMPORTANT Medicare Easyclaim claims are immediately rebated to the patient's bank account, you cannot cancel the Medicare rebate directly from Bp Premier. You must contact Medicare to arrange for the cancellation of the rebate to the patient's account. For further information, see Cancel Medicare Easyclaim Rebates.
Reverse the payment in Bp Premier
When you reverse a payment, Bp Premier prompts you to create a credit transaction (a payment reversal credit), which is visible from the Patient Billing History and Account Holder History screens. You can then adjust, refund, or reallocate the credit transaction, depending on the original payment error.
To reverse a payment in Bp Premier:
- Select Management > Patient Billing History from the Bp Premier main screen.
- Search for and select the patient from the Billing History screen.
- Tick the Show Payments / Deposits check box at the top of the screen.
- Select the payment to be reversed and click Reverse. The Reverse payment screen will appear.
- Click Yes when Bp Premier prompts 'Are you sure you want to reverse this payment?'.
- Enter a Reason for reversal, or select a reason from the drop-down menu.
- Leave the Credit payment to payer's account? check box ticked. This check box creates a Deposit in the patient's account.
- Click OK to return to the Patient Billing History or Account Holder History screen. The credit you just created will appear with green shading.
- Any related invoices will change status to ‘Unpaid’, so that the invoice can be adjusted, cancelled or payment re-entered.
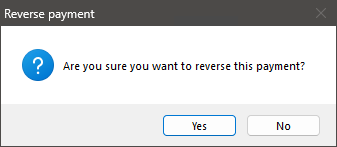
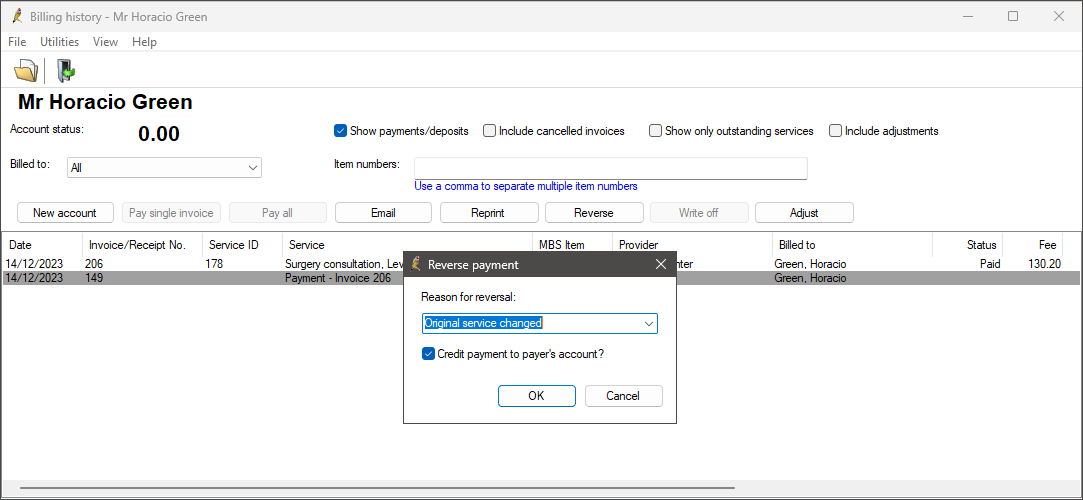
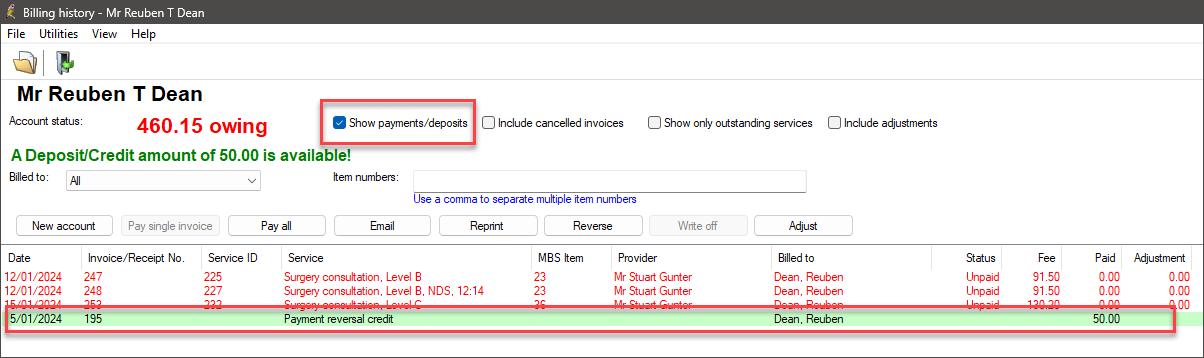
Refund the payment using HICAPS Integrated EFTPOS
IMPORTANT HICAPS Integrated EFTPOS can only be used to refund payments in Bp Premier. Bp Premier does not support the cancellation of Medicare Easyclaim rebates; cancellation must be arranged with Medicare directly. For further information, see Cancel Medicare Easyclaim Rebates.
To refund a payment in Bp Premier using HICAPS Integrated EFTPOS:
- Select the Deposit in the Patient Billing History. The deposit will appear shaded in light green in the list of transactions for the patient. If the deposit does not appear, tick the Show payments / deposits check box at the top of the screen.
- Click the Refund button and the Refund screen will appear. By default, the screen shows the remaining deposit balance, but this value can be reduced.
- Indicate How the Refund was given, select EFT to refund the payment via HICAPS.
- The Merchant ID (MID) for the Provider associated with the initial payment is populated in the MID field by default. When multiple or no MIDs are specified in Setup > Configuration > Bank Accounts, the following will apply:
- If the Provider associated with the initial payment has more than one MID, the user will see a list of all MIDs for the Provider, which can be updated as needed.
- The practice's MID will be used if the Provider associated with the initial payment is not authenticated with HICAPS in Setup > Configuration > Bank Accounts.
- If the initial payment provider has a default Terminal ID (TID) configured, that terminal will be pre-selected in the Terminal ID (TID) field. Where there are no TIDs specified in Setup > Configuration > Bank Accounts, the following will apply:
- If the default TID of a provider is not specified, the workstation's default TID is used.
- If a default TID is not specified for the workstation, the practice global default TID is used.
- Click Refund.The Bp Payments Utility will be displayed and the HICAPS terminal will activate.
- The HICAPS terminal will display prompts to guide you through the rest of the refund process:
- The HICAPS terminal will prompt the practice staff to enter a passcode.
- When requested, the patient taps or inserts their card and is asked to enter their PIN.
- The signature screen will appear. Once signed, the practice staff will be prompted to accept the signature and issue a refund.
- A receipt for the practice is printed, and the prompt for the customer's receipt is displayed.
- The HICAPS terminal has completed the refund process.
- Click OK.
- An adjustment will be created in the account holder transaction record and a negative value will appear in the Banking screen that can be taken into account when reconciling.
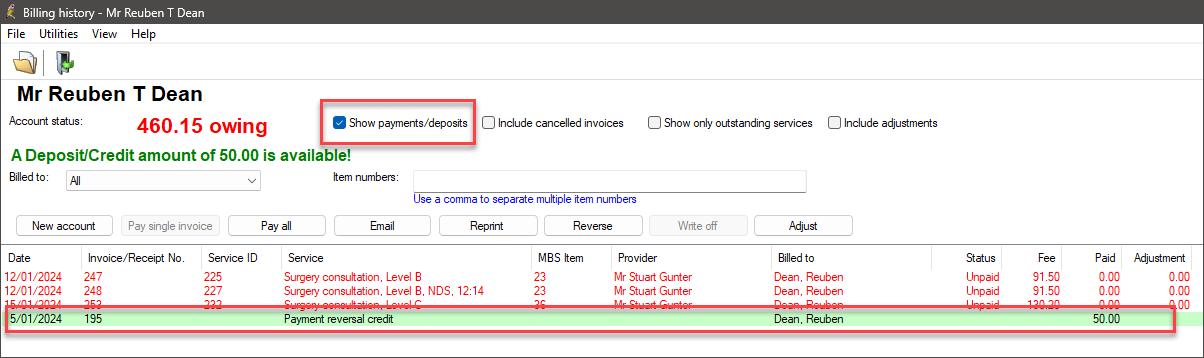
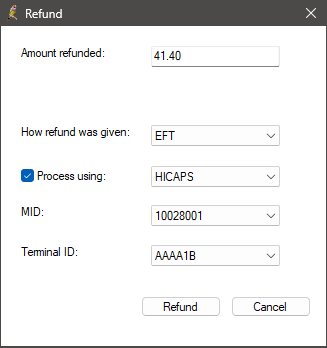
The Bp Payments Utility will display the following screens to the user.
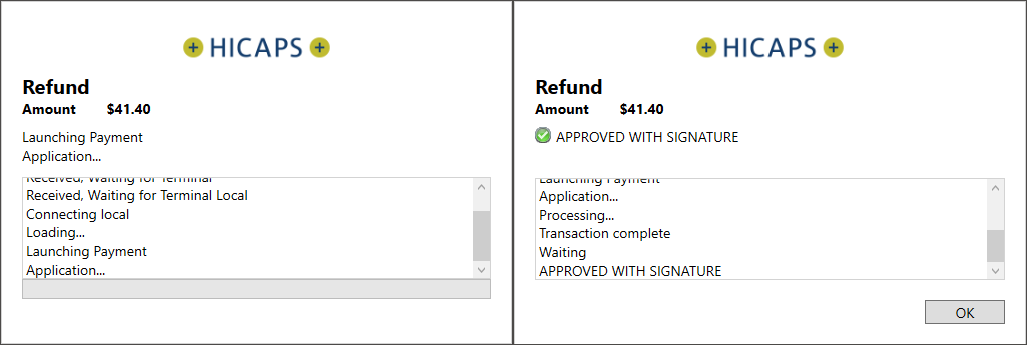
The green writing at the top of the screen ('A Deposit/Credit amount of 50.00 is available!' in the example below) indicates the value of the Deposit / Credit available. This is money that the practice has received from this patient or account holder but has not been allocated to pay an invoice, and is therefore 'owed' to the payer.
The reversed payment will be displayed according to the following conditions:
- If the payment reversed was a normal payment, the description will say 'Payment reversal credit'
- If the original payment was created by a deposit allocation, the description will say 'Deposit reversal credit'
- Both record types could appear if the reversed payment was a combination of a normal payment and deposit allocation
- The credit will appear on the Deposit / Payment Reversal Credit report
- The credit will not appear on the Banking screens, because no additional money has been taken.
If you tick the Include adjustments check box:
- An adjustment transaction will appear for a negative amount
- The negative adjustment transaction will appear on payment and transaction reports to reflect that an adjustment has occurred
- The negative adjustment will not appear on the Banking screens, because no additional money has been taken.
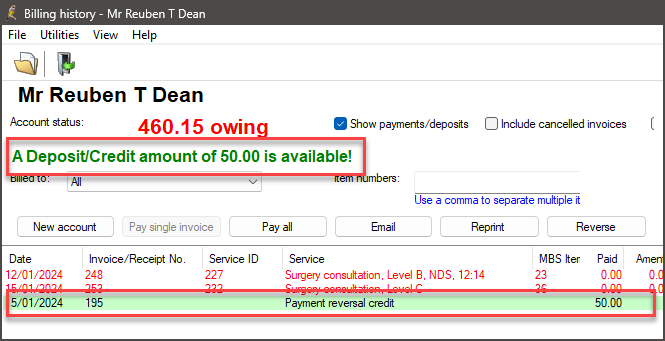
This section provides some suggestions for troubleshooting issues with your connection to Medicare Web Services (MWS) and PRODA. If a submission has been declined, consult this list before calling Best Practice Software Support to see if you can resolve the problem.
NOTE If the Send via Easyclaim check box is invisible or greyed out, the invoice being processed contains items that cannot be claimed via Easyclaim. See What can you claim with Medicare Easyclaim? for more information. These items may be able to be transmitted by Online Private Patient Claiming.
|
Issue |
Solution |
|---|---|
|
|
If you experience this error it means that either Medicare Web Services has not been set up at your practice, or your B2B device has expired. If you have not yet set up Medicare Web Services, follow the steps listed in Connect to Medicare Web Services to use Medicare Web Services functionality. If your B2B device has expired, you will need to re-register the device. Remove the device from Bp Premier and PRODA. Re-register your B2B device to continue using Medicare Web Services functionality.
|
|
|
When registering your B2B device, if you receive this message when you click Register or Check Access in Setup > Configuration > PRODA, it means that Medicare Online has not been linked as a service provider to your organisation in PRODA. Follow these instructions on the Services Australia website to Link Medicare Online to your organisation in PRODA. |
|
Issues with registering and setting up your organisation in PRODA. |
If you are having issues with registering and setting up your organisation in PRODA, you will need to call or email PRODA on 1800 700 199 or proda@servicesaustralia.gov.au. |
|
Error code 9007: The Location is not authorised to undertake the function on the date of transmission. The transmission has been rejected. Contact the Medicare eBusiness Service Centre for further assistance. |
Check that Medicare Online has been linked as a service provider to your organisation in PRODA. Follow these instructions on the Services Australia website to Link Medicare Online to your organisation in PRODA. If you continue to receive this error, call or email the Medicare eBusiness service centre on 1800 700 199 or ebusiness@servicesaustralia.gov.au. |
|
Error code 5 - Invalid string: the minimum length must be at least 8 (got only 2).
|
Ensure that the patient's home phone number is made up of eight numbers. If the patient has not provided a home phone number, leave this field blank. |
|
Error code 7 - User not authenticated.
|
This error could be a sign that Medicare Web Services is experiencing an outage or that the B2B device isn't functioning properly. The error may appear in a number of areas in the software that uses Medicare Web Services, including AIR, online claiming, patient claiming, Medicare verification, etc. If the error message is persistent, the B2B Device will need to be removed from Bp Premier and PRODA and then recreated. |
Information correct at time of publishing (13 September 2024).