Bp VIP.net (Australia) supports the Tyro Health solution for integrated payments and online Medicare claiming.
Before you begin
Before you can use Tyro with Bp VIP.net, you must carry out the following configuration. Some of the steps may require contact with Tyro support. Bp VIP.net Support are not able to assist with the installation of Tyro hardware or software.
Tyro also requires a persistent internet connection on the workstation connected to the Tyro Terminal.
Contact Tyro Support on 1300 966 639.
- Register your practice with Medicare to use online claiming. Configure online claiming in Bp VIP.net and test that it works correctly. See Set up Medicare Online Claiming for more information. This step may already be complete.
- Purchase and connect a physical Tyro terminal.
Enable the Tyro Terminal
- Log in to Bp VIP.net workstation where the pair is required.
- Select Setup > Workstation Preferences.
- Select 'Tyro' from the Terminal Integration field and enter the Merchant ID for your Tyro terminal.
- Click OK.
Install the Tyro Terminal
- Download the Tyro Terminal Adapter (TTA) configuration software and install the software on each workstation that needs to access the Tyro terminal.
- During installation keep all options as their defaults and continue to complete the setup. If installed successfully, the Tyro Terminal Adapter will appear in the Windows Control Panel.
- Pair the Tyro Terminal with each workstation. You will need your Merchant ID and Terminal ID.
- On your Tyro EFTPOS machine navigate press the Menu button.
- Select Configuration and enter your admin password – if you don’t know this, press Help on the machine and it will prompt the recovering of the password.
- Select Integrated EFTPOS.
- Select Pair with POS.
- On the TTA, enter the Default Merchant ID and Default Terminal ID.
- Press the Save and Pair button on the TTA.
- The Tyro Terminal Paring window will display with numbers counting up.
- When you see this window, press Start on the Tyro EFTPOS machine.
- Repeat all the steps for all workstations you want to take payments on.
For information on how to find your Merchant ID read below.
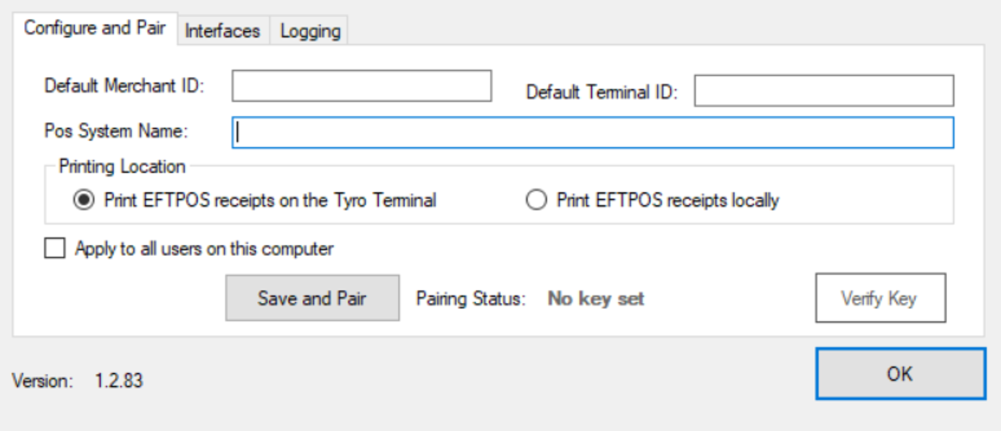
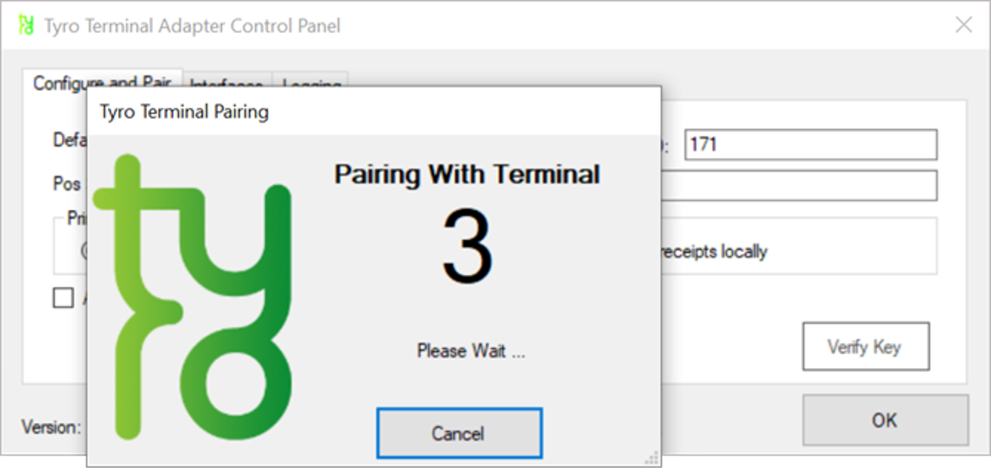
The counter window will close indicating successful pairing and a Paired message will displayed on the EFTPOS machine screen.
Find your Merchant and Terminal ID
- Press the Menu key on the EFTPOS machine keypad.
- Scroll down to Settings and press “OK”.
- Scroll down to Terminal Info and press “OK”
The EFTPOS machine prints a receipt that displays your Merchant ID and Terminal ID.
What do I do next?
Last modified: 17 December 2021