Medicare requires that a parent or guardian’s Medicare Card details are included in online patient claims for minors treated by a specialist.
To bill for consults with a child patient from Bp VIP.net, you must create a record for the parent or guardian as a redirector. The balance for the consult is then redirected to and paid by the parent or guardian. The redirection ensures that the parent or guardian’s Medicare Card details are included in the electronic claim.
Add a parent as a redirector
- Ensure the child patient is in the snapshot and open the Patient Details window (F3).
- Select the Family tab on the right hand side and click Join.
- The Search window will appear. Enter some search criteria for the parent you are looking for and click Search.
- Double-click the name in the search results or select the patient and click OK.
- Select the parent in the list box and tick the Redirect to checkbox. Any future transactions billed to the child patient are automatically redirected to the parent or guardian.
- You can also select the relation of the parent or guardian to the child and select ‘Next of Kin’ in the Ext Role drop down box. This step is optional.
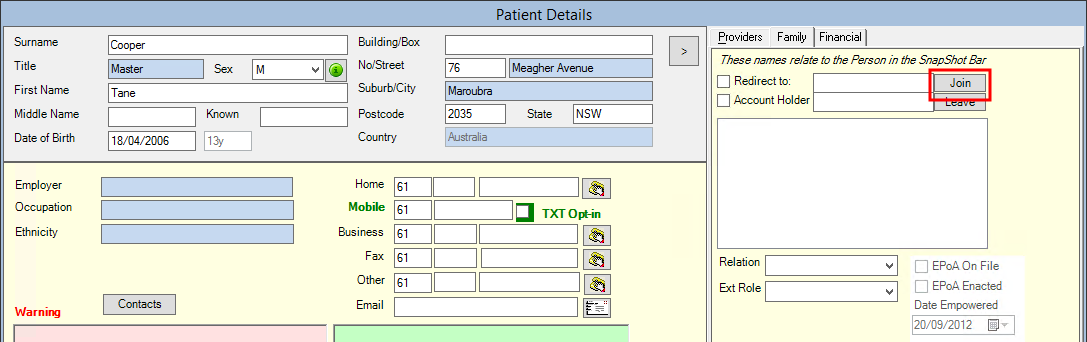
TIP If you need to create a new patient, enter the patient's surname in the Search field and tick the New Patient checkbox. Click Yes when Bp VIP.net prompts to use the same address.
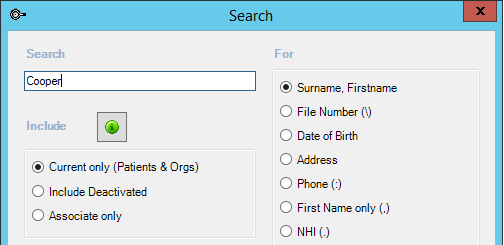

The parent will be added to the list box in the Family tab.
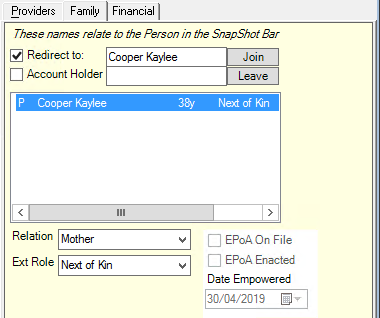
Check the parent's details for Medicare claims
If you double-click the parent's name in the Family list box, the Patient details window will switch to the parent. You can check that the parent has the correct details to submit Medicare claims. The minimum data requirements for submitting a claim to Medicare are:
- First name
- Surname
- Sex
- DOB
- Medicare Card number and Individual Reference Number (IRN)
- These details must match the parent's Medicare Card exactly.
Best Practice Software recommend running an Online Patient Verification (OPV) for the parent or guardian to confirm Medicare details are correct.
Bill and claim the appointment
The appointment is billed to the patient in the Consultation window (F5), and paid and claimed from the parent's or guardian 's Transactions window (F8).
Bill the consultation
- From the appointment window, select the appointment and press F5 to open the consultation window.
- In the Consultation window, enter the item codes for the consultation.
- At the bottom of the window, the 2. Balance to be paid by field will show the parent that you nominated in Add a parent as a redirector.
- The amount owing is displayed in the Redirected column of the patient snapshot.
- Click Ok to finish creating the consultation billing.
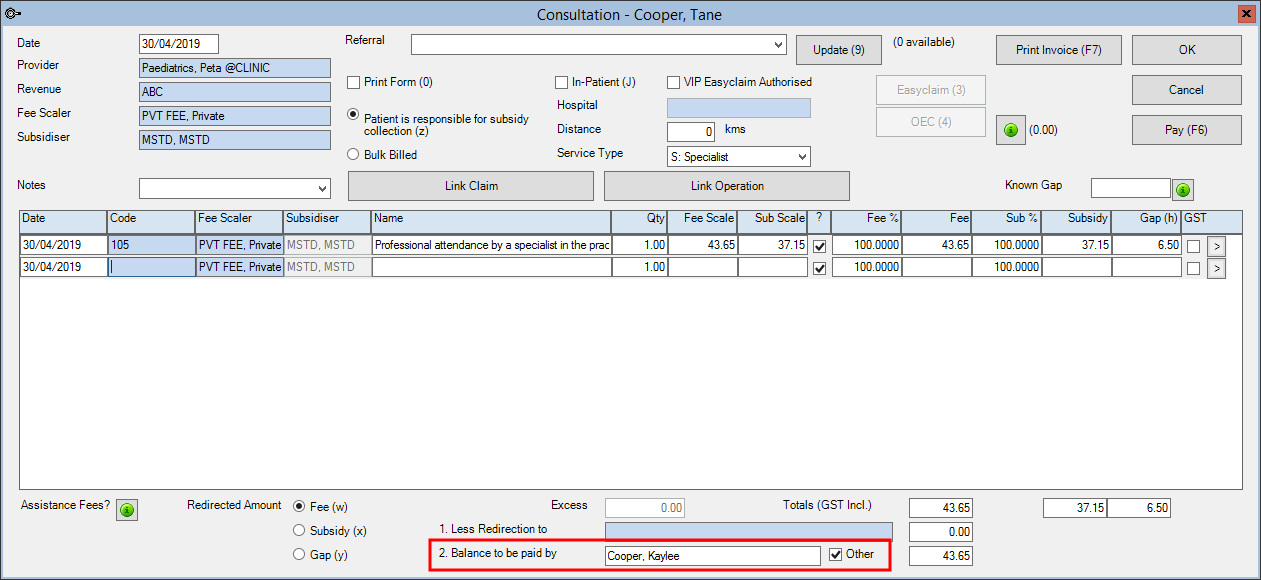

Pay for the consultation
- With the patient still in the snapshot, press F8 to open the Transactions window.
- Select the 'Redirection credit - Transferred to <parent>' line for the consultation in the list of transactions and press the Tab key.
- Select the consultation and press F6 to open the Payment window with the parent as the debtor. Press the spacebar to tag the debit being paid as normal.
- Enter the payment amount according to payment type and click OK.
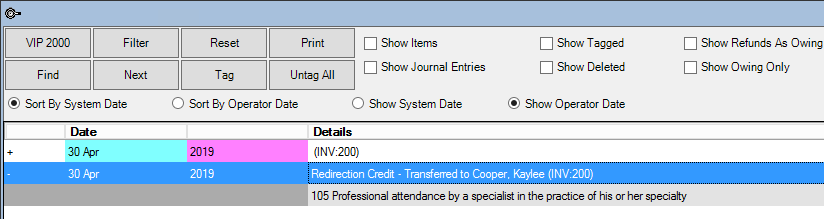
The Transactions window will switch to the parent and show the 'Debit - Transferred from' amount.
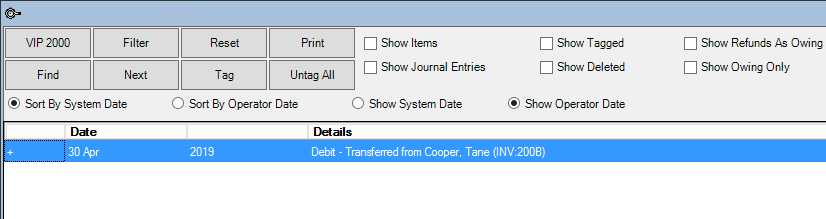
TIP In the Transactions window (F8), wherever you see a line entry that includes the words ‘Transferred to’ or ‘Transferred from’, select that line and press the Tab key on the keyboard to switch the window to the redirected patient or organisation.
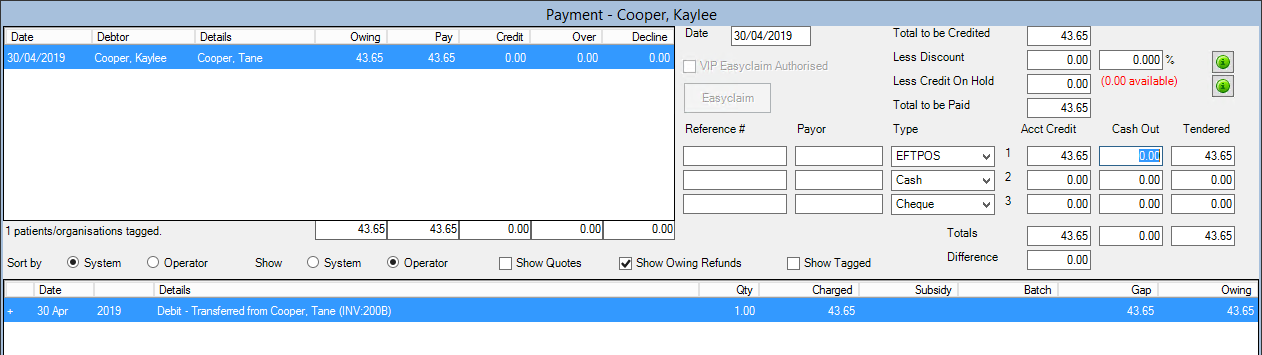
Send the claim
- From the Transactions window, select the line 'Debit - Transferred from <child>' and press Tab to switch to the original patient.
- Select the invoice entry line ('INV', as shown below). The Medicare Authorised checkbox will change to active.
- Tick Medicare Authorised and click the Medicare button to send the electronic claim to Medicare.
The patient's Redirected column in the snapshot will show $0. The redirected bill has been paid.

Billing, payment, and claiming is now complete.
Redirecting fully subsidised items
Child patient invoices with fully subsidised items cannot be redirected to the parent without an owing amount.
- Add a $0.01 Gap Payment to the invoice.
- Redirect the invoice to the Parent.
- Perform a Write-off of the $0.01 amount.
See Credit or write off a debt for further details.
Last modified: 2 February 2023