There are three ways to claim from a Health Fund in Bp VIP.net:
In the Known Gap claiming method, the patient has an out of pocket expense determined by the practice. Health Funds will specify what the maximum allowable Patient Gap is for the particular procedure.
The steps to bill a Known Gap claim are initially the same as a No Gap claim. However, the Known Gap amount is entered into the Billing screen and the patient pays the gap before the claim is sent. The claim is sent from the Payment screen.
- Select the appointment and click the dollar sign in the toolbar, or press F5 to bill from the appointment. The Consultation window will appear.
- Enter the Code for the first item from the consultation.
- Note the patient’s Health Fund from the snapshot and enter the Health Fund into the Fee Scaler.
- Press the Tab key. The corresponding subsidiser for the fee scaler will populate the Subsidiser field.
- Repeat steps 2 to 4 for each item from the consultation.
- Enter the patient's Health Fund (same as step 3) in the Less Redirection to field.
- Enter the Gap amount into the Known Gap field, above the Gap column in the item list.
- The Fee is increased by the gap amount
- The Subsidy does not change.
- Ensure that Redirect Amount is set to Subsidy (x). This should automatically be set as a default.
- Press the Pay (F6) button to pay the patient gap. The Payment screen will pop up.
- Tag the invoice to be paid.
- Enter the amount to be paid next to the payment method under the Acct Credit column.
- Check Medicare Authorised.
- Press the Medicare button. The In-Patient Medical Claims screen will pop up.
- Check all details are correct
- Press Send Claim button to send the Known Gap claim.
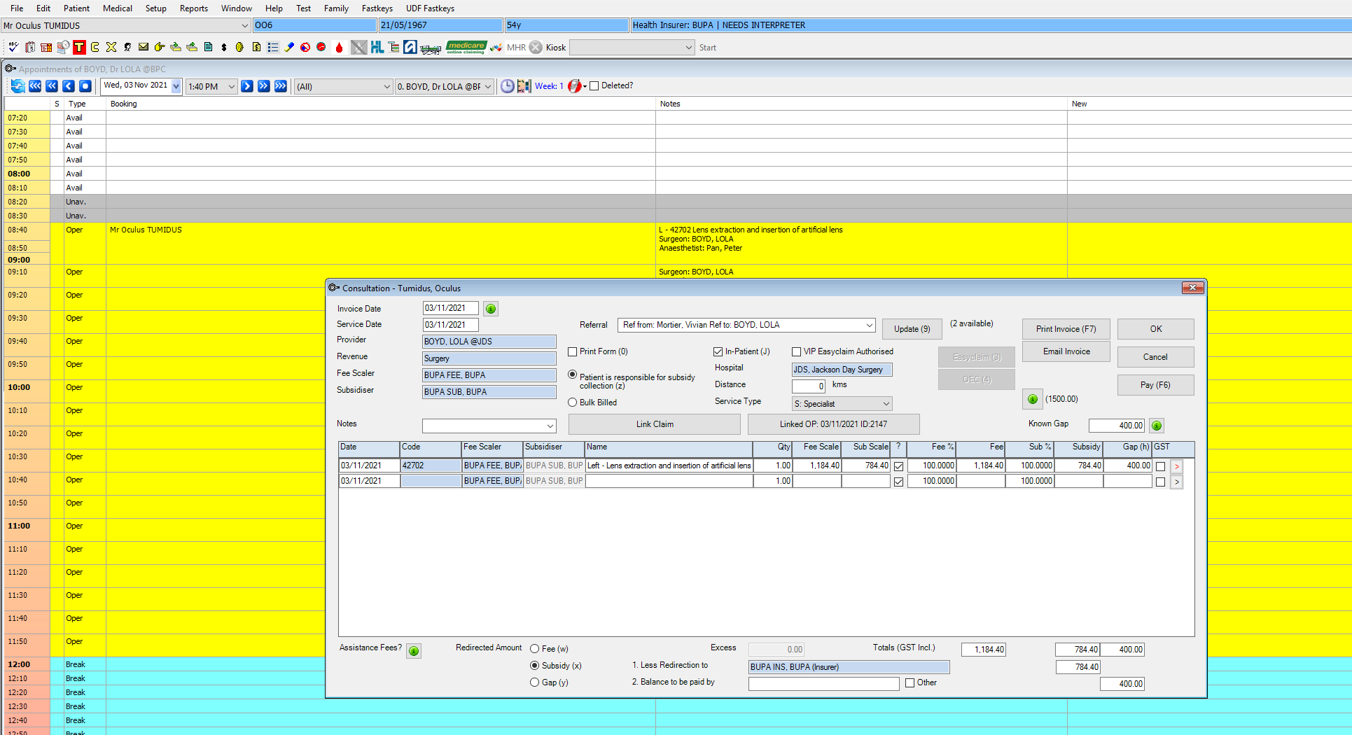
If the fund is part of an umbrella organisation, such as Australian Health Service Alliance, the umbrella organisation will populate the Subsidiser field.
After the Known Gap is entered:
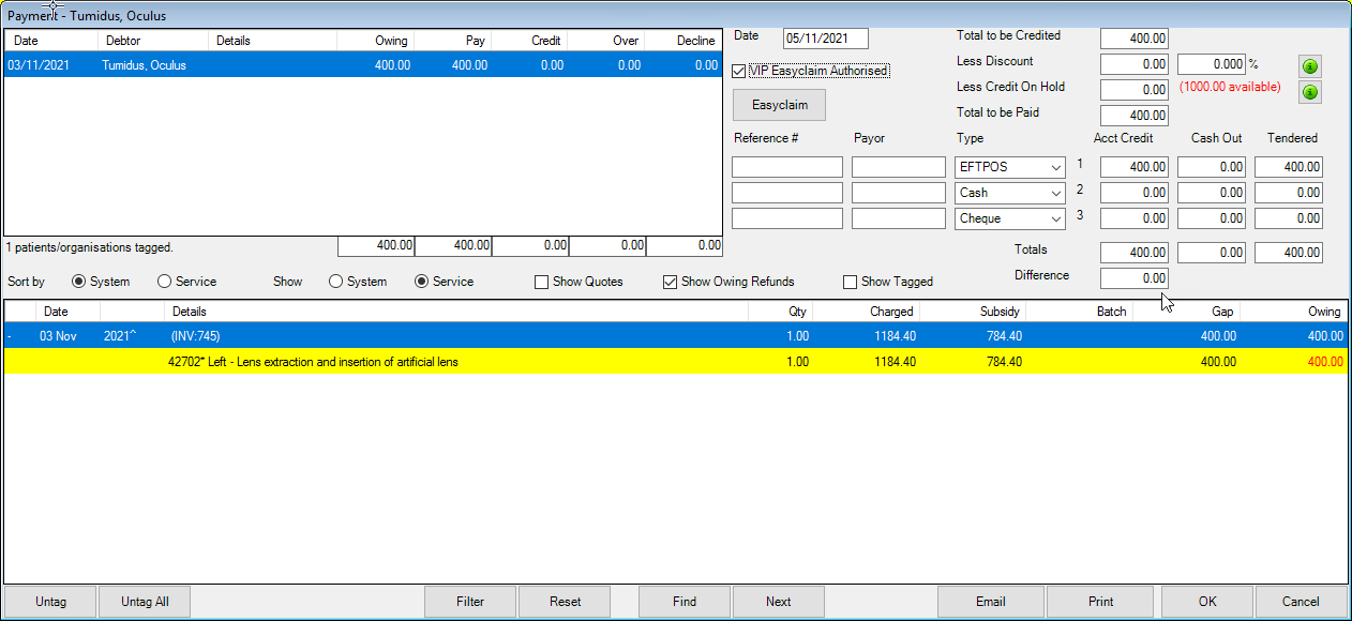
The Gap amount will show as Owing.
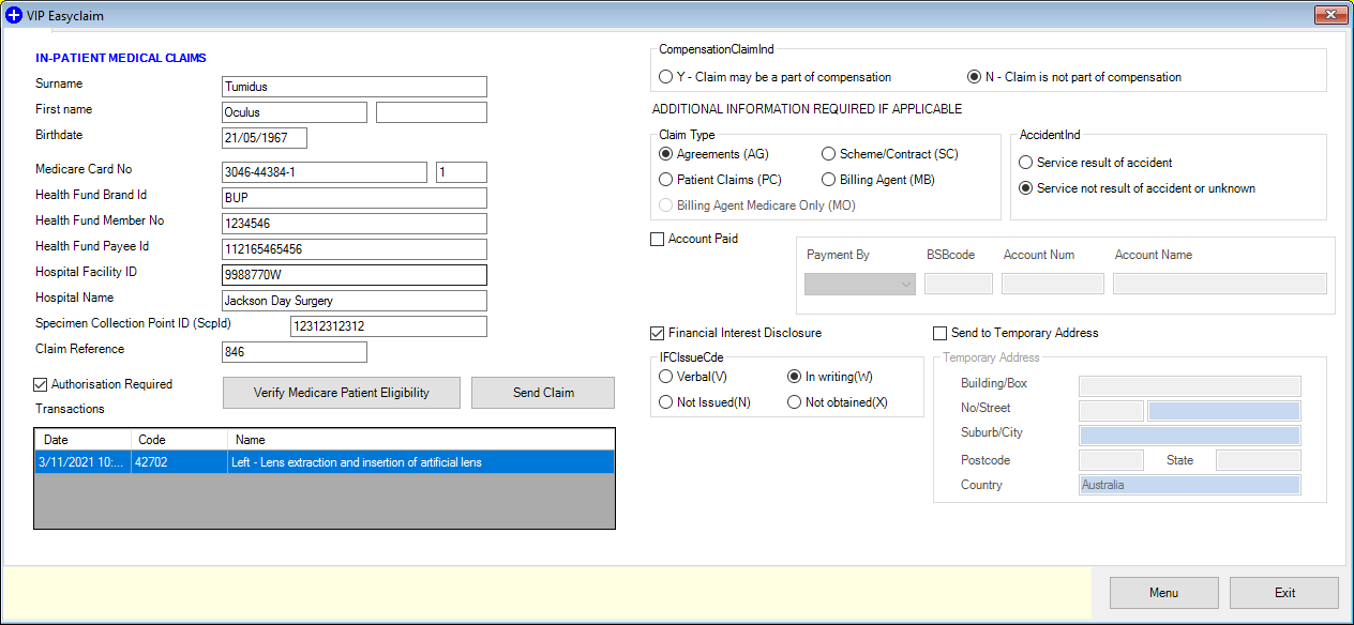
Item Ordering for Health Fund Subsidisers
When a Health Fund is used as a Subsidiser, items on the invoice must be ordered from the highest to lowest subsidiser fee for claiming to be valid. This setting must be enabled for each Subsidiser in Bp VIP.net.
- Log in to Bp VIP.net as an administrator with access to the Setup Charges function.
- Select Setup > Charges from the menu.
- Right-click the heading column for the subsidiser (green section) that you want to set item ordering for, and select Setup and Rules.
- The Default Setup and Rules window will appear.
- Select Order Items highest to lowest subsidiser fee, excluding MSTD, MHOSP, DVA, DVAH.
- Select OK to save.
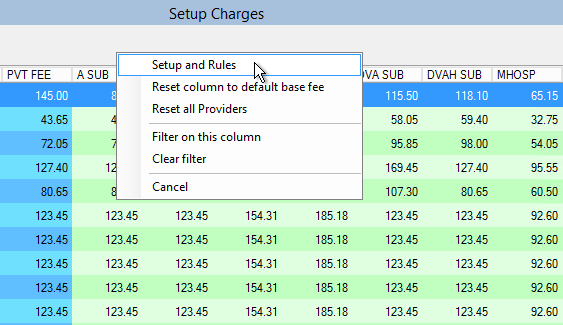
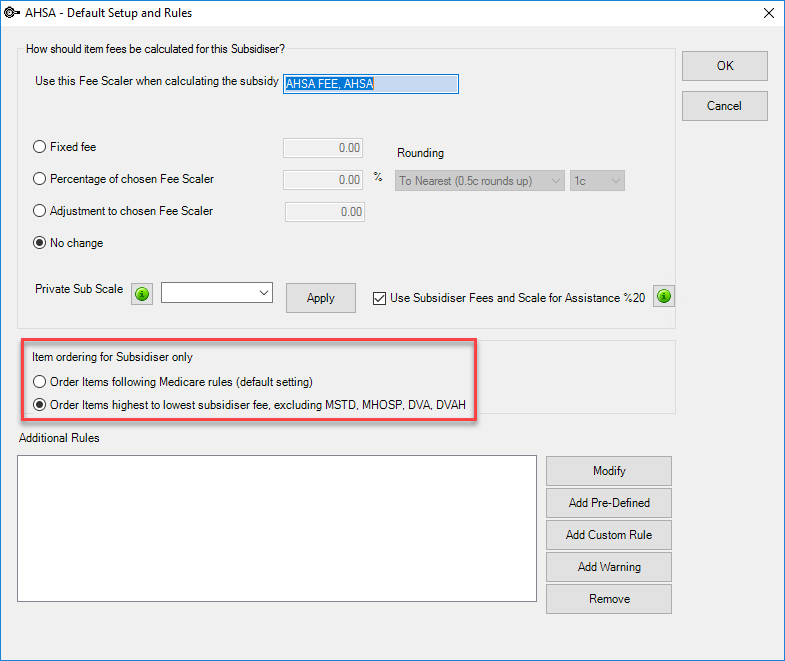
Last modified: 28 June 2022