The following article will instruct how to download the new MBS item numbers for patient billing in Australia or creating new item codes in New Zealand during the COVID-19 affected period.
Tips will also be given on reporting on new item codes.
MBS COVID-19 telehealth and telephone item codes AUSTRALIA only
Add the Referral Required rule to the new item codes
Create telehealth and telephone item codes NEW ZEALAND only
MBS COVID-19 telehealth and telephone item codes AUSTRALIA only
As part of the Australian Government’s response to COVID-19, new temporary MBS telehealth items have been introduced by the Department of Health to ensure continued access to essential Medicare rebated consultation services during the affected period.
The new items can be used for six months from the 13th of March 2020 until September 2020 and must be bulk billed.
The criteria to use these service items for Specialists are:
-
referral from a GP is required
-
the patient must be an out-patient
-
as the consultation is bulk-billed you cannot charge for anything else arising from that service.
The following new item codes for telehealth and telephone consultations correspond to the existing specialist attendance items:
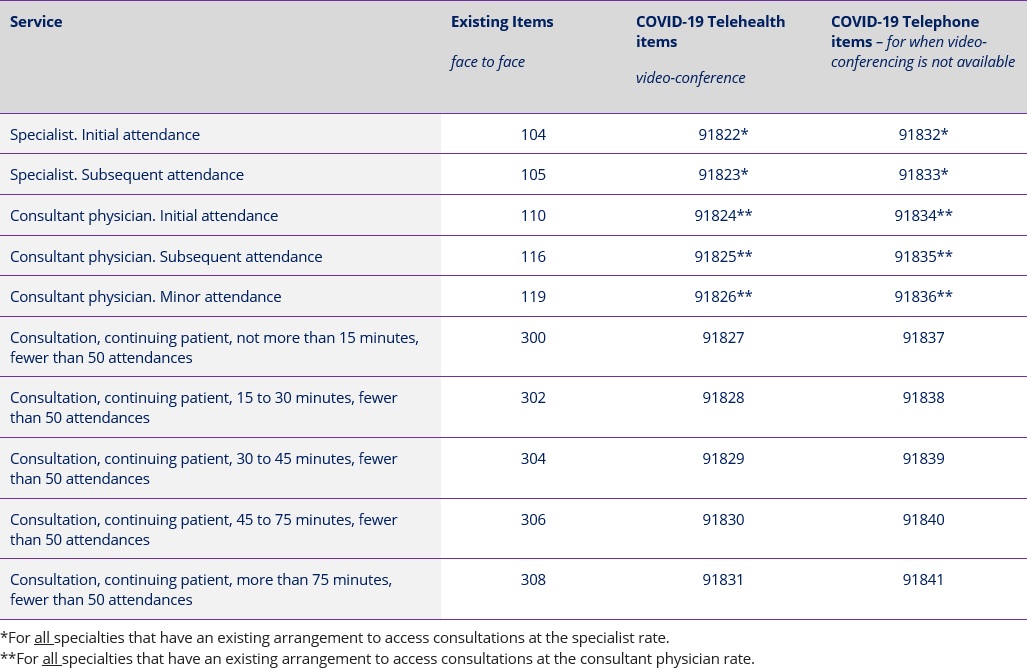
To import any of these items using the Live Update:
- Select File > Utilities > Live Update to display the VIP Live Update screen.
- Select the following: Import | Charges | MBS | Bp FTP.
- Click Next.
- Click Yes.
- Click + to the left of 1. Attendances.
- Scroll down and click + to the left of A40.
- Click + next to 4, 5, 6, 7 , 8 and 9.
- Hold down the CTRL key and select all the item numbers to download and click OK.
- Click OK on the Imported Successfully message.
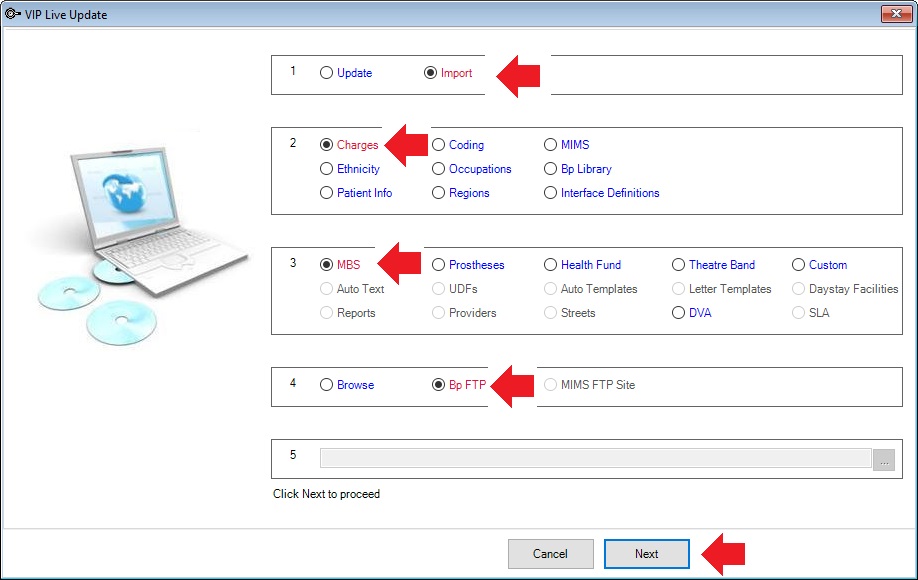
The MBS Update/Import screen is displayed.
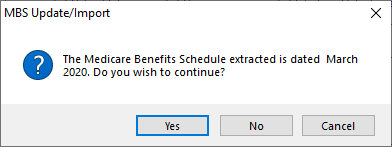
The Import MBS Items screen in displayed.
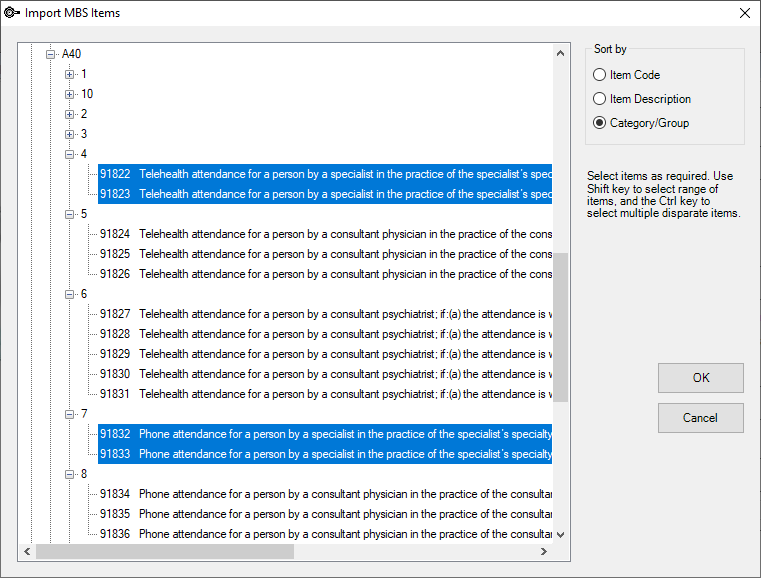
Add the Referral Required rule to the new item codes
To insure a referral is attached to the item on billing:
- Click Setup > Charges.
- Click the Find button, enter the new item number and click OK.
- Select the Modify button.
- Untick Referral Not Required to ensure the item will prompt for a referral on billing.
- Click OK and repeat for each new item code.
- After each item has been modified, click Close to exit the Setup Charges screen.
The Maintain Item Details screen is displayed.
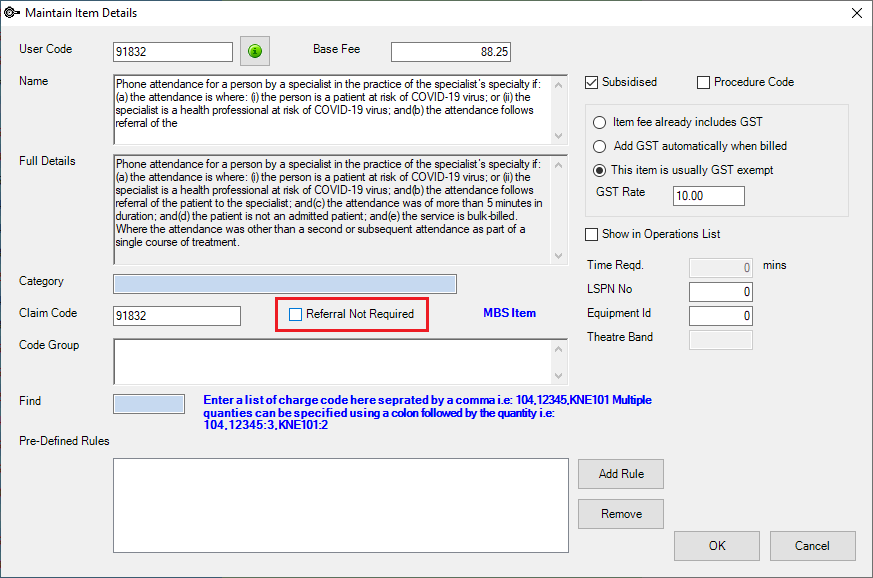
The new item codes are ready to bill telehealth and telephone consultations.
TIP See Report on COVID-19 item codes for ideas on reporting on the new codes.
Create telehealth and telephone item codes NEW ZEALAND only
As your clinics current work flows have adjusted while New Zealand are in lock-down, here is a reminder how to create new billing items and report on them during this period.
- Click Setup > Charges.
- Click the New button.
- Enter the User Code, Base Fee, GST settings, Name, Full Details and if necessary tick or untick whether a Referral is required.
- Click OK to save.
The Maintain Charges screen is displayed.
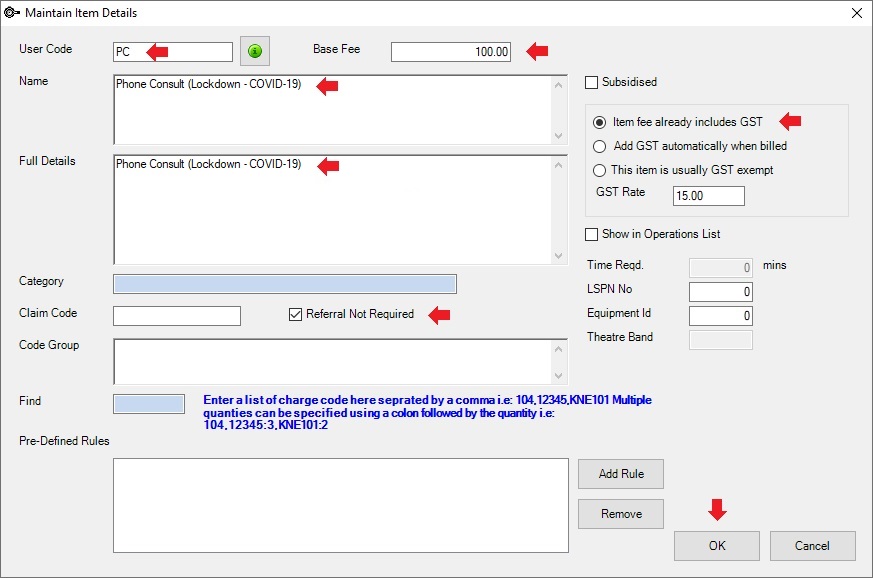
TIP To create more items using similar details, click the Copy button in the Setup Charges screen and change the User Code, Name, Full Details and Base Fee.
Report on COVID-19 item codes
To enable you to track and report on telehealth or telephone consults during the COVID-19 affected period, it is possible to add new charge items to a category. Your financial reports can be filtered to only show charge codes used within the category. Follow the steps below to create and report on a category.
- Click Setup > Item Categories.
- Click New and enter a Name for the category e.g., Quarantine (COVID-19).
- Click Close to save.
- Click Setup > Charges to open the Setup Charges screen.
- Use the Find button to find the new item code.
- Click the Modify button to open the Maintain Item Details screen.
- Select the new category in the Category field.
- Click OK to save.
- Repeat for all new COVID-19 affected period specific billing items.
- Close the Setup Charges screen when completed.
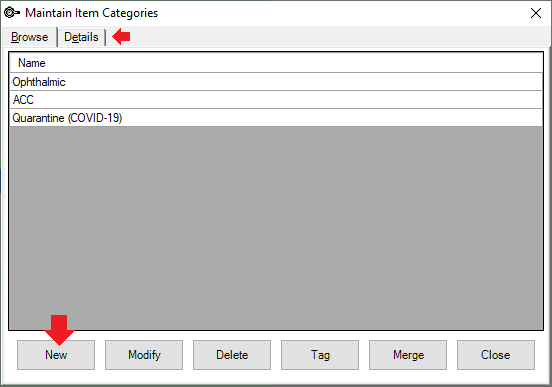
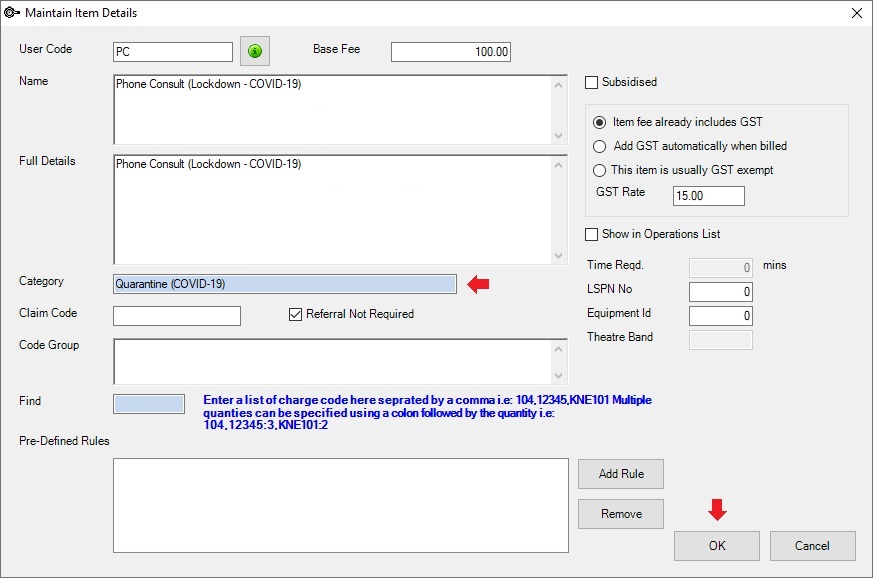
Use the new category while running financial reports
- Click Reports > Financial Summary.
- Enter the date parameters.
- Click the Categories filter button and select the new category and click OK.
- Click the Run Report button to display only transactions using billing items in the new category.
- Click the Save As button to name and save the report filters for use again.
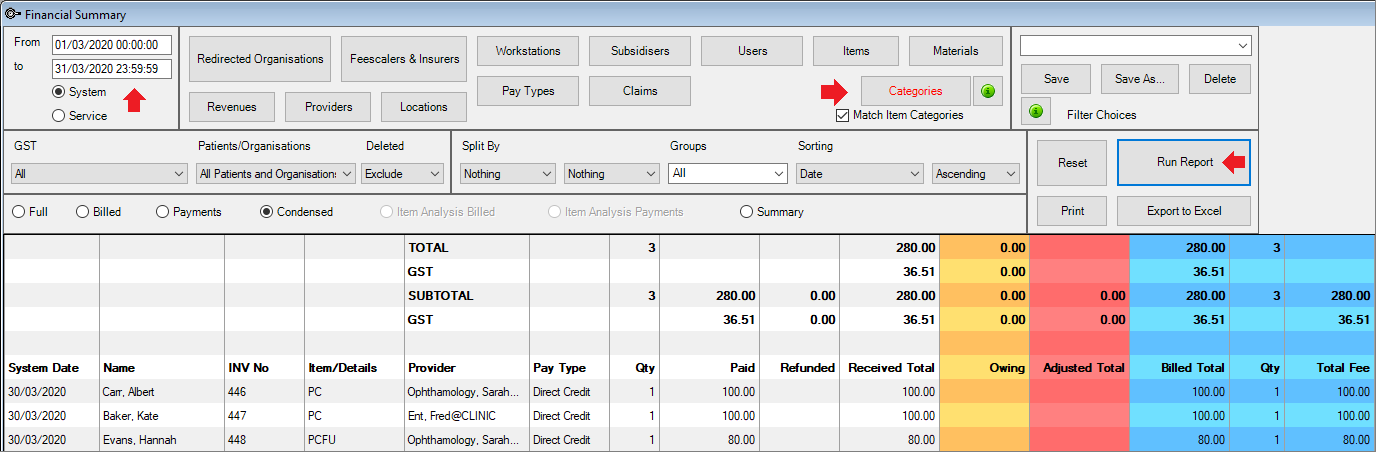
TIP Categories can also be selected when using Split By and Grouping sorting methods.
What do I do next?
Last modified: July 2020