The full Financial Summary comprises a series of coloured sections, depending on the view you select. By default, Bp VIP.net displays the Condensed view.
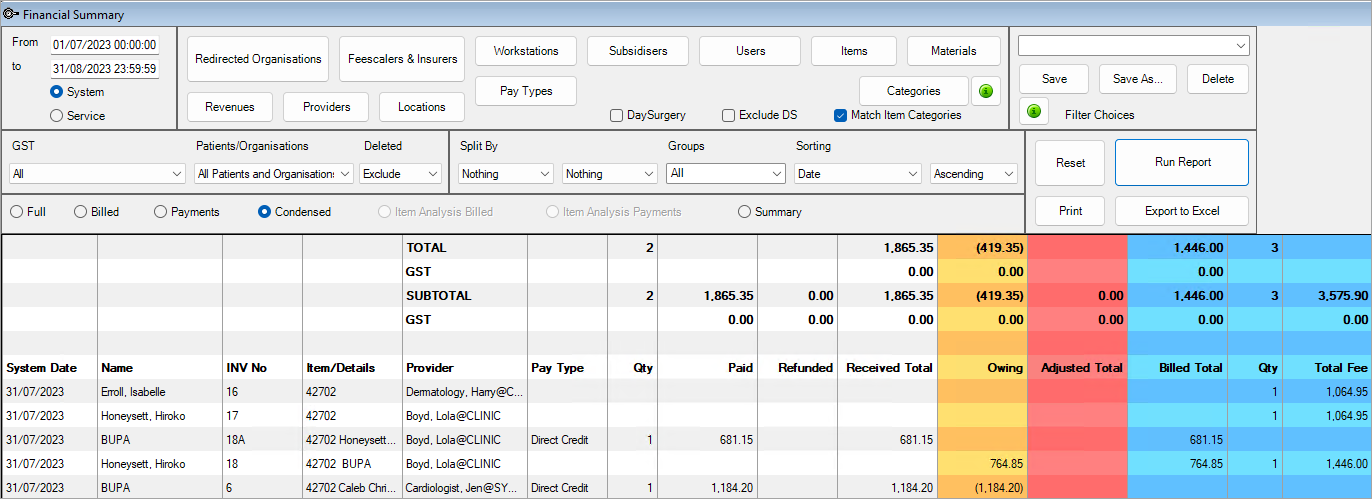
The full version of the report is a comprehensive financial breakdown that includes all columns and subtotals. However, different views present the information in the financial summary in different ways, depending on your practice manages financials, and the sort of information you are looking for (payments and subtotals instead of items billed, for example).
What do the different views show?
The following views of the Financial Summary are available to suit your practice:

|
View |
Description |
|---|---|
|
Full |
Shows all possible columns in the financial summary and all contributions to totals in each subsection (payments, adjustments, billings, subsidies, and redirections). The Full view requires two A4 pages to print from left to right. |
|
Billed |
Shows all items charged during the selected date range. The billed report is affected by the blue, red, green, and yellow coloured sections of the Financial Summary. |
|
Payments |
Shows all money receipted and refunded during the selected date range. |
|
Condensed |
This is the default report view for the financial summary. This report gives a quick overview of payments, adjustments, and billings within the selected date range, and is landscaped with fixed column headers for scrolling online, and repeated headers per page when printed to A4. |
|
Item Analysis Billed |
Billed view broken down by item analysis. This option is only enabled if you select 'Item' from the Groups filter. |
|
Item Analysis Payments |
Payments view broken down by item analysis. This option is only enabled if you select 'Item' from the Groups filter. |
|
Summary |
Intended for VIP Gold customers who have migrated to Bp VIP.net. The summary view is not suitable for viewing online, and should be printed, emailed, or exported. |
TIP Multiple changes to an invoice inside of one day are always condensed in the Condensed view to one line. Changes over more than one day are indicated by the System date column.
The Financial Summary sections provide the following information.
Payments received
The payments received section has the following columns.
|
Column |
Description |
|---|---|
|
System date / Service date |
See Run the Financial Summary report for an explanation of system date and service date. When closing off a monthly report, only use the system date. Modifications, reversals, and back or future-dating will not affect a transaction being reported outside of the month that the transaction was created, except deleted transactions. |
|
Name |
Patient's or organisation's name. |
|
INV No |
Original invoice number associated with the payment received. This column indicates the number of invoice modifications and whether the redirection is to an organisation (B) or a patient (A): |
|
Item / Details |
Item number followed by, if applicable:
|
|
Provider |
Provider's name and location of consultation. |
|
Pay Type |
Pay type of transaction recorded when payment was taken or a paid consultation was modified. See Reading the Pay Type column for more information.. |
|
Qty |
Number of payments received against an item during the report period. NOTE This column does not represent the number of items paid in full, only the number of payments against one item. For example, if a patient was charged $150.00 for a consultation, and paid this off over three weeks in $50 instalments, the monthly report would show three payments against the consultation. |
|
Paid |
Amount received from patient or organisation. |
|
Refunded |
Amount refunded to patient or organisation. |
|
Received Total |
Paid less Refunded. |
Amount owing
The Owing column shows the difference between Billed total and the total Paid for the date range
NOTE The Financial Summary does not show any links between payments received and items billed, only totals of each for the report period. To use the Financial Summary to match payments taken against items billed, run the report from date of first trading to the current date, for a single patient or organisation.
Adjusted totals
The adjustments section shows write-offs, discounts, and modified transactions.
|
Column |
Description |
|---|---|
|
Write-offs |
Write-offs recorded from the patient's or organisation's Transaction screen (F8). |
|
Discounts |
Discounts recorded from the Payment screen (F6). |
|
Declined |
Amounts applied to batches, redirections, and patient accounts to represent declined claims. |
|
Manual Credit |
Credit applied by the practice. |
|
Adjustments |
Usually represents a change made in Bp VIP.net as part of another update. |
|
Reversals |
A reversal of a previously billed amount. |
|
Adjusted Total |
Result of all adjustments applied to item. |
Billed item totals
The billed items section shows the amount charged to the patient after adjustments have been applied.
|
Column |
Description |
|---|---|
|
Billed Total |
The result of the total amount billed for an item (Total Fee) after applying the Adjusted Total (adjusted total may be a total debit or credit). If you modify a consultation, Bp VIP.net will reverse the amount against the original consultation and create a new consultation. The Billed Total for an item will include the reversal amount (in effect, the consultation has been billed for twice). However, the Billed Total SUBTOTAL adjusted by the Adjusted Total SUBTOTAL will always show the net amount billed for the report period in the TOTAL row at the top of the Financial Summary. |
|
Qty |
Number of items charged. |
|
Materials |
Item code defined in Setup > Stock. |
|
Feescaler / Insurer |
Fee scaler or Insurer applied from the Consultation screen (F5), if any. |
|
Total Fee |
Fee chargeable for consultation before adjustments, redirections, and subsidies. |
|
Fee |
Fee charged for consultation after adjustments, redirections, and subsidies. |
|
Quotes |
Amount quoted, if the item is a quote. Not included in the Total Billed. |
Subsidised items
The subsidised items section shows the batch number, status, and amounts batched for subsidised items.
|
Column |
Description |
|---|---|
|
Subsidiser |
Subsidiser recorded from Payment screen (F6). |
|
Status |
Click the i information icon to view information about the Batch Status. |
|
Subsidy |
Total amount claimable from the Consultation screen (F5). NOTE The amount shown here will not show against the patient's or subsidiser's Transaction screen (F8) as owing until the account has been processed against the subsidiser. The amount shown is not included in the Billed subtotal until it has been transmitted. |
|
Batched |
If a consultation has passed validation and been processed into a batch, the amount charged will be shown here and included in the Owing column until paid. The subsidiser's Transaction screen (F8) reflects the batch created and the amount will show as owing until paid. |
Redirections
The redirections section shows the origin and destination of all redirections.
|
Column |
Description |
|---|---|
|
Redirected From |
The amount and patient or organisation that originally received the consultation and debt. |
|
Redirected To |
The amount and patient or organisation that received the redirected consultation and are responsible for the outstanding redirected amount. |
Redirections to patients and organisations have a visual indicator in the Payments section of the Financial Summary report. Any redirection amounts in F5 will append either 'A' or 'B' to the invoice number in the Invoice Number column.
For example, say that a patient redirects to an insurer and the head of family:

In the Financial Summary, you can trace redirections by tracking the 'A' or 'B' notation and the invoice number:
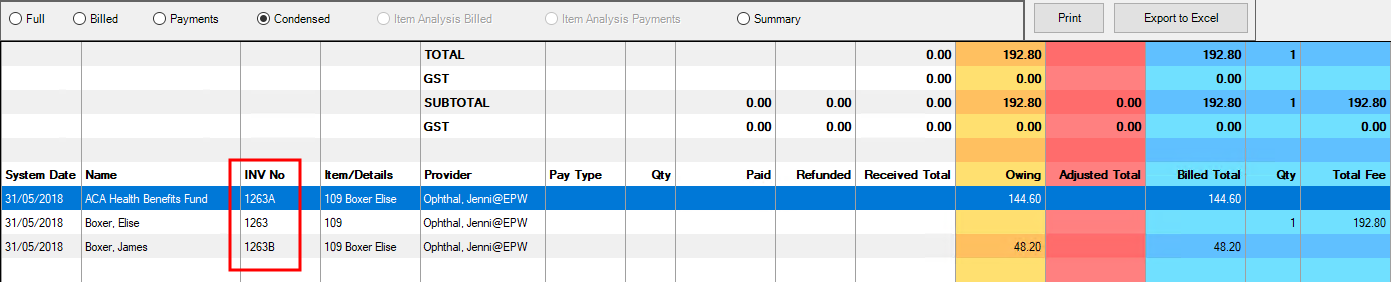
The Item/Details column next to the INV No column shows where the redirection was generated from.
Reading the Pay Type column
The Pay Type column in the payments received section not only shows the pay type used by a patient to pay the consultation, but the result of a transaction being modified. Bp VIP.net records all movements of money, allowing for a full audit trail of payments.
The possible pay types are:
|
Pay Type |
Description |
|---|---|
|
Cash / Cheque / EFTPOS / Direct Credit |
Pay type recorded in the Payment screen (F6). |
|
COH Refunded |
When a payment is made against a quote, the payment is recorded as Credit on Hold (COH). Credit on hold can be applied to any of the patient's outstanding debt, but first the money must be removed from the quote. A 'COH Refunded' transaction is always followed by a 'COH Transferred' transaction, when the refunded COH amount is used against a debt. NOTE Bp VIP.net records credit on hold this way because the quote created for the original credit on hold may have different details (such as a different provider or revenue account) to the consultation that the credit on hold is used to pay off. |
|
COH Transferred |
After the credit on hold has been removed from the quote, the amount is transferred to the consultation being paid off. |
|
Reversed |
When a consultation is paid and banked, the provider, revenue account, and payment type are recorded for the consultation. If the consultation is modified because one of these details needs to be changed, Bp VIP.net will reverse the payment against the original consultation, and transfer the payment to the new, modified consultation. A 'Reversed' transaction is always followed by a 'Transferred' transaction. |
|
Transferred |
After payment has been reversed against the original consultation in error, the amount is transferred to the new, modified consultation. |
Last modified: July 2020