A reversal is made when a patient has been incorrectly charged an entire invoice and does not owe the debt charged. The reversal will refund any payments made against the invoice, and the Transaction History will show no amount owing for the patient. The practice refunds the money to the patient. However, you can also requote an invoice to refund any payments as Credit on Hold.
A refund is made when a patient has been incorrectly charged on an invoice but still owes the practice money, or the patient has paid by a cheque which has bounced. Refunds will still result in money owing on the patient's Transaction History.
The following instructions show how to use refunds and reversals to correct some common billing corrections.
Patient has been wrongly charged for a consult
You can refund money directly or as credit on hold.
Refund the money
- Press F8 to open the patient's Transaction History.
- Select the Consultation row that you want to reverse. Do not select the payment row for the consult. Click the Reverse button. The Refund popup will appear.
- Select the payment Type to refund the money to the patient and enter the Reason for the reversal.
- Click OK. A reversal will show in the Transaction History screen, showing a balance owing of 0.00.
- Enter a note in the Comments field at the bottom of the Transaction History screen against the Reversal row. This will help match reversals against payments.
- Refund the money to the patient by the method selected in the Refund screen.
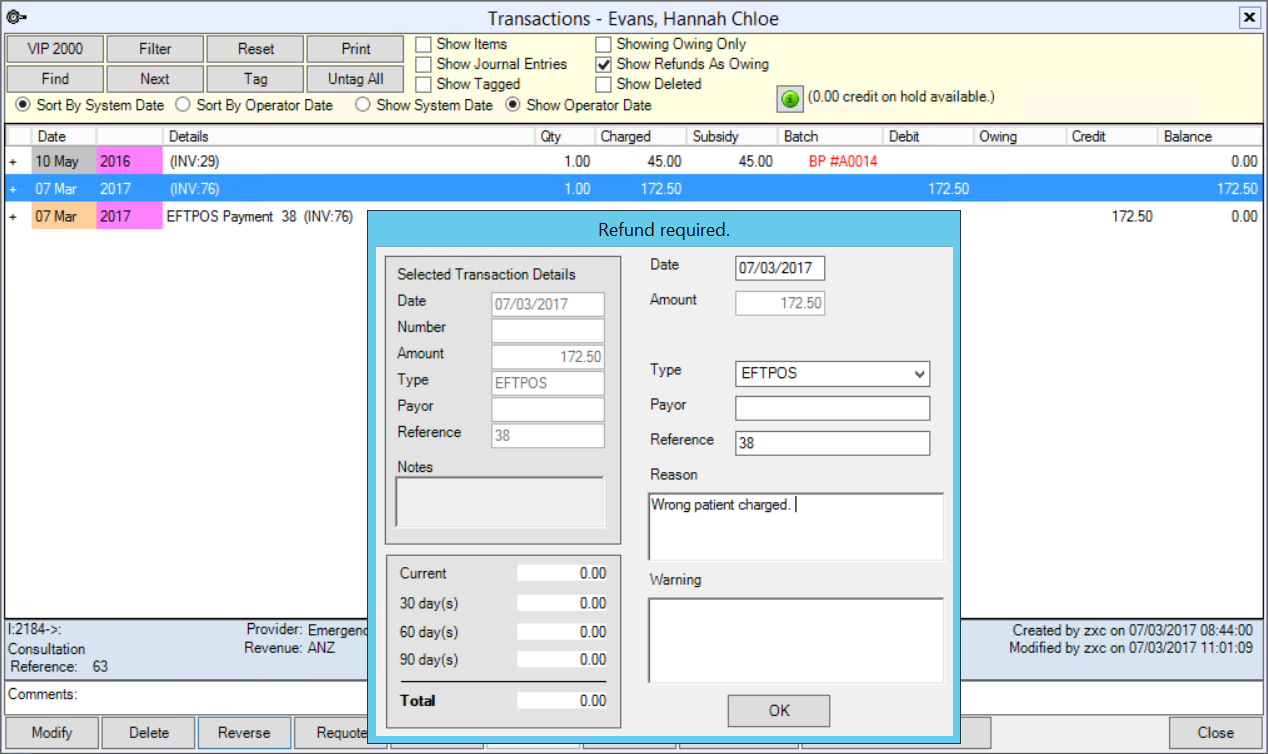
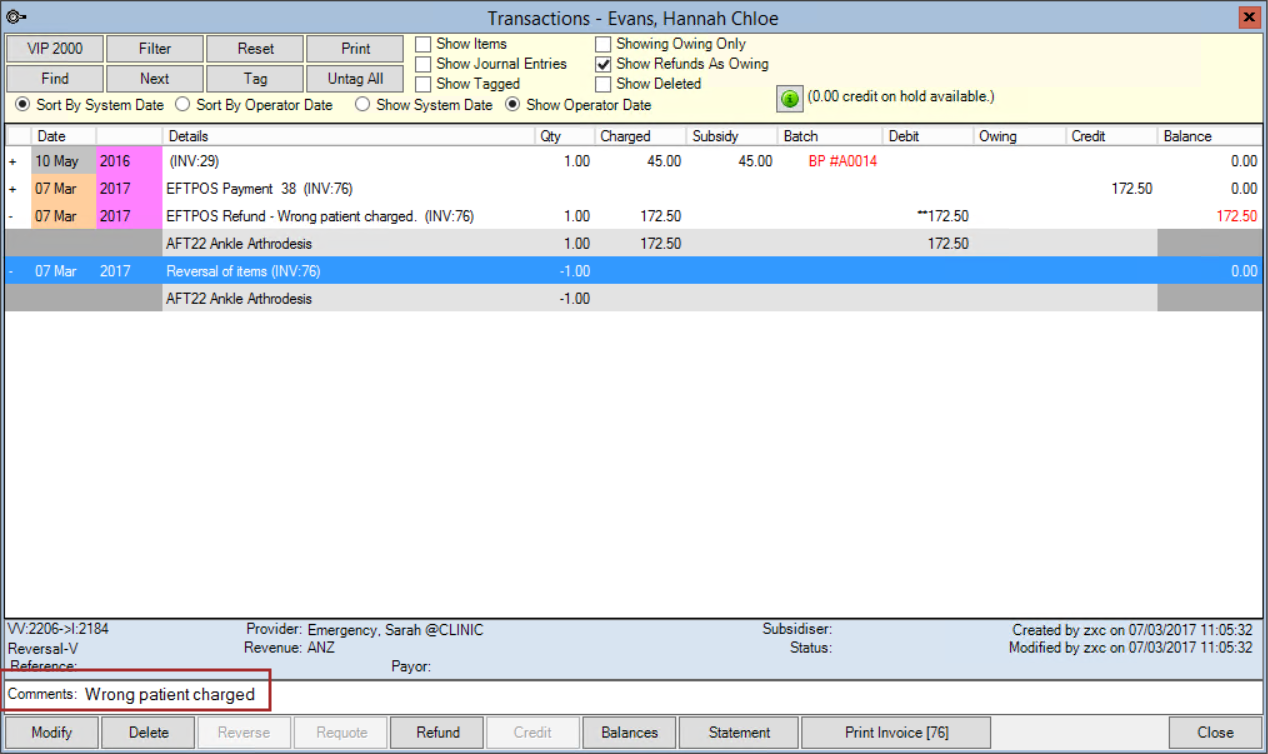
Refund as Credit on Hold
To convert an incorrectly charged invoice to Credit on Hold for the patient, requote the consultation from the Transaction History screen. See Convert a paid invoice to a quote for more information.
Patient's cheque has bounced
- Press F8 to open the patient's Transaction History.
- Select the Payment row that needs to be refunded. Do not select the consult. Click the Refund button. The Refund popup will appear.
- The Type will default to 'Cheque'. Enter the Reason for the refunded payment (a bounced cheque in this instance).
- Click OK. The original payment will be refunded, and the patient's balance will show:
- The refunded cheque amount cancelling the cheque payment
- The credit back to the patient for the cheque amount
- An outstanding invoice (with new invoice number) for the cheque amount still owed.
- The practice can now chase payment for the bounced cheque amount, or write off the bad debt. In the Payment screen, make sure Show Owing Refunds is ticked to pay the invoice created from the cheque refund. The invoice can be paid at any time.
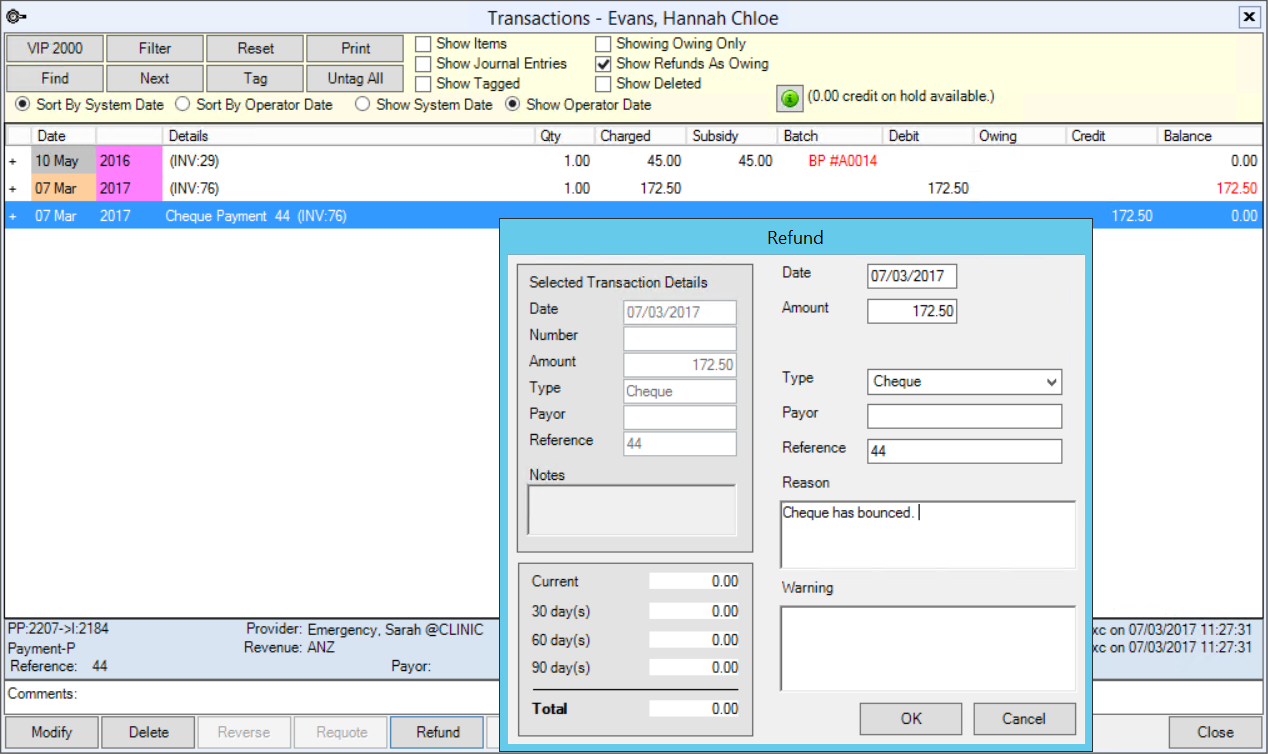
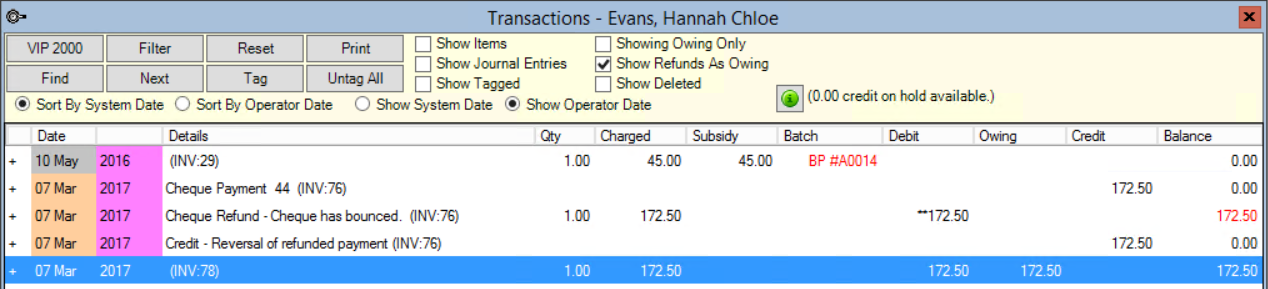
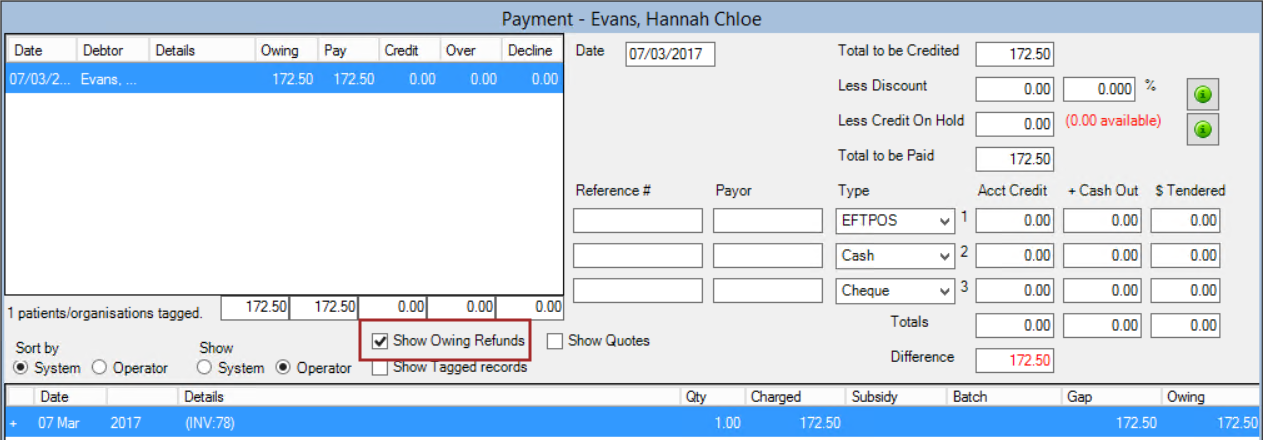
Patient has been charged for a consult with errors
If a consult had the wrong item charged, or items charged that should not have been, you must modify the consultation from the patient's Transaction History.
- Press F8 to open the patient's Transaction History.
- Select the Consultation row that you want to reverse. Do not select the payment row for the consult. Click the Modify button. The Consult screen (F5) will appear.
- Make the changes to the initial consultation.
- Click OK. The Refund required popup will appear.
- Select the payment Type used to refund the amount to the patient and enter a Reason for the refund. Click OK to return to the Transaction History (F8).
- The Transaction History will show the modified consult as:
- a refund of the deleted item or modified fee
- a reversal of the debt showing a balance of nothing owed.
- Enter any Comments against the Reversal row to help staff match payments and reversals.
- Refund the money to the patient by the method selected in the Refund required screen.
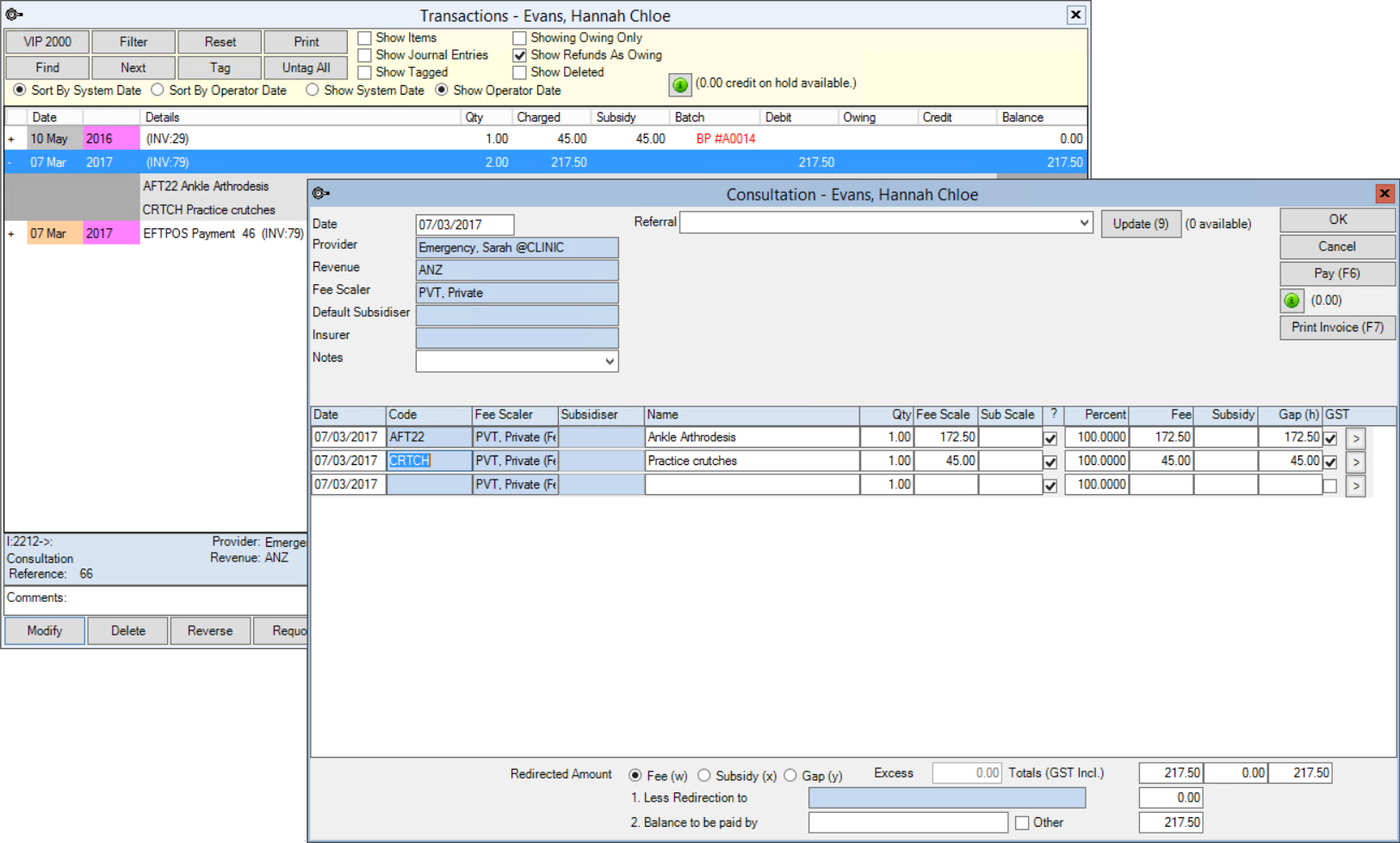
In the example above, say that the patient was incorrectly charged for crutches that she did not require. Delete the item number in the Code column and tab out to clear the row.
If the charged amount was incorrect, modify the amount shown in the Fee Scale column and tab out to change the Fee.
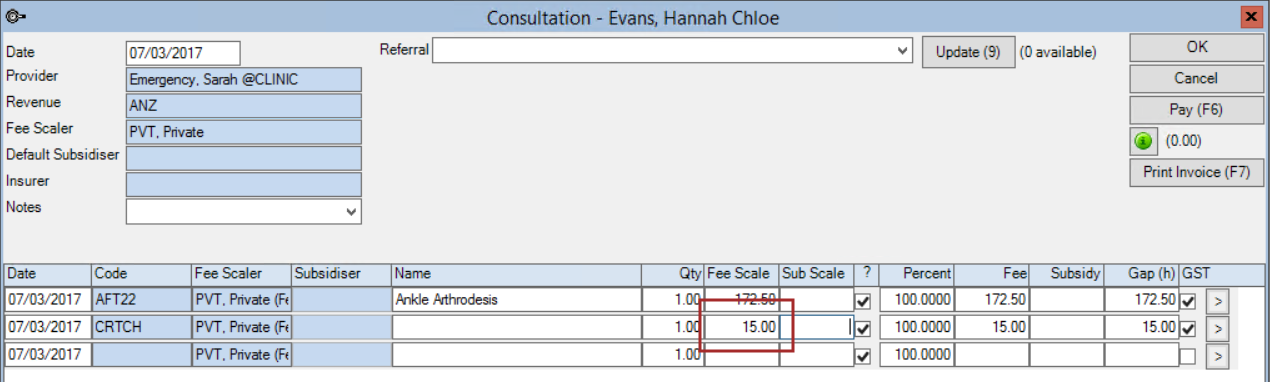
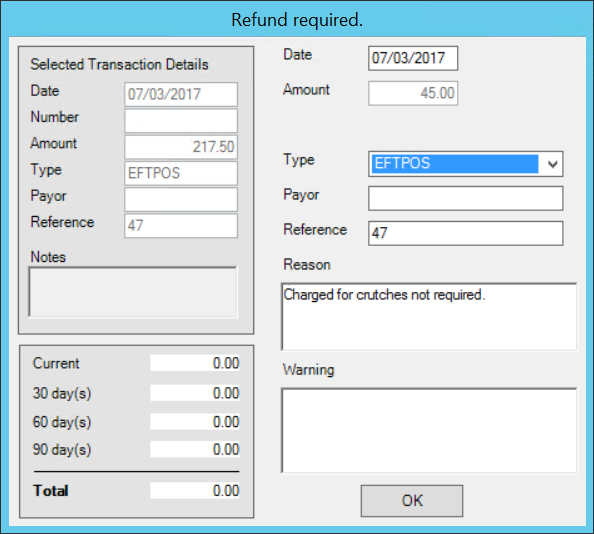
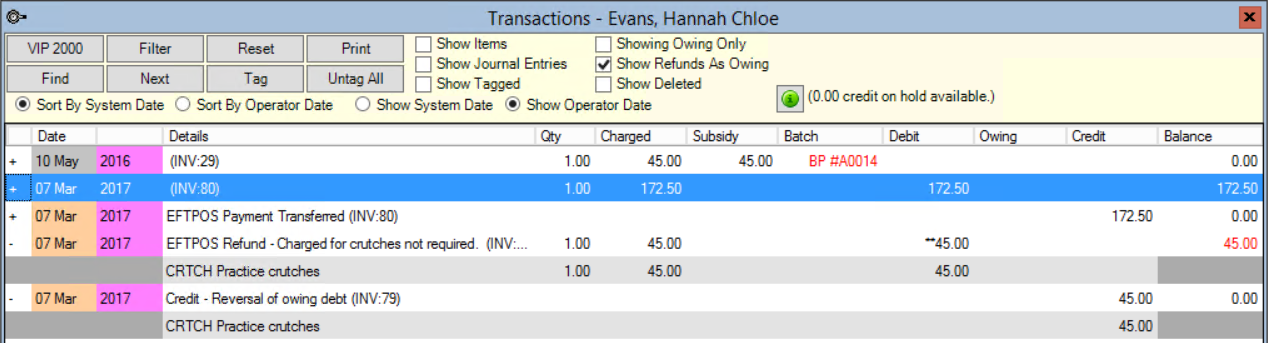
Related topics
Last modified: July 2020