The Transactions screen (F8), also called the Transaction History, stores an organisation's or patient's history of financial transactions conducted through the Quote, Consultation, and Payment screens.
What can I do from the Transactions screen?
All modifications and corrections to a consultation must be made through the Transactions screen. From this screen, you can:
- Modify a quote, invoice, or payment
- Delete some transactions
- Reverse an owing or paid consultation
- Requote an owing consultation into a quote, or a paid consultation into credit on hold
- Refund a payment or credit transferral
- Credit a debit amount (write off)
- View and print balances, statements, and invoices.
Press F8 or select Patient > Transactions from the menu to open the Transactions screen.
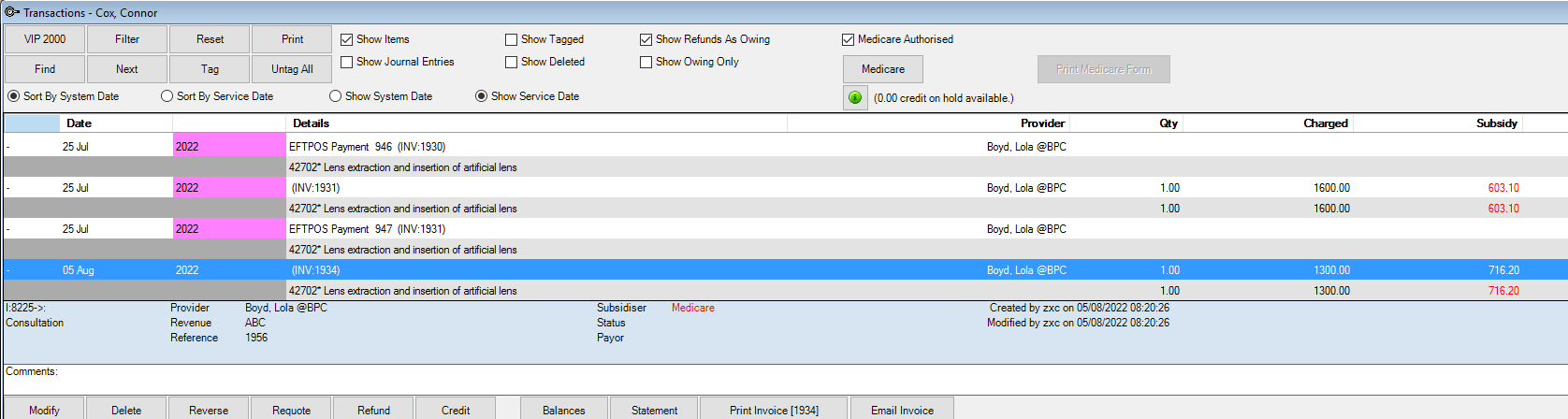
The buttons at the top left perform filtering and search functions. The checkboxes at the top provide more options to hide or show details about the transactions shown.
The most recent transactions are shown at the bottom of the screen. The last entry at the bottom of the list in black text is always the most recent consultation.
What changes can I make to transactions from this screen?
Restrictions have been placed on the actions that can be performed on transactions linked to redirections within an Organisations' Transaction history screen. These restrictions encourage the concept of allowing users to delete payments that have not been banked, in case of data entry error. However, for other adjustments, the user must return and modify the original invoice so that changes are propagated correctly through the patient's and redirected organisation's transactions.
If you attempt an action that is disallowed from the F8 screen, Bp VIP.net will prompt the user with a message explaining why the action is disallowed.
You cannot delete or modify redirections from an organisation's F8. You must open the patient's F8 and modify the redirection on the original invoice.
TIP You can highlight a line in F8 and press Tab to open F8 for the selected patient or organisation.
In the patient's F8, you cannot delete an invoice if redirection credits still exist. You must delete the redirection credits from the patient's F8 before deleting the original invoice. If the redirected amounts have been paid, you must delete the payments from the organisation's F8 before you can delete the redirection lines from the patient's F8.
Reversing and requoting claims
The Reverse and Requote buttons will be disabled if an invoice has been submitted for claiming.
Operator Date and System Date explained
Bp VIP.net transactions can be listed and reported on by system date or operator date:
- The system date is the date of creation of the consult or transaction and cannot be changed.
- The operator date is the date entered by the operator when recording or modifying a transaction.
An operator can forward or back-date an invoice or transaction by changing the Date field in the Consultation or Payment screens. For example, say a patient attends an appointment on 15/03/2017, and an operator mistakenly processes payment that day. The patient arrives two days later to settle the account on 17/03/2017. The front desk staff member amends the date of payment on the Payment screen as at 17/03/2017.
The system date for the payment will always be 15/03/2017. The operator date for the payment will be 17/03/2017. An operator would also be able to modify the payment from the Transaction screen and change the operator date again to another date.
Forward or back-dated transactions are indicated by a caret next to the date value in the Transaction screen. In the following example, the last three entries have an operator date different to the system date.
The following sections explain some of the actions you can perform from the Transactions screen.
Identify that an invoice has been adjusted
When changes are made to an invoice or quote, the invoice number will no longer increment, but a numeric indicator is now appended to the invoice number to indicate that the invoice has been modified. Each further modification will increment the indicator by one. The indicator will increment up to 99 changes. The original invoice number will never change.
In the example, one modification has been made to the most recent invoice (INV: 1261-1):
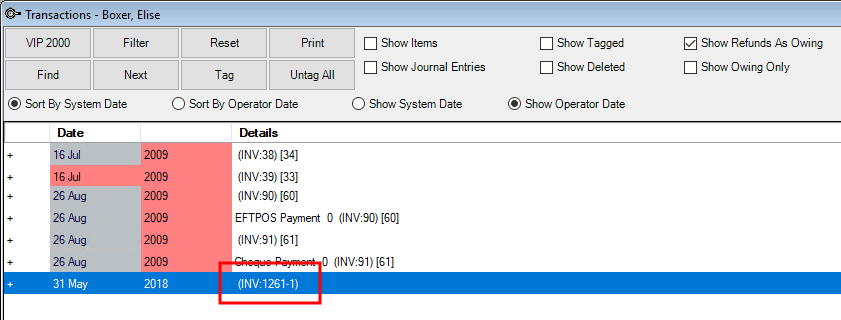
To see all of the modifications made to an invoice, tick the filter option Show Journal Entries and use the invoice number to trace the changes in F8.
Filter the transactions list
The buttons and checkboxes along the top of the Transactions screen have the following functions:
|
Filter option |
Action |
|---|---|
|
VIP 2000 |
If you have upgraded from VIP 2000, click this button to load patient transaction from before the upgrade. The Location of VIP2000 EXE setting in Workstation Preferences must be defined to use this function. |
|
Filter |
Click to open the Transaction Filter screen. Select some or all of the following to filter the transactions shown:
Click Clear to clear a filter selection. Click OK to accept your filters. The transactions shown in the list will be filtered accordingly. If the Filter button is red, a filter has been applied. |
|
Reset |
Resets any applied filters. |
|
|
Prints the transactions list. Bp VIP.net will prompt for the template to use. You must have created a template with a name beginning with 'Transactions'. |
|
Find |
Searches for transactions from the list. Working with the Transaction History |
|
Next |
Finds the next transaction in a search. See Working with the Transaction History |
|
Tag |
Highlights the selected row in yellow. |
|
Untag All |
Removes tagging from all tagged entries. |
|
Show Items |
Expands all transactions in the list to show item descriptions. |
|
Show Journal Entries |
Shows and hides journal entry details. See Working with the Transaction History |
|
Show Tagged |
Show only tagged transactions. |
|
Showing Owing Only |
Show only invoices with an outstanding balance. |
|
Show Refunds as Owing |
Show any refunds as owing money to the practice. Refunds and reversals |
|
Show Deleted |
Show deleted transactions. |
|
Sort by System Date |
Sort the list by system date. |
|
Sort by Operator Date |
Sort the list by operator date. |
|
Show System Date |
Show the system date of the transaction in the Date column. |
|
Show Operator Date |
Show the operator date of the transaction in the Date column. |
Search for transactions
For patients or organisations with a long history of transactions, Bp VIP.net offers a search function.
- Click Find at the top right. The Find Transaction screen will appear.
- Select whether to:
- Search Details for Text — Searches the Details column of the invoice or payment for the search text.
- Search by Invoice/Batch Number — Searches for transactions associated with the entered invoice or batch number.
- Search by Payment Reference/Payor — Searches for transactions with the entered payment reference or payor.
- Click Find. Bp VIP.net will move the focus to the first transaction in the list to match the search criteria. Click Next to move to the next matching transaction.
TIP Type '[' and the number to automatically select search by invoice/batch number. Type ']' and the reference to automatically search by payment reference/payor.
Modify a consultation or transaction
If a consultation has been billed incorrectly, Best Practice Software recommends deleting and recreating the invoice and payment that day. However, if a payment has been banked, or the consultation requires changes outside of your practice's billing cycle, you can correct a consultation.
- Select the consult you need to correct and click Modify. The Consultation screen will appear, showing the details first entered.
- Change the details you need to change and click OK.
The updated invoice will be shown in the Transaction screen with a new invoice number. Tick Show Journal Entries to view the transactions associated with the modification.
View journal entries
When you modify a transaction, including reversals, refunds, requotes, and credits, Bp VIP.net creates journal entries to show the transactions carried out to balance the modification. Printing a statement is also recorded as a journal entry.
Tick Show Journal Entries in the list of filter options at the top of the screen to view journal entries associated with a modification. Tick both Show Items and Show Journal Entries to see the item details for journal entries.
See Reading the Financial Summary for more information on the journal entries produced by modifying a transaction.
TIP The Show Journal Entries filter is best used for troubleshooting an account in error. Modifying a transaction can create a large number of journal entries, which make the Transaction screen harder to read.
Print or reprint a statement
Print a statement
- Click Statement from the row of buttons along the bottom. The Patient Statement window appears.
- Select the Date from which to Age Debtors.
- Complete the other sections in the window.
- Print one combined statement of all providers and revenue accounts
- Print a separate statement for each revenue account
- Print a separate statement for each internal provider
- Print a separate statement for each unique provider and revenue account combination (for example print a statement for each provider under the 'General' revenue account, and a statement for each provider under a 'Specialist' revenue account).
- Click Print. Bp VIP.net will ask for the template to use when printing the statement. All autotemplates beginning with 'Statement' will be listed.
- Select a template and click OK to print the statement.
|
Field |
Description |
|---|---|
|
Statement Separation |
Sets how to print statements: If you selected Print one combined statement of all providers and revenue accounts, the following fields determine which provider and revenue account is printed on the combined statement: Nominated Provider — Provider to use in the Provider lookup field used in the statement template. Nominated Revenue — Revenue account to use in the Revenue lookup field used in the statement template. If these fields are blank, the Provider and Revenue lookup fields printed on the invoice will default to the first provider and revenue account encountered when printing the statement. When the statement is run, the user is prompted to Filter by Provider. Select a provider to run the statement for a specific provider, or leave blank to run the statement for all providers. NOTE The provider filter honours an operator's Provider group security policy. If the logged-in operator is not allowed to view the selected provider's transactions, a statement will not be created. |
|
Don't print a statement where... |
Specify the criteria for not printing a statement. |
|
Collection Number |
Archiving collection number for statements, if used. |
|
Account Fees |
Sets fees for printing statements, if any customers are charged account fees. |
|
The overdue statement fee gets added |
Sets the criteria for charging an overdue statement fee, if any customers are charged account fees. |
|
Overdue period definitions |
Set the overdue periods for up to three notices. |
|
Statement Messages for Overdue Balances |
Default statement message for up to three overdue period notices. |
Reprint a statement
You can reprint a statement or invoice that has already been printed.
- In the F8 screen, tick Show Journal Entries. This will display instances of printed invoices and statements in the Transaction History with all journal entries.
- Highlight the statement from the list you want to reprint.
- A Print Statement [n] button will appear in the row of buttons along the bottom, where n will match the number of the printed invoice. Click this button to reprint the statement.
- Select a template and click OK. You will not be prompted to select new statement options.
Delete a transaction
You cannot delete any transaction that has a payment attached. You must delete all associated payments before you can delete a quote or invoice.
- Click Delete from the row of buttons along the bottom. Bp VIP.net will deny the deletion if the transaction has payments still associated.
- Bp VIP.net will prompt you to enter a three digit code supplied in the popup. This step helps prevent accidental deletion of transactions.
- Enter the code and click OK. The transaction will be deleted and the list of transactions updated.
To view deleted transactions, tick the Show Deleted checkbox at the top.
Related topics
Last modified: 11 August 2022
