A quote allows a Bp VIP.net operator to present a patient with an estimate of the charges for a consult or operation. If the quote is accepted, the quote can be converted to an invoice and paid as normal.
A quote can also be created for money taken in advance. After a payment is attached to a quote, the payment will be considered Credit on Hold, to be applied against an invoice at a later date.
Quotes do not have an invoice date until the quote is converted into an invoice. When converted to an invoice, the invoice date will default to the service date, but can be modified.
Create a new quote
- Press Alt+F5 or select Patient > Quote. The Quote screen will open.
- Add chargeable items as if you were generating an invoice for a consult.
- From the Quote screen, you can now:
- Click OK to save the quote in Bp VIP.net. The quote will be visible in the patient's Transaction History (F8).
- Click Pay to open the Payment screen (F6) and apply a payment.
- Click Print Quote to print a patient copy of the quote.
- Click Bill this quote to convert the quote to an invoice. The Quote screen will change to the Consult screen (F5), using the same details you entered for the quote.
Create credit on hold from the Payment screen
You can create a quote when you take a payment for credit on hold from the Payment screen (F6). However, you need to set up a chargeable item code that has the rule 'Overpayment' attached.
Create the overpayment item
You only need to create the 'overpayment' chargeable item once.
- Select Setup > Charges to open the Setup Charges screen. Click New to open the Maintain Item Details screen.
- Enter a User Code of 'COH', or something descriptive to indicate a payment for credit on hold.
- Enter a more complete description in the Name field.
- Select the GST option to apply.
- Click Add Rule, select the rule 'Overpayment' and click OK.
- Click Ok to save the item.
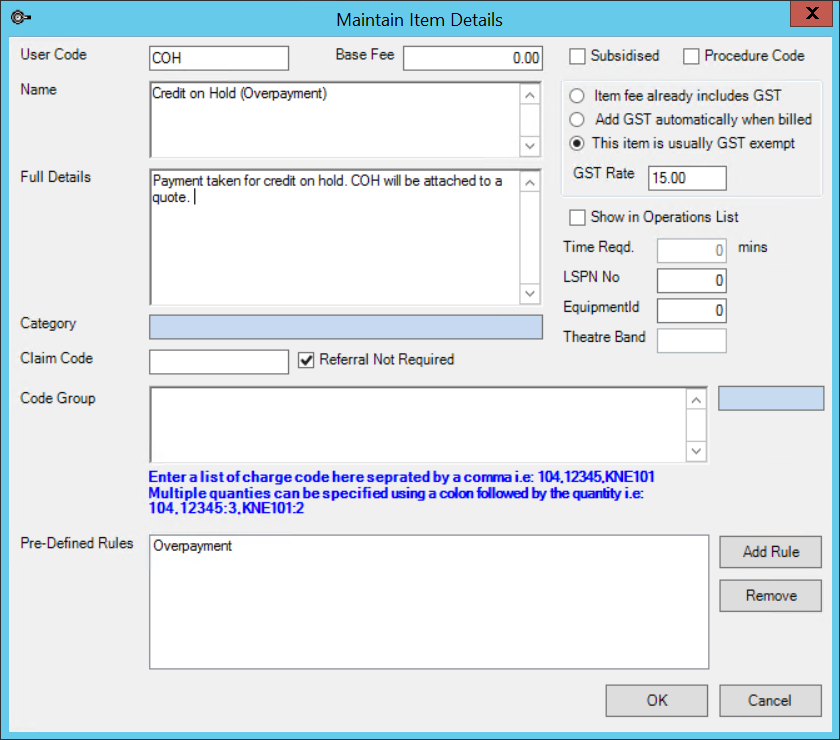
Create quote from Payment screen
- Press F6 to open the Payment screen.
- Select the payment Type and enter the amount the patient is paying. Click OK. The Overpayments/Credit On Hold popup will warn that you are about to create a quote for credit on hold.
- Click OK. Bp VIP.net will ask for the provider to whom the credit on hold should be attached. Select the provider from the list and click OK.
- The patient's Transaction History will show the amount as Credit on Hold.
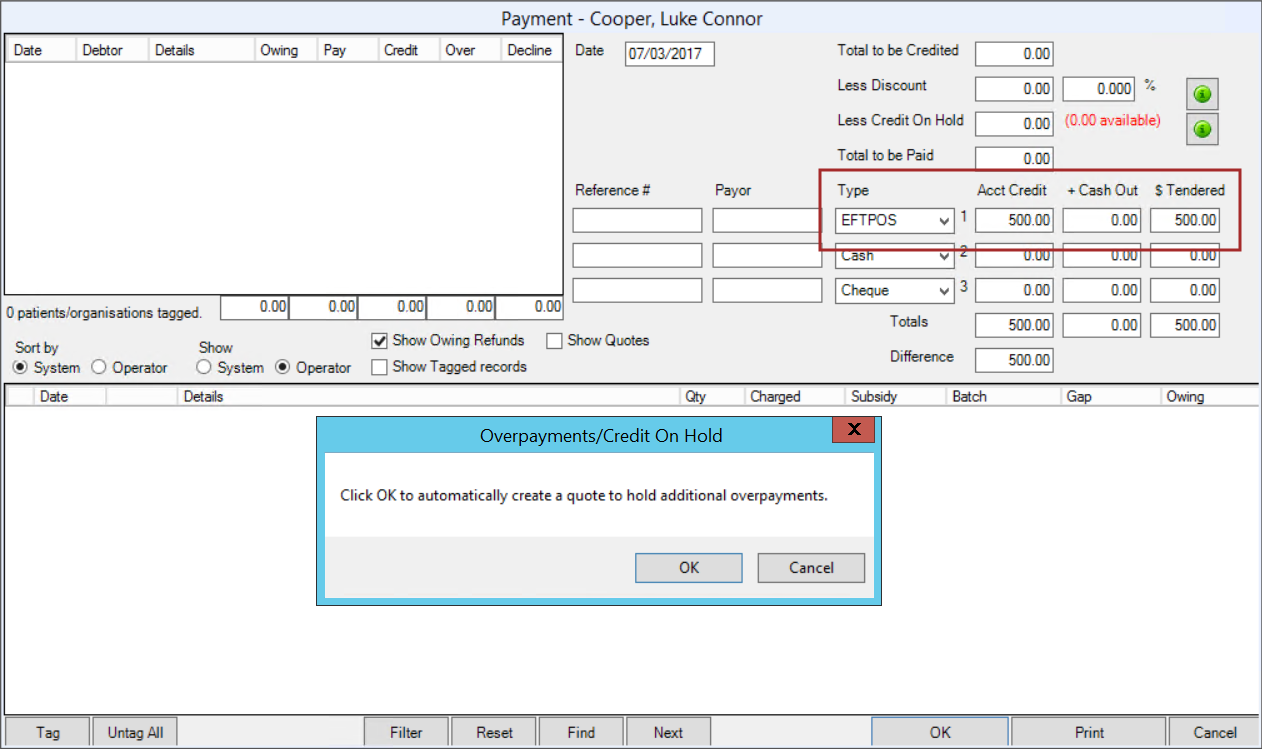
NOTE A provider can decide if other providers are able to use credit on hold assigned to them. See Credit on Hold

Email a quote
From the Transaction History screen (F8), highlight the quote and select Email Quote. A new email message will populate with the selected quote as a PDF attachment.

Convert a paid invoice to a quote
From the Transaction History screen (F8), you can convert a paid invoice back to a quote, which turns any payments into Credit on Hold for the patient.
NOTE You cannot convert a paid invoice back into a quote if the invoice has been sent for claiming to Medicare. The Requote and Reverse buttons will be disabled.
- Press F8 to open the patient's Transaction History.
- Select the Invoice row you want to convert into a quote. Click Requote from the buttons along the bottom. Bp VIP.net will ask you to confirm that you want to convert the consultation into a quote and turn payments into Credit on Hold.
- Click Ok. The Invoice will be converted back to a Quote (with a new Invoice Number) and any payments will be converted to Credit on Hold.
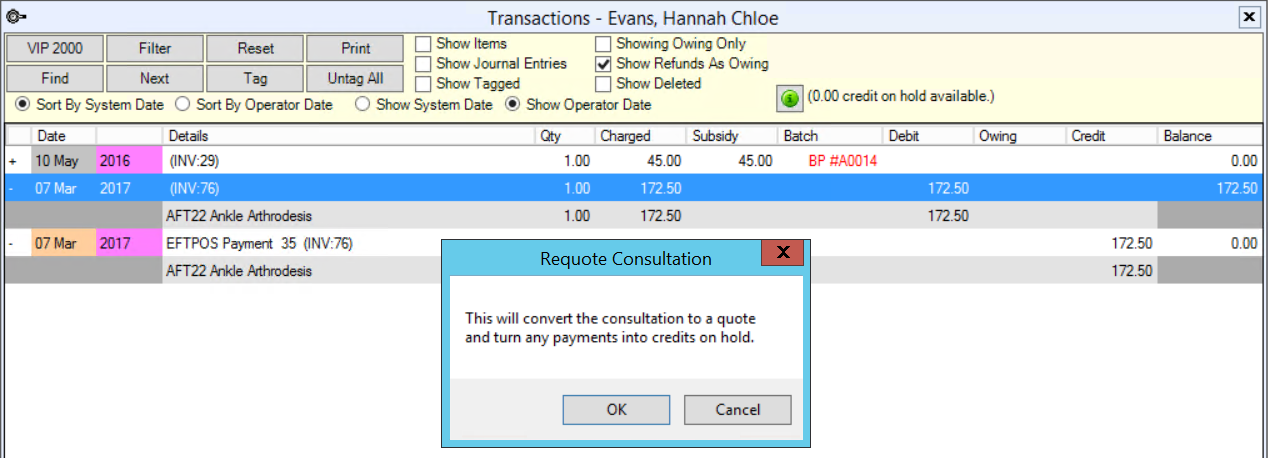
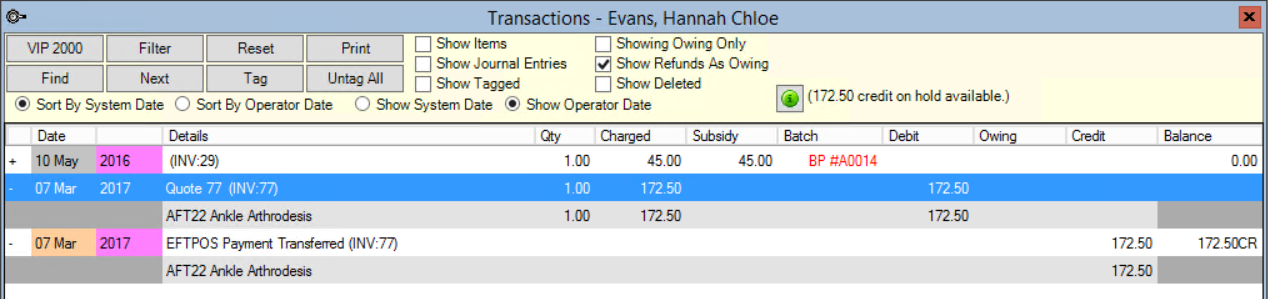
The patient can use the Credit on Hold to pay a current or future invoice.
ABN, revenue GST
Related topics
Last modified: 10 June 2022