A discount can be applied to an entire invoice, or against one or more selected items from an invoice. The operator can apply a discount as a percentage amount or set amount.
Discounts can only be applied to an invoice from the Payment screen (F6). You cannot apply a discount from the Transaction History screen (F8).
TIP Best Practice Software recommend always using the Discount field to apply any practice discount (for example, a senior's discount), rather than editing the Charged column to reduce the billable amount. Applying a discount correctly will make the discounted amount on an invoice or statement clear to the billed patient.
Apply a discount to a whole invoice
- Press F6 to open the Payment screen
- Click Tag or press spacebar to tag the invoice you want to discount. The Total to be Credited field will show the total amount.
- Enter a set amount into the Less Discount field, or enter a percentage amount into the % field and tab out. The Less Discount field will show the calculated discount, and the Difference field will show the outstanding amount to be paid.
- Select the pay Type the patient is using and enter the amount paid in the Acct Credit column.
- Click OK to process the payment.
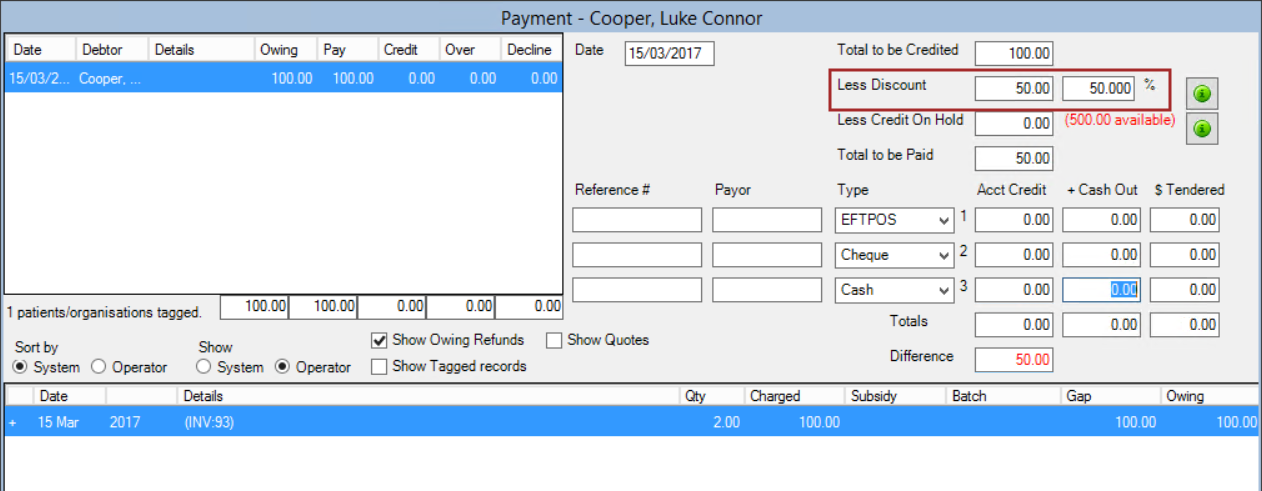
When you apply a discount to a whole invoice, the discount is spread over all of the items in the invoice. The patient's Transaction History shows the breakdown. In the following example, a discount has been applied to an invoice with two items. Both items have been discounted by 50%.
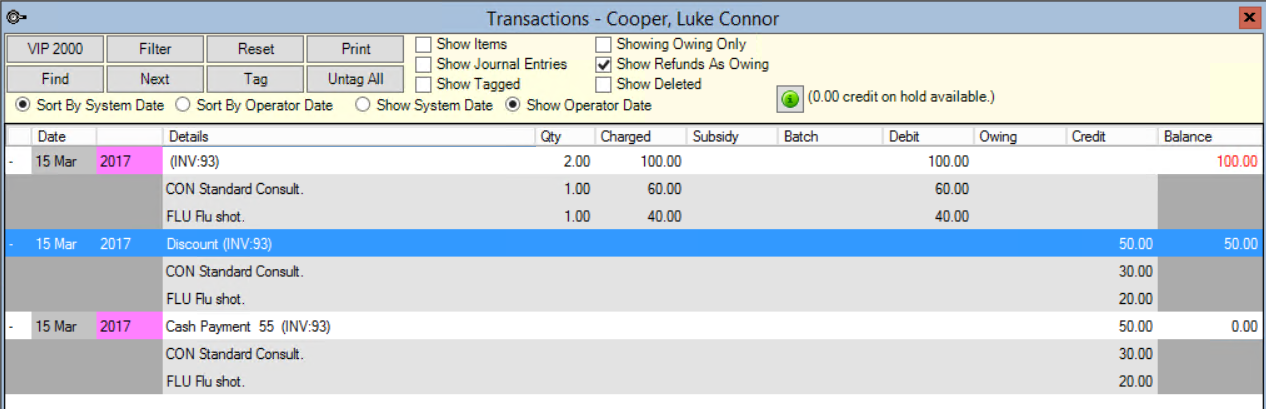
Apply a discount to selected invoice items
- Press F6 to open the Payment screen.
- Click the + button in the first column to expand the invoice you want to discount.
- Click an item row and click Tag or press spacebar to tag only that item. Select multiple items if you are applying the same discount.
- Enter a set amount into the Less Discount field, or enter a percentage amount into the % field and tab out. The Less Discount field will show the calculated discount, and the Difference field will show the outstanding amount to be paid.
- Click OK. This will apply the discount to the selected item only.
- Press F6 to reopen the Payment screen. The amount owing for the discounted item has been reduced.
- Tag the whole invoice. All other charges will be added without a discount applied.
- Select the pay Type the patient is using and enter the amount paid in the Acct Credit column.
- Click OK to process the payment.
The following example shows an invoice with only one item (a flu shot) tagged and discounted.
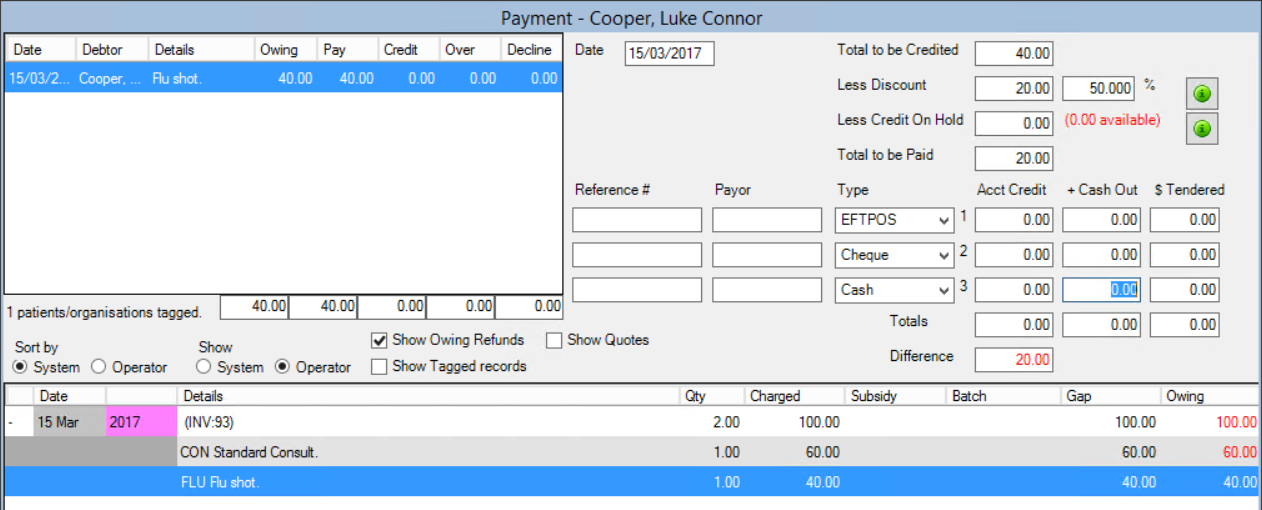

In the patient's Transaction History, the discount on the invoice will only show the items discounted.

How discounts appear in the Financial Summary
Select Reports > Financial Summary to run the Financial Summary report.
The Financial Summary will show any discounts applied in the Discounts column:

NOTE The example financial summary shown above has omitted several columns for clarity.
Related topics
Last modified: July 2020