You're ready to start setting up online booking!
Open https://bppremier.online in any web browser, and log in using the email address and password of a Bp Premier user you have set up to access PrOS.
Premier Online Services (PrOS) will open at the Practice Profile tab. The Help and Practice Location menus are on the right hand side. The left hand side will show a series of tabs for configuration.
If you have registered more than one practice location for Best Health Booking, select the location you want to configure from the top right.
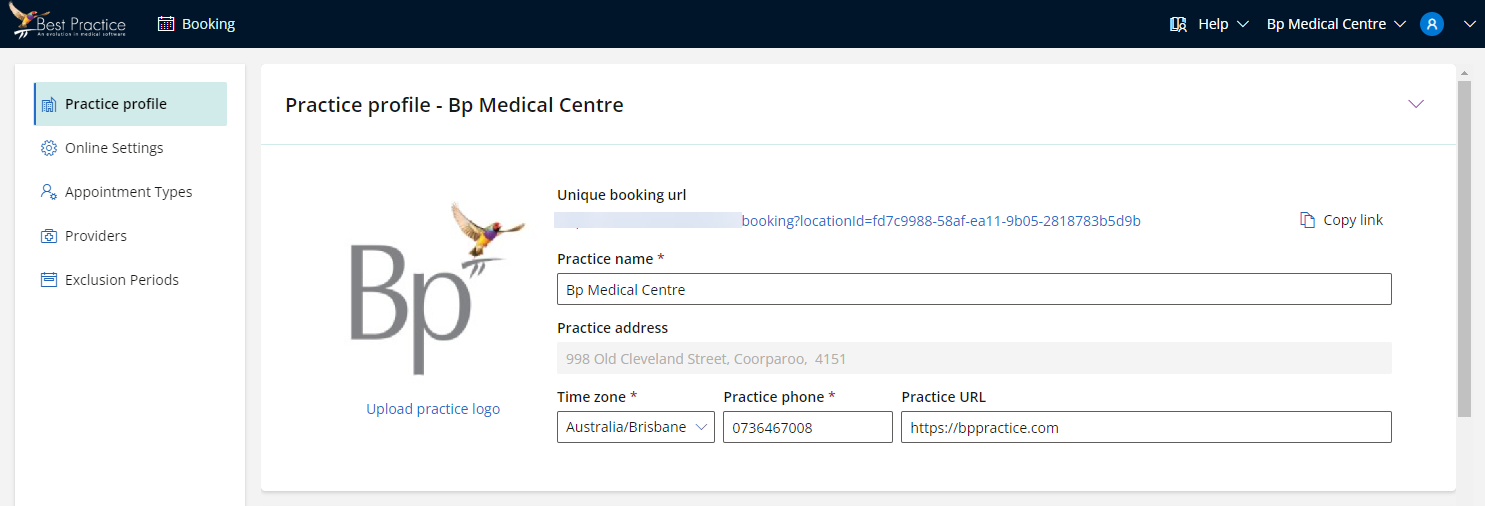
- Click Upload practice logo on the left to supply a logo for the practice location that is shown to patients when booking online. The file size limit is 1 MB.
- The Practice URL should contain the practice location's website.
- Slide the Parking and Disability access toggles to the right (on) to display the text shown on the right to patients.
- Set the daily opening and closing times in the Practice hours section. This section is for general practice opening hours. You can also set exclusion periods in which appointments cannot be booked online.
- In the Alternative hours and closures section, add additional days or part-days on which your practice is closed. Select Add closure date to add a new day, or edit an existing day.
- Create a Booking policy that is shown to patients when they start the online booking process, using the text editor controls.
- The Link icon
 inserts a hyperlink, while the Clear Text icon
inserts a hyperlink, while the Clear Text icon  removes styling from any selected text.
removes styling from any selected text. - Slide the Display booking policy for all patients toggle to the right to enable display of the booking policy.
- Select Save.
Some of the information shown in this tab is pulled from Bp Premier. You can update the information in the practice details field on the right hand side and the changes will be shown to patients making an online booking, but the location details will not be updated in Bp Premier.
The Unique Booking URL is generated for you and is used to embed online booking in your practice website.
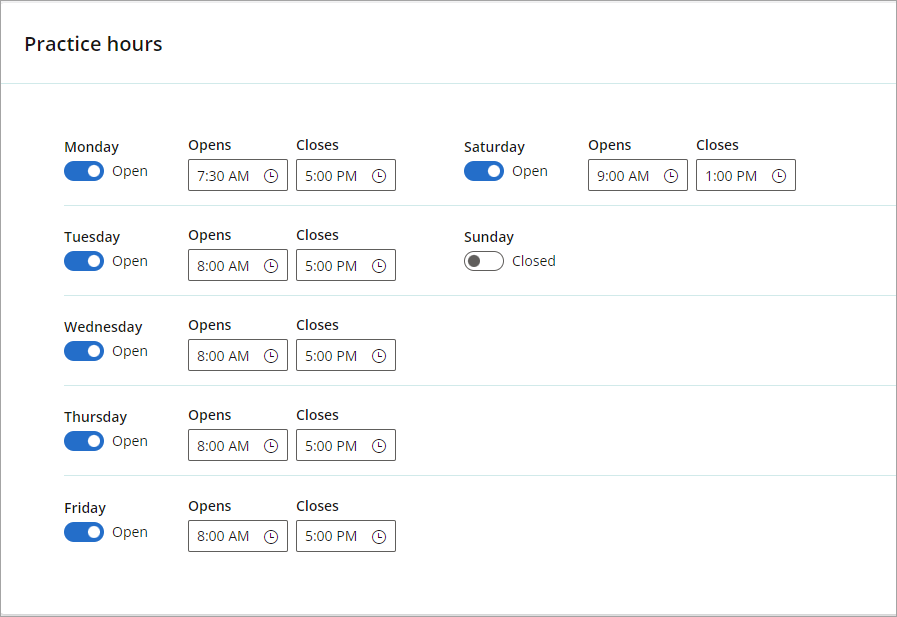
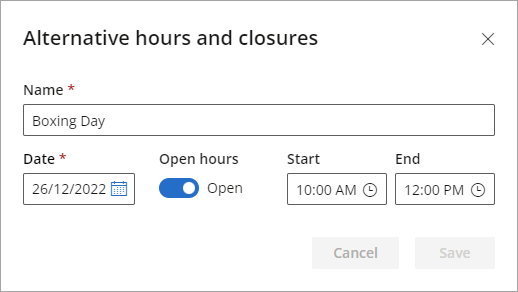
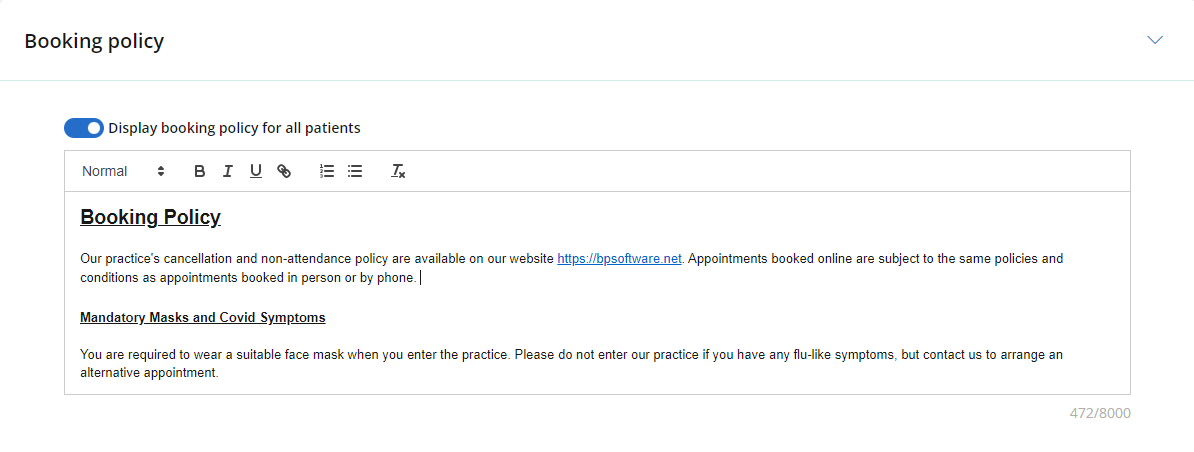
What do I do next?
Last updated 06 September 2022