Add a Product or Service
Add custom products and services to add to your practice's invoices.
- In Data Maintenance, click on the Products and Services table from the left-hand pane.
- Click in the Item Code field in the Click here to add a new row row.
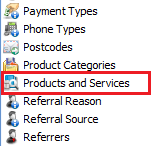

Item Code: This is a short code that can be used to identify items e.g. Medicare Benefit Schedule numbers.
Item Description (required): This is the description of the product or service and it can be a maximum of 50 characters in length.
This is used to select the Consultation Type for an appointment and is usually the description included on an invoice.
Item Long Description: This is a more lengthy description of the product or service. There is no limit to the number of characters used. It can also be used on an invoice.
GST Applicable: Tick if the product or service needs to have GST calculated on the Sell Price.
Sell Price (required): The price of the product or service - whether this is includes or excludes GST depends on the GST options ticked.
Is Consultation Type: Tick as required. For example:
- It is ticked when it relates to the selling of services that take place at a specific time for which an appointment is made.
- It is unticked when it is a Product is a physical item to be sold. This can be sold independent of an appointment; OR a service that does not relate to time.
If this is left ticked, when the item is added to an invoice a corresponding appointment will need to be selected.
Price Incl GST: Tick if the Sell Price includes GST.
Active: By default the Active tick box is ticked.
If it is no longer a current Product or Service, untick the Active tick box and the option will not display in any of the available drop-down lists.
Consultation Type Colour: Select the colour from the palette. If this is not selected, it displays as white.
This is the colour that an appointment will be displayed in the Appointment Book when the selected Consultation Type is chosen.
The option Use Colours to display Consultation Types in Options > Appointment Book needs to be checked for the colours to be displayed.
Default Duration: Type in the default duration, in minutes for the given Consultation Type. Used when creating the appointment duration.
- Click OK to save changes and to close the Data Maintenance window.
Full details on Products and Services can be found here.