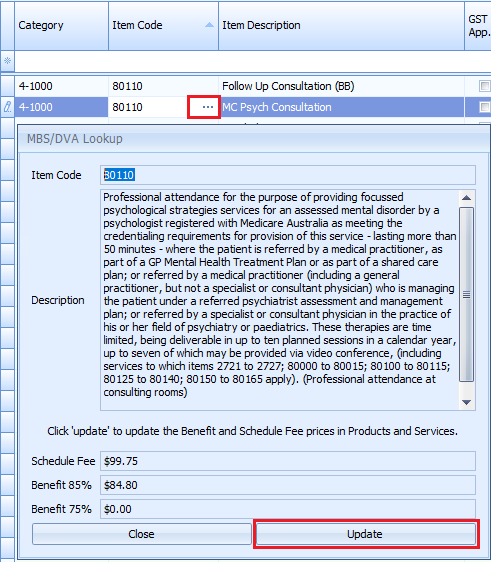You can add custom products and services to include in practice invoices.
- Select Data Maintenance from the System menu, or from the left-hand toolbar.
- Select the Products and Services table from the left-hand pane.
- Click Add a new row to add a new product or service.
- Click on the Category drop-down to select a category.
- Use of this field is optional.
- These are Product Categories specified in the Product Categories table. They are used to group Products or Services together when displayed in the Consultation drop-down lists in an appointment.
- Complete the other fields in the table:
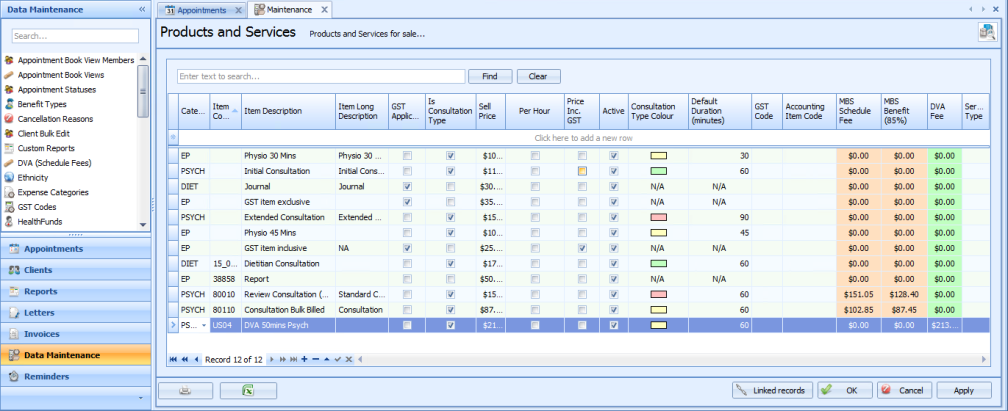
|
Field |
Description |
|---|---|
|
Item Code |
Type in the Item Code, if required. This is a short code that can be used to identify items. In particular, it is used to hold Medicare product or service item numbers which Medicare use as a basis for payment. If a Medicare Item code is added in here, the ... can be clicked on to view the MBS details. Click Update to add the MBS Schedule Fee and MBS Benefit amount to the product record. If these values need to be added to a number of items, use the option in Data Maintenance > MBS (Scheduled Fees) > Update Products and Services.
|
|
Item Description |
|
|
Item Long Description |
|
|
GST Applicable |
Tick if the product or service needs to have GST calculated on the Sell Price. |
|
Is Consultation Type |
Tick as required. For the purposes of Bp Allied the following definitions apply:
If this is left ticked, when the item is added to an invoice a corresponding appointment will need to be selected. |
|
Sell Price |
Type in the price of the item. The price of the product or service - whether this is includes or excludes GST depends on the GST options ticked. |
|
Per Hour |
Ticked when the price entered is an hourly rate. If an item is added to an Invoice that is designated per hour = True, then the duration of the appointment is calculated in hours and added to the invoice in the Qty field. Example: 1 hour appt = Qty 1; 1/2 hr appt = Qty 0.5 The price is then multiplied by that number of hours calculated for the appointment. |
|
Price Incl GST |
Tick if the Sell Price includes GST. |
|
Active |
By default the Active tick box is ticked.
|
|
Consultation Type Colour |
Select the colour from the palette.
|
|
Default Duration |
Type in the duration, in minutes e.g. 30 for 30 minutes or 60 for a 1 hour appointment. The default duration for a Consultation Type.
|
|
GST code |
These two columns have been added so that when sales information is exported to MYOB the records can be matched using the Accounting Item Code. Any products or services without having one of these assigned will not be imported. |
|
Accounting Item Code |
|
|
MBS Benefit |
If a Product or Service has a relevant Item Code, then when the MBS Scheduled fees are imported into Products and Services, the relevant fee will show in these fields. These will be used by Medicare Online Claiming. |
|
DVA Fee |
If a Product or Service has a relevant Item Code, when the DVA Scheduled fees are imported into Products and Services, the relevant fee will show in these fields. These will be used by DVA Claiming. The Sell Price must equal the DVA Fee for a claim to be processed. |
|
Service Type |
This identifies which speciality or modality the service (Item Code) relates to, e.g. E = Dietitian, P = Physio and Y = Psychology, and is required for all items that are going to be used for Health Fund claiming. |